Le désagrément répétitif d'une vidéo MP4 verticale se présente à tout le monde. La raison en est simple : au moment de l'enregistrement de la vidéo, l'appareil que vous utilisez était positionné verticalement. Lorsque vous tenez un téléphone à la verticale, il enregistre automatiquement avec un rapport d'aspect 9x16, puis vous obtenez une vidéo mal orientée lors de la lecture du clip sur un ordinateur. Grâce à cet article, vous n'avez plus à vous soucier de savoir comment faire pivoter une vidéo MP4 car nous vous proposons ici une solution.
- Partie 1. Comment faire pivoter une vidéo MP4 à l'aide d'un rotateur vidéo MP4
- Partie 2. Comment faire pivoter un MP4 sur Mac (y compris macOS High Sierra)
- Partie 3. Comment faire pivoter une vidéo MP4 avec le lecteur VLC
- Partie 4. Comment faire pivoter une vidéo MP4 avec Windows Movie Maker
- Partie 5. Comment faire pivoter une vidéo MP4 avec iMovie
- Partie 6. Outil en ligne gratuit pour faire pivoter une vidéo MP4
Partie 1. Comment faire pivoter une vidéo MP4 à l'aide d'un rotateur vidéo MP4
Filmora Video Editor est un logiciel de montage vidéo à la fois facile à utiliser et performant que je vous recommande vivement. Il est entièrement compatible avec les vidéos .MP4 et non seulement il permet de faire pivoter votre clip vidéo, mais aussi de rogner les parties non désirées, de fusionner des vidéos, d'y appliquer des filtres frais et éblouissants et des effets très soignés.

- Il offre deux modes de montage : le mode Facile et le mode Pleine Fonctionnalité.
- Vous pouvez personnaliser les vidéos en y ajoutant des transitions, des titres, un écran vert et bien d'autres choses encore.
- Le montage de base comprenant le recadrage, la rotation, la combinaison, la division, etc.
- Vous pouvez donner du style à vos vidéos grâce à plus de 300 effets spéciaux et animations graphiques.
Étapes faciles à suivre pour faire pivoter des fichiers MP4 à l'aide de Filmora Video Editor :
Étape 1. Lancer Filmora Video Editor
Téléchargez et installez Filmora Video Editor sur votre ordinateur. Après l'installation, faites simplement un double-clic sur son icône sur le bureau pour lancer le logiciel. Cet éditeur vidéo est très facile à utiliser et il intègre une interface conviviale.

Étape 2. Importer des vidéos MP4 dans Filmora Video Editor
Faites simplement glisser et déposer vos vidéos dans la fenêtre principale du logiciel ou cliquez sur le bouton "Importer un média" pour ajouter le fichier mp4 que vous souhaitez faire pivoter. Une fois que vous aurez importé votre fichier, il sera accessible à l'édition sur le tableau de bord de l'application. Il suffit de cliquer dessus pour sélectionner votre clip !
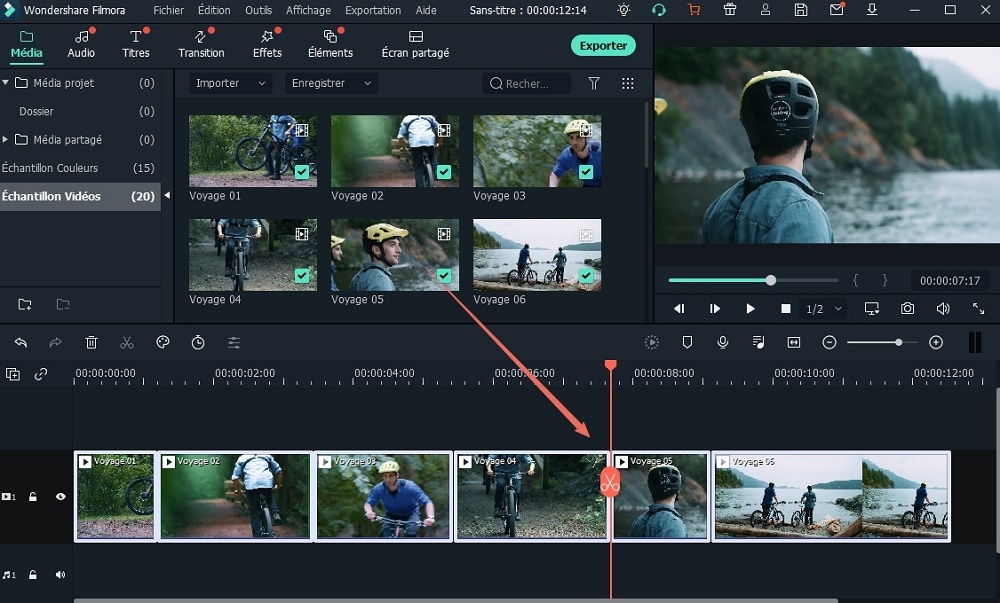
Étape 3. Faire pivoter la vidéo MP4
Faites glisser vos fichiers vidéo mp4 sur la timeline et sélectionnez-les. Cliquez sur l'icône de rotation au-dessus de la timeline. Vous pouvez alors faire pivoter une vidéo jusqu'à ce qu'elle soit correctement orientée. Vous pouvez faire pivoter la vidéo iPad ou simplement la faire basculer. Parfois, vous remarquerez que certaines vidéos iPad sont à l'envers sur le PC. Il suffit de les retourner de 180 degrés.
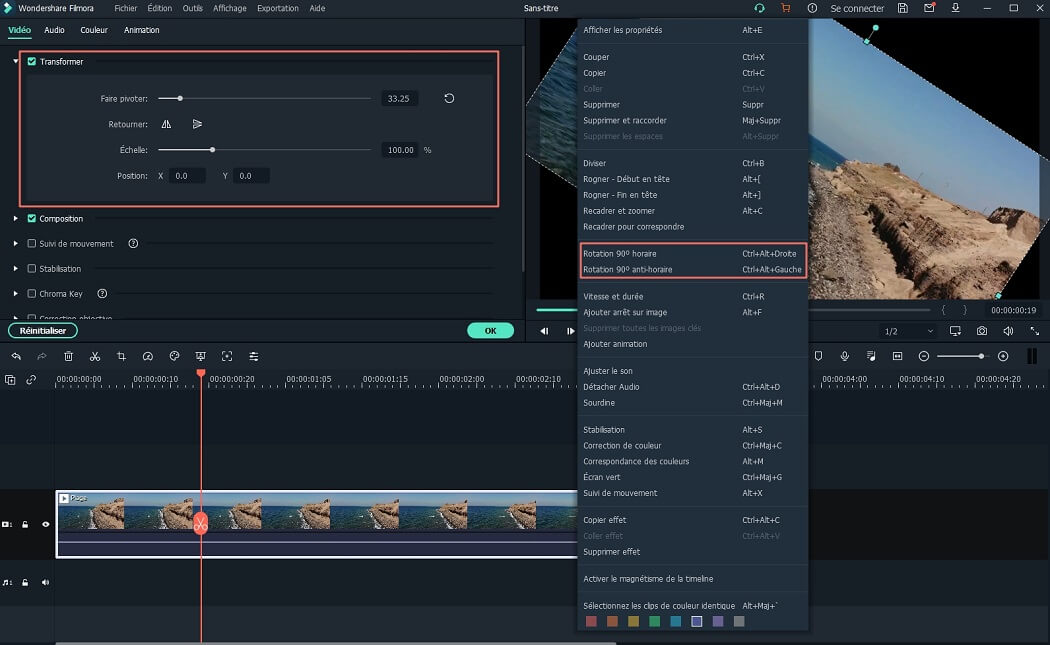
Étape 4. Enregistrer/exporter votre vidéo
Une fois que la vidéo iPad est bien orientée comme vous le souhaitez, il suffit de cliquer sur le bouton "Exporter" pour exporter votre clip. Vous pouvez l'enregistrer sur votre PC ou sur un autre appareil. Filmora Video Editor prend également en charge la mise en ligne directe sur Youtube, Facebook ou Vimeo.

Partie 2. Comment faire pivoter un MP4 sur Mac (y compris macOS High Sierra)
Examinons maintenant comment faire pivoter un MP4 sur Mac à l'aide de Filmora Video Editor pour Mac. Avant de passer aux étapes suivantes, vous devriez vous familiariser avec le logiciel. L'outil est très facile à utiliser et c'est pourquoi de nombreux utilisateurs sont ravis de s'en servir lorsqu'il s'agit de faire pivoter des vidéos. De plus, vous appliquez de nombreux effets merveilleux qui s'adaptent à votre thème et vous partagez directement les vidéos avec votre entourage.
Étape 1. Lancer le logiciel
Après avoir téléchargé Filmora Video Editor, lancez l'outil sur votre ordinateur. Vous accéderez alors à l'interface principale.

Étape 2. Importer vos vidéos MP4
Cliquez ensuite sur le bouton " Importer des médias " pour importer la vidéo MP4 que vous voulez faire pivoter. Ce logiciel permet d'importer des vidéos dans de nombreux formats populaires et des vidéos enregistrées.

Étape 3. Faire pivoter les vidéos MP4
Ensuite, cliquez sur l'icône " Faire pivoter ", ce qui fait apparaître une fenêtre contextuelle dont le nom est " Inspecteur vidéo ". La fenêtre pop-up contient de nombreuses options pour faire pivoter votre vidéo. Utilisez les boutons correspondant à votre choix et une fois que la rotation de la vidéo a été effectuée correctement, cliquez sur le bouton "OK".

Étape 4. Enregistrez la vidéo MP4 retournée
Vous devez maintenant enregistrer et exporter la vidéo dans votre format préféré. Pour ce faire, cliquez sur le bouton "Exporter". Une fenêtre s'ouvrira alors dans laquelle vous pourrez sélectionner le format de la vidéo ainsi que d'autres options. Une fois la sélection du format de la vidéo et d'autres éléments définis, cliquez sur le bouton "Créer".

Ainsi, vous avez pu constater à quel point il est facile de faire pivoter une vidéo MP4 sur votre Mac à l'aide de Filmora Video Editor. C'est pourquoi, si l'une de vos vidéos MP4 a un défaut d'orientation, ne vous en faites surtout pas. Faites appel à Filmora Video Editor pour Mac et détendez-vous, car il résout ce type de problème en un rien de temps. Nous vous souhaitons tout le succès possible. Prenez du plaisir en regardant vos vidéos.
Partie 3. Comment faire pivoter une vidéo MP4 avec le lecteur VLC
Étape 1 : Téléchargez et installez VLC Player sur votre ordinateur. Démarrez le logiciel et, dans le coin supérieur gauche, cliquez sur "Fichier" > "Ouvrir un fichier" sur un Mac ou "Média" > "Ouvrir un fichier" sur un ordinateur Windows, puis sélectionnez votre vidéo.
Étape 2 : Sur un Mac, vous devez cliquer sur l'onglet "VLC" dans le coin supérieur gauche et sélectionner "Préférence". Cliquez sur "Afficher tout" dans la partie inférieure gauche de l'interface et sélectionnez "Faire pivoter". Pour Windows, cliquez sur "Outils" > "Effets et filtres" > "Effets vidéo" > "Géométrie" et choisissez votre angle de rotation dans ce menu. Vous pouvez faire pivoter la vidéo MP4 de 180 degrés ou seulement de 90 degrés, choisissez ce qui vous convient le mieux.
Étape 3 : Sur un ordinateur Windows, dans la partie supérieure de la fenêtre du logiciel, Cliquez sur "Filtres vidéo" > "Géométrie" et sélectionnez votre angle de rotation. Vous pouvez faire pivoter ou retourner votre vidéo MP4 jusqu'à ce qu'elle soit correctement ajustée.
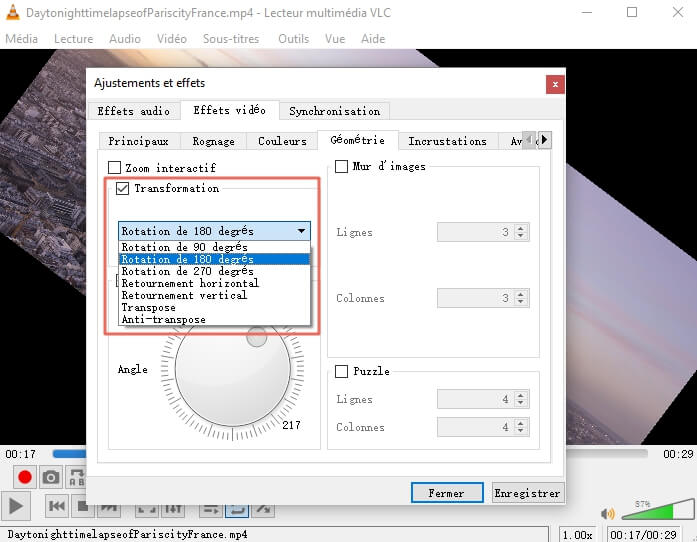
Partie 4. Comment faire pivoter une vidéo MP4 avec Windows Movie Maker
Étape 1 : Installez et exécutez Windows Movie Maker ; faites glisser et déposez le fichier mp4 sur l'interface du logiciel.
Étape 2 : Dans l'onglet "Accueil", vous trouverez l'option Faire pivoter à gauche/droite. Il suffit de cliquer ici pour faire pivoter la vidéo mp4 jusqu'à ce que la position de la vidéo soit ajustée.
Étape 3 : Cliquez sur le bouton "Fichier" et enregistrez votre résultat.

Partie 5. Comment faire pivoter une vidéo MP4 avec iMovie
Étape 1 : Après avoir ajouté le fichier mp4 à iMovie, cliquez dessus et appuyez sur la touche "C" de votre clavier.
Étape 2 : Cliquez sur les boutons de rotation "droite" ou "gauche" situés dans le haut de la visionneuse.
Étape 3 : Lorsque votre vidéo semble vous convenir, cliquez simplement sur " Terminé ".
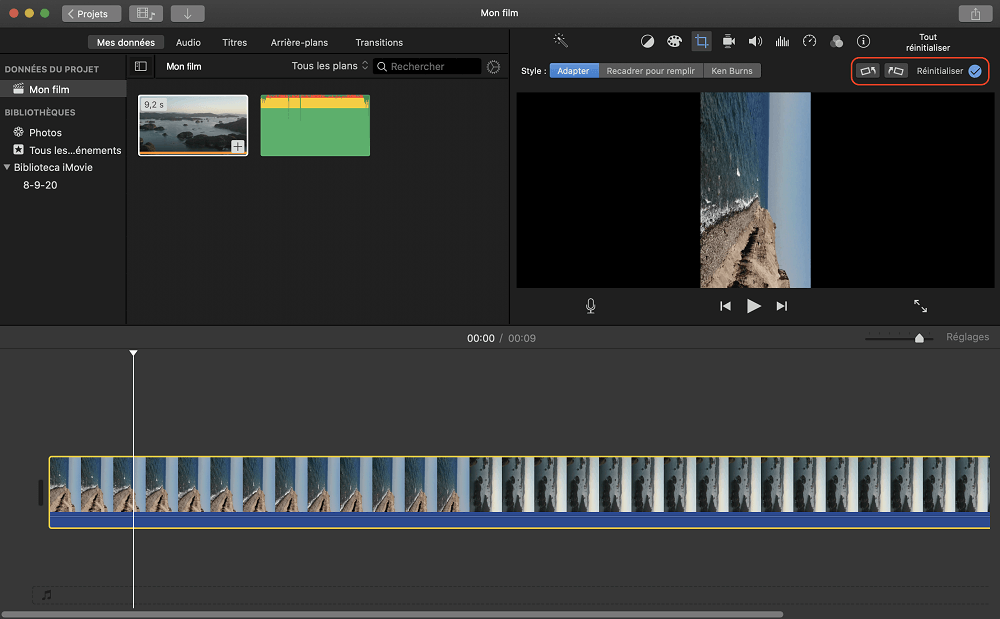
Partie 6 . Comment faire pivoter des vidéos MP4 en ligne
Étape 1 : Aller à https://rotatemyvideo.net/.
Étape 2 : Cliquez sur "Choisir une vidéo" et sélectionnez votre clip.
Étape 3 : Une fois que votre vidéo est téléchargée, cliquez sur les icônes de rotation sur le côté gauche. Faites pivoter la vidéo MP4 jusqu'à ce qu'elle soit exactement comme vous le souhaitez.
Étape 4 : Cliquez sur " Faire pivoter la vidéo " et téléchargez le fichier édité sur votre ordinateur.
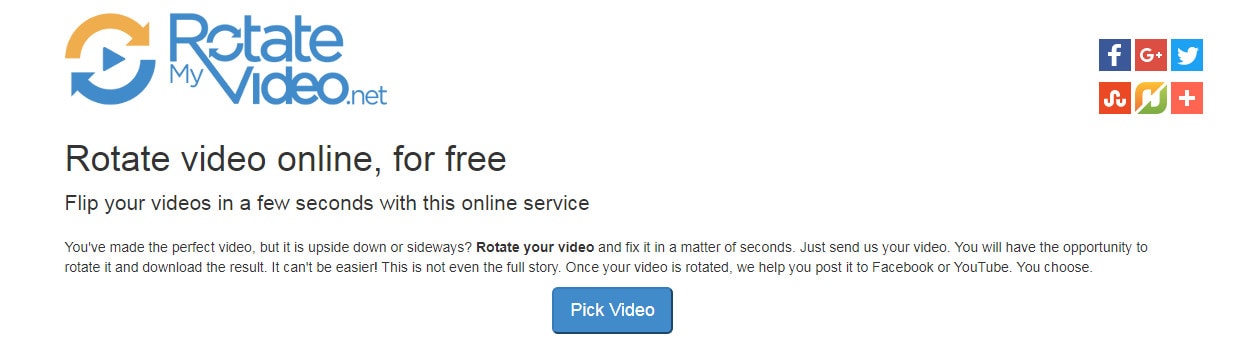
Contactez notre équipe de support pour obtenir une solution rapide>





