Pour beaucoup d'entre vous, Avidemux est un excellent outil de rotation des vidéos, mais il se peut que la rotation des vidéos avec Avidemux rencontre des problèmes très décevants. Par conséquent, il serait sage d'envisager la rotation de vos vidéos au moyen d'une alternative à Avidemux. Ainsi, ce billet vous montrera comment faire pivoter une vidéo en utilisant Avidemux ainsi que sa solution alternative. Et nous vous montrerons également comment résoudre les dysfonctionnements de la rotation de vidéo avec Avidemux.
- Partie 1 : Comment faire pivoter des vidéos dans Avidemux
- Partie 2 : Faire pivoter une vidéo grâce à une alternative à Avidemux - Filmora Video Editor
- Partie 3 : Correction du problème de rotation de la vidéo dans Avidemux.
Partie 1 : Comment faire pivoter des vidéos dans Avidemux.
Étape 1. Tout d'abord, exécutez le logiciel sur votre PC.
Étape 2. Puis, cliquez sur "Fichier" et "Ouvrir". Cela vous permettra de choisir la vidéo que vous ferez pivoter.
Étape 3. Sélectionnez le format qui sera pour la vidéo retournée, cliquez sur les filtres et de là, appuyez sur le bouton "Transformer". Ensuite, cliquez sur le bouton "Faire" et faites pivoter la vidéo selon vos souhaits.
Étape 4. Une fois la modification terminée, cliquez sur le bouton "Fermer" pour enregistrer la vidéo.
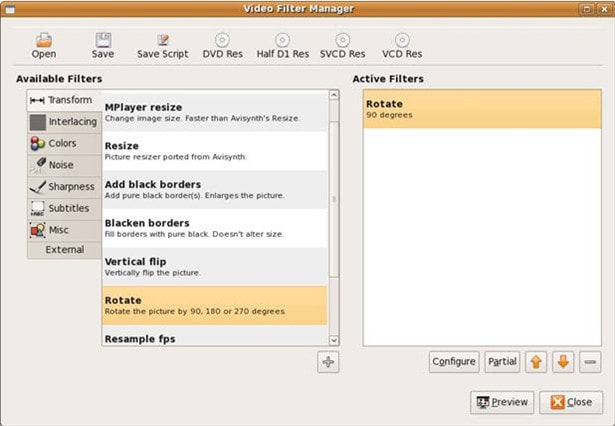
Partie 2 : Faire pivoter une vidéo grâce à une alternative à Avidemux - Filmora Video Editor
Notez qu'Avidemux n'est pas le seul logiciel capable de faire pivoter les vidéos. De nombreuses autres alternatives existent et nous vous montrerons ici, la meilleure pour ce qui est de la rotation des vidéos. Il s'agit de Filmora Video Editor pour Windows (ou Filmora Video Editor pour Mac), un outil multifonctionnel et robuste capable de régler rapidement et avec précision des vidéos mal orientées.

- L'utilisation de Filmora Video Editor nécessite peu de temps et d'efforts.
- Il est livré avec de nombreux outils de montage vidéo pour les débutants et les professionnels.
- Vous pouvez ajouter un titre, un filtre, des transitions, une image dans l'image, un écran partagé et plus de 300 effets à la vidéo.
- Ce logiciel vous permet d'éditer des vidéos, des fichiers audio et des photos dans n'importe quel format.
- Vous pouvez exporter des vidéos de haute qualité vers des formats, des appareils ou des DVD.
Comment faire pivoter des vidéos à l'aide de l'alternative à Avidemux - Filmora Video Editor :
Étape 1. Lancer Filmora Video Editor
Une fois le programme bien installé sur votre PC, cliquez sur son icône sur le bureau pour lancer Filmora Video Editor. Choisissez "MODE COMPLET" pour commencer à faire pivoter des vidéos.

Étape 2. Importer des vidéos dans le programme
Ensuite, importez la vidéo que vous désirez faire pivoter dans le programme. Il existe cinq façons d'importer des vidéos dans le logiciel. La méthode la plus connue consiste à cliquer sur le bouton "IMPORTER DES MÉDIAS" situé sur la gauche du logiciel, puis à sélectionner la vidéo de votre choix.

Étape 3. Faire pivoter des vidéos
Après avoir importé la vidéo à Filmora Video Editor, vous verrez l'icône "Faire pivoter" au-dessus de la timeline. Tapez sur ce bouton pour lancer la fenêtre contextuelle "Inspecteur vidéo". Faites pivoter la vidéo à 90 ou 180 ou tout autre angle. Une fois que vous avez fait cela, cliquez sur le bouton "OK".
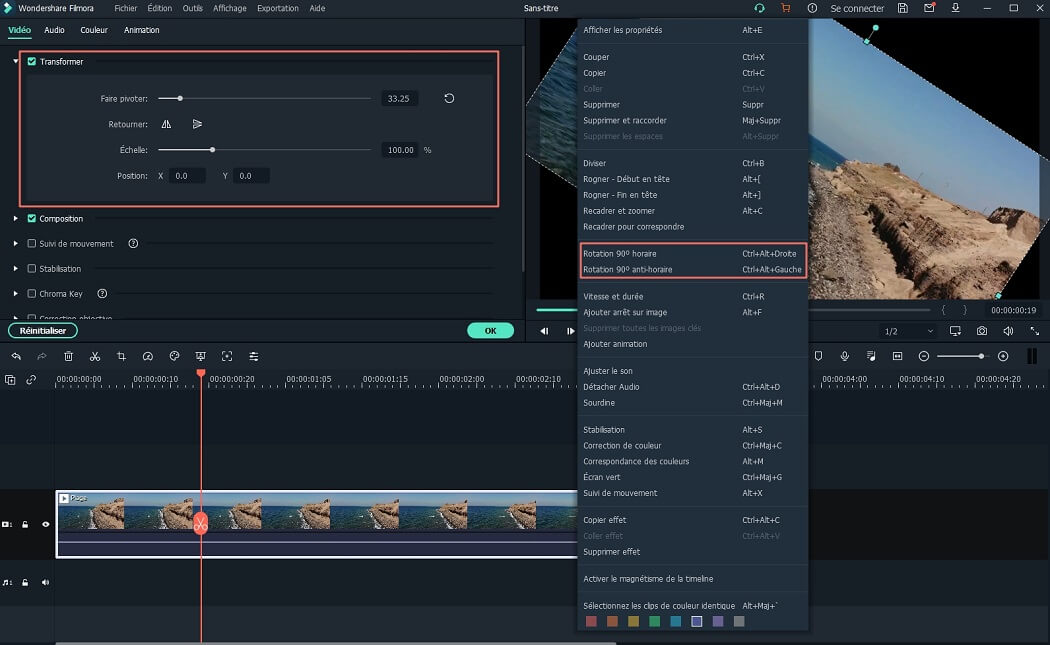
Étape 4. Exporter la vidéo
Pour finir, sauvegardez ou exportez la vidéo. Pour ce faire, cliquez sur le bouton "Exporter" et une nouvelle fenêtre contextuelle apparaîtra sur l'écran de votre PC. Vous pouvez exporter la vidéo dans différents formats ou sur différents appareils. La première option consiste à définir le format et la seconde à définir le périphérique. Ainsi, vous pouvez décider si la vidéo sera en format MOV ou dans un autre format. D'autre part, vous pouvez sélectionner un appareil tel que iPhone ou tout autre appareil parmi les options. Enfin, en cliquant sur le bouton "Exporter", vous pouvez exporter votre vidéo.

Partie 3 : Correction du problème de rotation de la vidéo dans Avidemux
Problème #1: Parfois, le logiciel ne produit pas de son.
Solution: Activez le son à partir de l'onglet "Préférences".
Problème #2: Il y a beaucoup de défaillances quand une partie du clip vidéo est coupée.
Solution: Fermez le programme et relancez-le. Il peut également être utile de réinitialiser le programme.
Problème #3: Les fichiers vidéo volumineux tournent très lentement.
Solution: Mieux vaut jouer des clips courts.
Problème #4: L'outil ne peut pas se souvenir des dossiers sauvegardés.
Solution: La solution n'a pas encore été identifiée.
Problème #5: Affiche les deux langues lorsqu'un mot-clé différent est utilisé dans une autre langue.
Solution: Utiliser la même langue avec le clavier correspondant.
Contactez notre équipe de support pour obtenir une solution rapide>





