Vous vous doutez bien à quel point il est irritant de constater que le logiciel que vous utilisez pour faire pivoter vos vidéos ne fonctionne pas correctement. Je fais référence au problème de la rotation des vidéos dans Adobe Premiere Pro ne fonctionnant pas. Au cas où vous seriez confronté au même problème, cet article propose une véritable solution pour y remédier.
- Partie 1 : Comment faire pivoter une vidéo dans Adobe Premiere Pro
- Partie 2 : Faire pivoter la vidéo avec la solution alternative à Adobe Premiere Pro
- Partie 3 : Problème de non fonctionnement de la rotation vidéo dans Adobe Premiere Pro résolu.
Partie 1 : Comment faire pivoter une vidéo dans Adobe Premiere Pro
Étape 1. Tout d'abord, lancez le logiciel sur votre PC.
Étape 2. Ouvrez ensuite la vidéo que vous souhaitez faire pivoter.
Étape 3. Maintenant, mettez la vidéo en surbrillance et différentes options s'afficheront.
Étape 4.Après cela, cliquez sur le bouton "Mouvement".
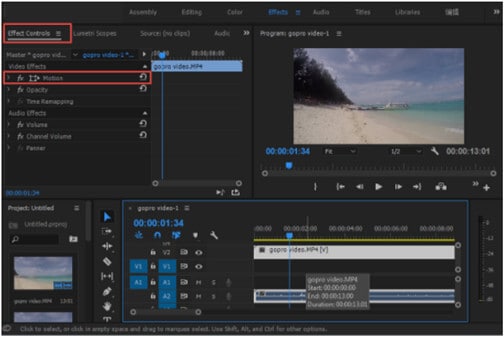
Étape 5. Vous verrez que l'icône "Rotation" est présente pour faire pivoter votre vidéo. Utilisez cette icône pour faire pivoter la vidéo comme bon vous semble.
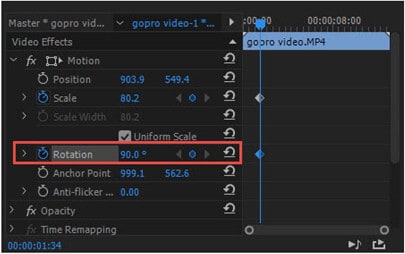
Étape 6. Réglez le degré de rotation en vous aidant des flèches. Il existe de nombreuses autres options pour tirer le meilleur parti de votre montage vidéo. Voici donc les étapes faciles à suivre pour faire pivoter la vidéo dans Premiere. Celles-ci montrent que la rotation vidéo dans Premiere Pro fonctionne très bien.
Partie 2 : Faire pivoter la vidéo avec la solution alternative à Adobe Premiere Pro - Filmora Video Editor
Si vous rencontrez des problèmes avec la rotation des vidéos dans Adobe Premiere Pro, vous pouvez faire appel à une alternative à Adobe Premiere Pro. Nous affirmons sans hésiter que Filmora Video Editor pour Windows (ou Filmora Video Editor pour Mac) est un outil si convivial qui pourrait s'avérer la meilleure alternative à Adobe Premiere Pro pour résoudre les problèmes de rotation de vidéos. L'opération de rotation de la vidéo est aussi simple qu'un jeu d'enfant. Il suffit de suivre les étapes suivantes pour faire pivoter votre vidéo.

- Il s'agit du logiciel de montage vidéo le plus simple, offrant des outils de base et avancés.
- Il vous est possible d'éditer des vidéos, des photos et des fichiers audio dans n'importe quel format.
- Vous pouvez appliquer divers effets vidéo pour personnaliser votre vidéo.
- Le logiciel vous permet de sauvegarder des vidéos dans n'importe quel format ou de les graver sur DVD pour vos collections.
Vous trouverez ci-dessous une procédure étape par étape sur la façon de faire pivoter une vidéo à l'aide de Filmora Video Editor :
Étape 1. Lancer le programme
Après l'avoir téléchargé et installé sur le PC, vous devez ensuite lancer le logiciel. Choisissez ensuite "MODE COMPLET" pour passer à l'étape suivante.

Étape 2. Importer les vidéos
Cliquez maintenant sur le bouton "IMPORTER LES MÉDIAS" pour importer la vidéo que vous souhaitez faire tourner. Filmora prend en charge 5 méthodes d'importation de fichiers multimédia.

Étape 3. Faire pivoter les vidéos
Il est désormais temps de faire tourner la vidéo. Pour y arriver, vous devez cliquer sur l'icône "Faire pivoter" située au-dessus de la timeline. Une fenêtre contextuelle appelée "Inspecteur vidéo" apparaîtra. De nombreuses options sont disponibles dans cette fenêtre pour faire pivoter votre vidéo. Faites pivoter la vidéo selon vos préférences, puis cliquez sur l'onglet "OK".
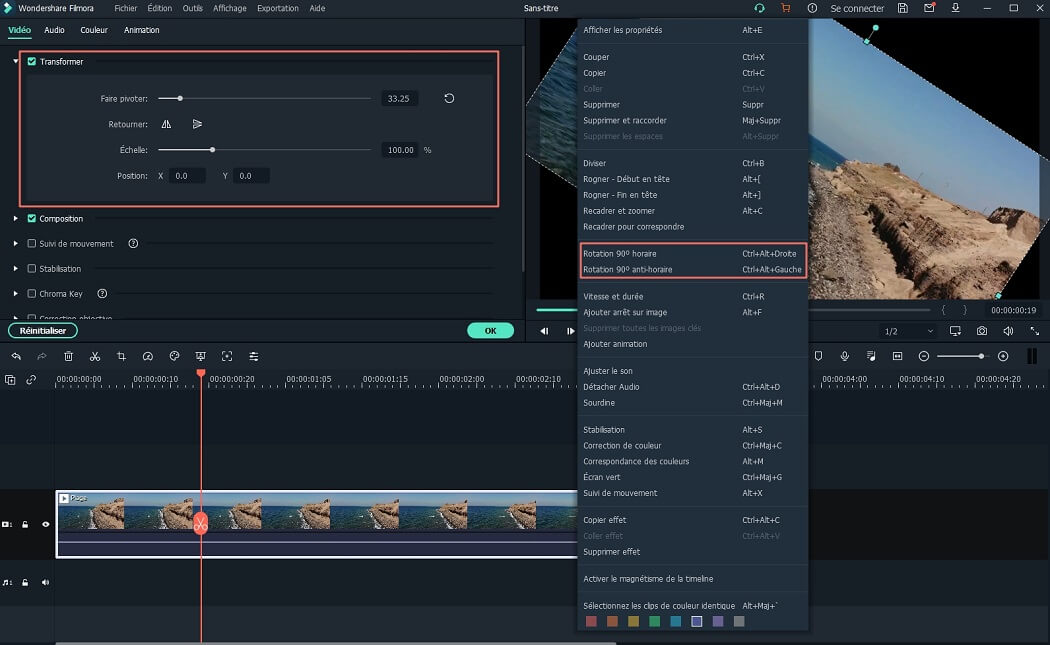
Étape 4. Exporter la vidéo
Pour terminer, vous devrez enregistrer ou exporter la vidéo que vous venez de faire pivoter. Cliquez sur le bouton "Exporter" pour ouvrir une fenêtre contextuelle. Il vous est possible de choisir le format de la vidéo ainsi que la destination où vous l'enverrez. Faites-le et enfin, cliquez sur le bouton "Exporter". Filmora Video Editor permet de télécharger directement des vidéos vers YouTube, Facebook et Vimeo ou de graver un DVD directement depuis le logiciel.

Partie 3 : Problème de non fonctionnement de la rotation vidéo dans Adobe Premiere Pro résolu
Problème #1: Ça se fige de temps en temps.
Solution: Supprimez le fichier des préférences et réinitialisez le programme.
Problème #2: Risque de crash lors de la mise à niveau vers la dernière version.
Solution: Créez un nouveau projet et y importer vos vidéos.
Problème #3: Suppression non souhaitée de fichiers anciens.
Solution: Mettez à niveau vers la dernière version.
Problème #4: Message d'erreur lors de la lecture de vidéos.
Solution: Mettez à jour les lecteurs vers la dernière version.
Problème #5: Les sous-titres des vidéos ne peuvent pas être modifiés.
Solution: Suivez : Fenêtre > Espace de travail > Rétablir la mise en page enregistrée.
Contactez notre équipe de support pour obtenir une solution rapide>





