Comment ajouter un filtre à ma photo sur Facebook? Cette question est très répandue sur Internet parmi les utilisateurs de Facebook. Il est en effet vrai que vous pouvez ajouter des filtres aux photos de Facebook avant de les partager avec vos amis. Il se peut que cette fonctionnalité soit nouvelle pour vous et que vous vous demandiez comment utiliser les filtres Facebook. Dans cet article, nous allons vous montrer trois façons d'utiliser facilement les effets des filtres Facebook. De plus, nous vous montrerons comment résoudre les problèmes liés aux filtres d'appels vidéo de Facebook Messenger s'ils ne fonctionnent pas.
- Partie 1. Puissant logiciel de filtres Facebook sur PC
- Partie 2. Comment utiliser les effets de filtre Facebook dans la caméra Facebook
- Partie 3. Comment utiliser les filtres d'appels vidéo de Facebook Messenger sur Android et iPhone
- Partie 4. [Astuces] Résolution des problèmes liés aux filtres d'appels vidéo de Facebook Messenger qui ne fonctionnent pas
Partie 1. Puissant logiciel de filtres Facebook sur PC
Lorsqu'il s'agit d'ajouter des filtres aux vidéos ou aux photos de Facebook, vous pouvez utiliser un logiciel de montage tel que Filmora Video Editor pour Windows (ou Filmora Video Editor pour Mac). Ce logiciel est doté de centaines de filtres et d'effets que vous pouvez appliquer à vos vidéos ou images. En outre, il propose des transitions, des mouvements, des éléments, des textes et des titres que vous pouvez aussi appliquer à vos vidéos. De plus, Filmora Video Editor vous permet d'exporter et de partager les vidéos et images éditées directement sur YouTube, Vimeo, des appareils ainsi que vers différents formats de fichiers. Avant d'examiner comment ajouter des filtres et des overlays Facebook aux photos et vidéos Facebook à l'aide de ce logiciel, voyons les principales fonctionnalités de Filmora Video Editor.

Ce qui rend ce logiciel de filtres Facebook exceptionnel:
- Filmora Video Editor est conçu avec des commandes audio de base telles que le volume, la hauteur, l'égaliseur, le découpage, la division et la mise en sourdine.
- Ses commandes vidéo de base comprennent, entre autres, le rognage, la découpe, la saturation, la rotation, le recadrage et la luminosité.
- Il permet une prévisualisation en temps réel lors du montage de vos vidéos, audios et photos.
- Filmora Video Editor prend en charge la saisie de fichiers multimédia à partir d'un stockage informatique, de caméscopes, de téléphones et de sites en ligne.
- Il est conçu avec de nombreuses options de montage avancées telles que la lecture en sens inverse, le réglage avancé des couleurs, l'écran vert, le panoramique et le zoom et l'arrêt sur image et un outil autonome action cam.
Les étapes faciles pour ajouter des éléments de filtres et des superpositions sur les vidéos et les images de Facebook
Étape 1. Télécharger et installer le logiciel
Tout d'abord, cliquez sur le bouton "Téléchargement gratuit" et téléchargez le logiciel sur votre ordinateur Mac ou Windows. Ensuite, vous pouvez l'installer, le lancer et passer à l'étape suivante.

Étape 2. Importer une vidéo ou une image
Ensuite, vous devez télécharger l'image ou la vidéo dans le logiciel que vous souhaitez ajouter des filtres en cliquant sur le bouton "Importer" situé dans la fenêtre d'accueil. Si vous avez les vidéos ou les images de Facebook téléchargées sur votre ordinateur, sélectionnez "Importer des fichiers", sinon vous devez les télécharger à partir de Facebook dans la section où vous les avez téléchargées. Il vous suffit de coller le lien après avoir sélectionné l'option de téléchargement.

Étape 3. Ajouter des filtres, des éléments et des superpositions aux photos et vidéos de Facebook
Lorsque vous avez chargé ou téléchargé une vidéo ou une image de Facebook dans ce logiciel, vous pouvez les faire glisser respectivement sur la timeline de la vidéo et sur la timeline de l'image.
Pour ajouter des filtres, cliquez sur le bouton "Filtres", une liste de filtres apparaîtra en haut de la fenêtre. En naviguant, vous pouvez prévisualiser les filtres pour voir s'ils sont parfaits pour votre vidéo ou votre image. Faites glisser le filtre sélectionné pour filtrer la timeline et positionnez-le sur la durée idéale de votre vidéo. Ensuite, lancez la lecture pour la prévisualiser à nouveau.
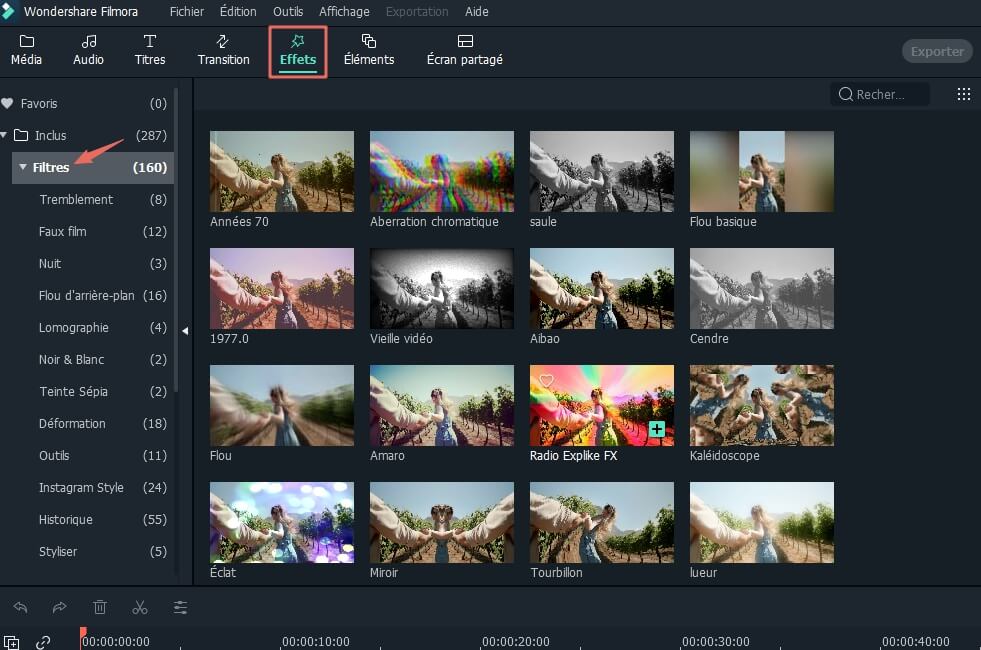
Vous pouvez également ajouter des éléments sympas à votre fichier média. Cliquez sur le bouton "Éléments" et puis sur les éléments que vous souhaitez ajouter. Faites glisser l'élément que vous avez identifié vers la timeline de l'élément et positionnez-le bien. Lancez la vidéo pour prévisualiser l'élément ajouté. Pour supprimer l'élément, utilisez le bouton "Annuler".
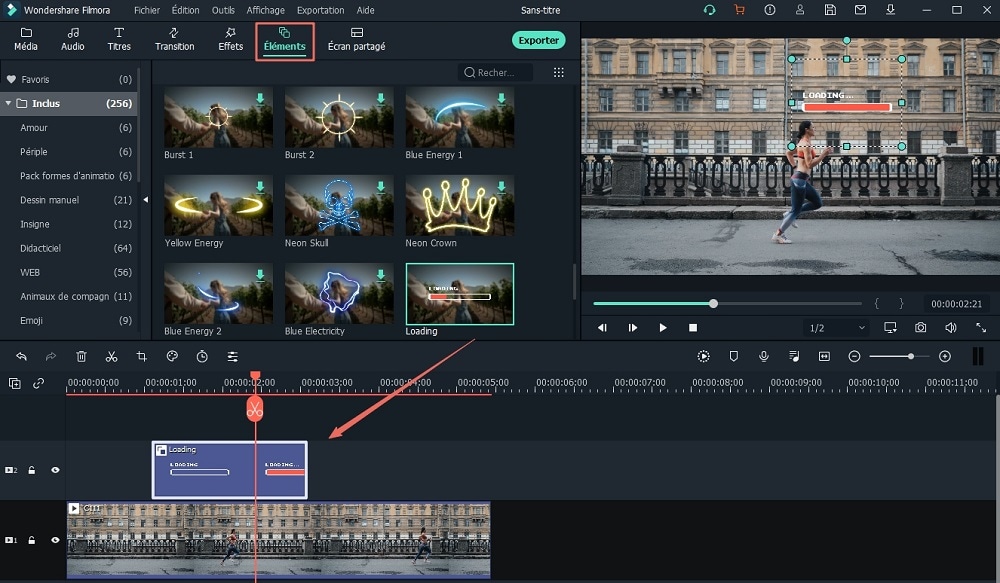
Pour ajouter des superpositions, cliquez sur le bouton "Superpositions" et plusieurs superpositions vous seront présentées. Sélectionnez à nouveau la superposition appropriée et faites-la glisser sur la timeline. Vous pouvez ajuster la position et lire la vidéo Facebook pour prévisualiser la superposition.
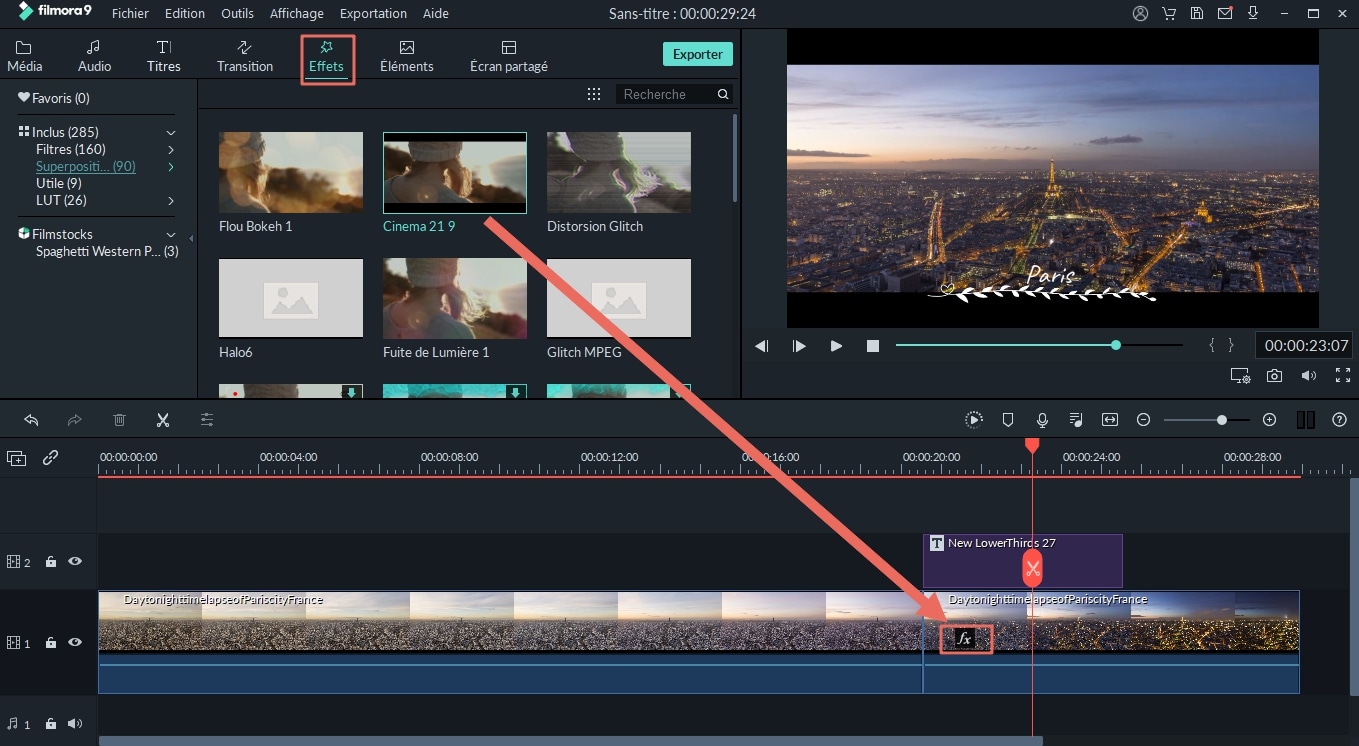
Étape 4. Exporter le fichier édité
Ce qui suit consiste à enregistrer le fichier ou à le partager directement sur Facebook. Cliquez sur l'option "Exporter". Vous pouvez alors choisir d'exporter au format souhaité ou sur un appareil spécifique. Suivez les instructions et terminez le processus en cliquant sur le bouton "Exporter". Vous pouvez ensuite télécharger directement la superbe vidéo sur Facebook.

Partie 2. Comment utiliser les effets de filtre Facebook dans la caméra Facebook
Sans avoir recours à un logiciel d'édition, vous pouvez également utiliser les filtres Facebook disponibles sur la caméra Facebook pour modifier vos images ou vos vidéos. Voici un guide sur la manière d'utiliser les effets des filtres Facebook dans la caméra Facebook.
Étape 1. Téléchargez l'application Facebook sur votre téléphone et connectez-vous à votre compte Facebook.
Étape 2. Sur la page d'accueil de l'écran Facebook, cliquez sur la caméra en haut à gauche.
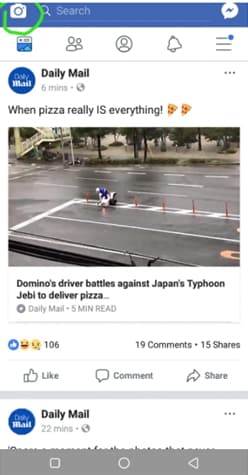
Étape 3. Vous aurez le choix entre les options Live, Boomerang, Normal et Vidéo en bas de l'écran. Le bouton "Galerie" se trouve juste au-dessus de la vidéo et vous permet de télécharger des vidéos et des photos sur votre galerie. Appuyez dessus et téléchargez une vidéo ou une photo dont vous voulez ajouter les effets des filtres Facebook.
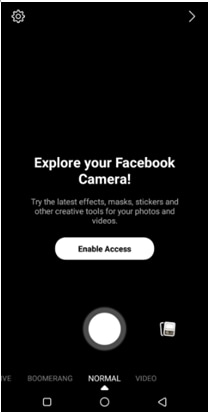
Étape 4. Une fois que vous avez téléchargé une vidéo ou une photo, appuyez sur le bouton des effets en bas à gauche. Un menu s'affiche avec un filtre en bas. Faites glisser vers la gauche pour obtenir d'autres effets de filtre Facebook. Si vous appuyez sur un effet, il sera appliqué à votre photo ou image.
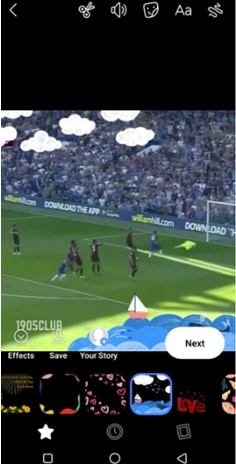
Étape 5. Cliquez sur "Suivant" pour appliquer l'effet sélectionné, puis une nouvelle fenêtre s'ouvre pour vous permettre d'écrire une légende et des options sur la manière dont vous souhaitez partager votre photo ou vidéo filtrée.
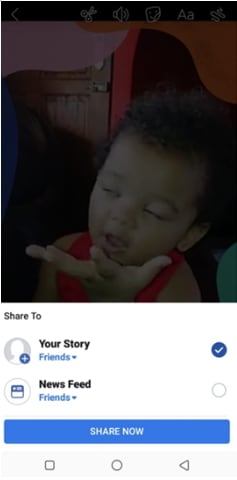
Étape 6. Enfin, cliquez sur "Partager maintenant" pour partager la vidéo ou l'image Facebook avec des filtres.
Partie 3. Comment utiliser les filtres d'appels vidéo de Facebook Messenger sur Android et iPhone
L'application Facebook Messenger vous permet également d'ajouter des filtres sur les appels vidéo afin de les rendre plus divertissants lorsque vous passez des appels vidéo avec vos amis. Vous trouverez ci-dessous les étapes à suivre pour utiliser les filtres d'appels vidéo de Facebook Messenger sur Android et iPhone.
Étape 1. Téléchargez et installez l'application Facebook Messenger sur votre téléphone.
Étape 2. Connectez-vous à Facebook Messenger en utilisant votre compte Facebook, ou vous pouvez créer un nouveau compte si vous n'avez pas de compte Facebook.
Étape 3. Ensuite, choisissez un ami sur votre liste que vous voulez appeler par vidéo. Appuyez maintenant sur le bouton d'appel vidéo en haut à droite, près du bouton d'appel.
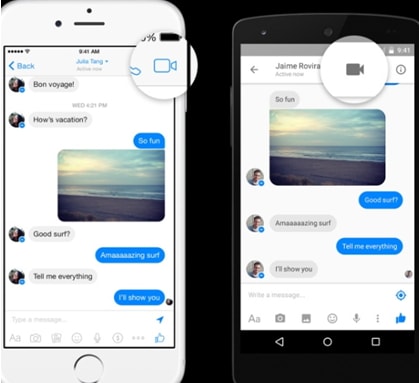
Étape 4. Facebook Messenger va immédiatement passer un appel de chat vidéo. En attendant que votre ami se connecte, vous verrez l'option qui vous invite à essayer des effets vidéo. Faites glisser votre doigt vers la gauche et appuyez longuement sur l'effet que vous préférez et l'effet apparaîtra sur votre visage dans la caméra.
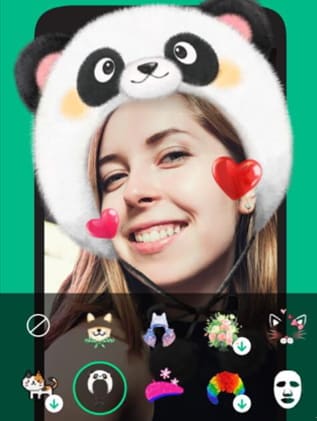
Étape 5. Génial! Attendez maintenant que votre ami se connecte à votre appel vidéo Messenger et profitez de l'expérience.
Partie 4. [Astuces] Résolution des problèmes liés aux filtres d'appels vidéo de Facebook Messenger qui ne fonctionnent pas
Dans certains cas, vous constaterez que les filtres d'appel de Facebook Messenger ne fonctionnent pas et il existe plusieurs façons de résoudre ce problème.
1. Permettre à Messenger d'accéder à votre appareil photo et à votre microphone
Sur votre téléphone, accédez à Paramètres > Applications > Messagerie, puis activez Appareil photo et Microphone.
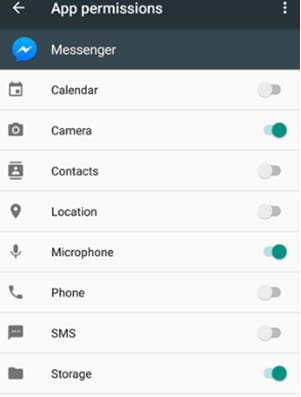
2. Vérifier la connexion Internet du réseau
Le problème pourrait être lié à votre connexion au réseau. Accédez à "Paramètres", puis à "Sauvegarde et réinitialisation" et enfin à "Paramètres de réinitialisation du réseau". De là, cliquez sur le bouton "Réinitialiser les paramètres", puis reconnectez-vous au Wi-Fi et réessayez les appels vidéo sur Messenger.
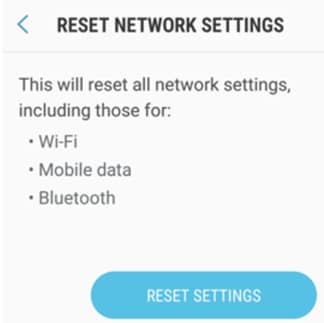
3. Re-connexion à l'application Messenger
Peut-être que votre application Messenger devient irresponsable. Par conséquent, allez dans les "Paramètres", sélectionnez "Applications" et choisissez l'application Messenger. Cliquez sur "Sauvegarde" et cliquez sur "Vider le cache". Vous pouvez alors ouvrir l'application Messenger et vous connecter à nouveau.
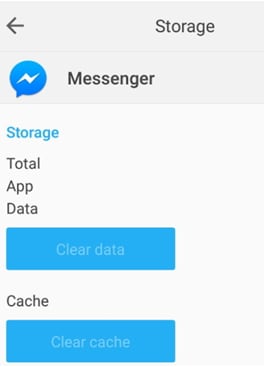
4. Réinstaller l'application Messenger
Si les méthodes ci-dessus ne fonctionnent pas, désinstallez l'application Messenger sur votre téléphone, réinstallez-la et connectez-vous à votre compte.
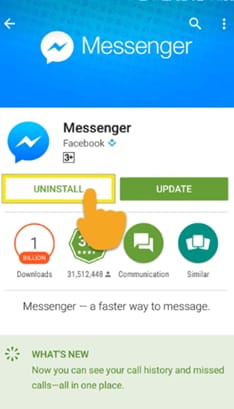
Pensée finale
Il ne faut pas se contenter de poster des vidéos et des images sur Facebook, mais les faire apparaître en appliquant les filtres Facebook disponibles sur la caméra Facebook ou celle de Filmora Video Editor.
Contactez notre équipe de support pour obtenir une solution rapide>





