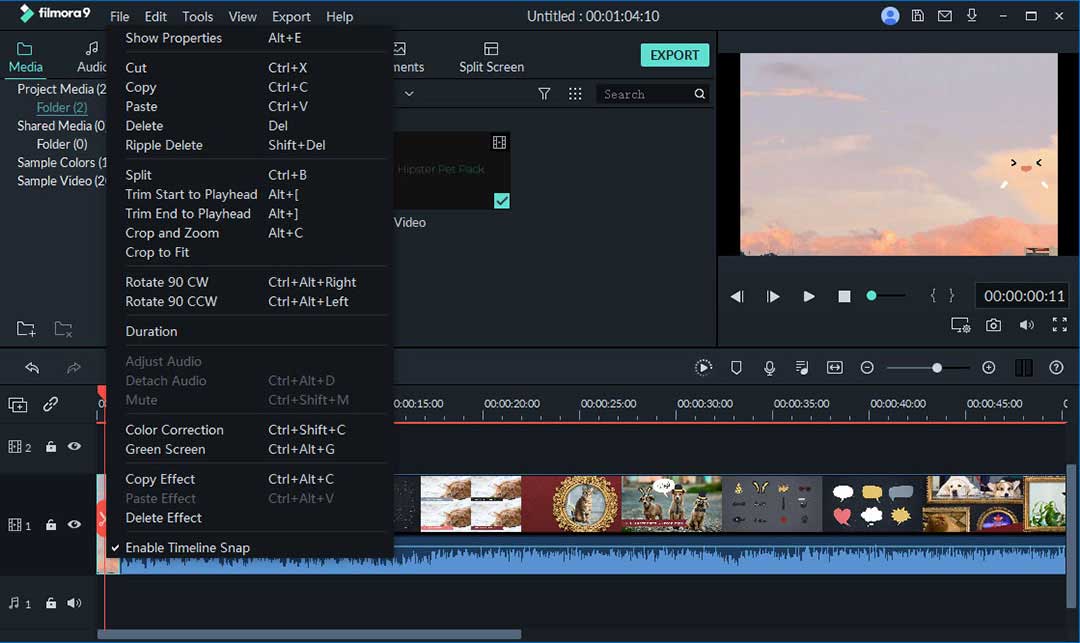De nos jours, publier le gameplay (de divers jeux vidéo) sur YouTube est devenu un excellent choix de carrière. En fait, de nombreux YouTubers comme PewdiPie et Ninja ont commencé leur carrière sur YouTube en téléchargeant leur gameplay de Fortnite. De nombreuses joueuses YouTuber font des progrès dans ce domaine et sont très bien classées dans la liste des YouTubers les plus riches.
Si vous êtes une joueuse enthousiaste et que vous souhaitez transformer votre hobby en profession, YouTube est la plateforme idéale pour télécharger vos vidéos. Toutefois, pour ce faire, vous aurez besoin d'un outil d'enregistrement dédié pour votre PC.
Dans ce guide, nous vous présenterons donc quelques-uns des meilleurs logiciels d'enregistrement de jeux pour YouTube qui vous permettront d'enregistrer et de modifier votre jeu en quelques minutes.
- Partie 1 : Le meilleur logiciel d'enregistrement de jeux pour YouTube - Filmora Video Editor
- Partie 2 : Comment enregistrer des jeux vidéo sur PC pour YouTube - En utilisant l'éditeur vidéo Filmora
- Partie 3 : Le top 11 des logiciels de capture de gameplay YouTube que vous devez connaître
- Partie bonus : Comment enregistrer des jeux sur Xbox One pour YouTube
Partie 1 : Le meilleur logiciel d'enregistrement de jeux pour YouTube - Filmora Video Editor
Si vous êtes à la recherche d'un outil d'enregistrement de jeux tout-en-un pour YouTube, Filmora Video Editor (et Filmora Video Editor pour Mac) est la meilleure option. Le logiciel dispose d'une fonction d'enregistrement d'écran dédiée qui vous permettra de capturer votre gameplay sans aucun problème.
L'avantage de l'utilisation de Filmora est que vous pouvez utiliser le même logiciel pour monter les séquences enregistrées. Filmora est un outil de montage vidéo professionnel et dispose de plusieurs outils et fonctionnalités qui vous aideront à monter vos vidéos et à les rendre visuellement attrayantes. Et de nombreuses fonctionnalités clés font de Filmora le meilleur logiciel d'enregistrement de jeux sur YouTube.
- Enregistrez votre écran et votre son d'un seul coup.
- Montez les séquences enregistrées en appliquant des transitions et des effets vidéo spéciaux.
- Téléchargez la vidéo éditée sur YouTube instantanément.
- Exportez la vidéo dans différents formats.
- Compatibilité multiplateforme (Filmora est compatible avec Windows et Mac).
3 façons d'enregistrer des vidéos en utilisant l'éditeur vidéo Filmora
Avec des fonctionnalités aussi étendues, Filmora facilitera grandement l'enregistrement et le montage du gameplay YouTube pour votre audience.
Vous pouvez utiliser l'éditeur vidéo de Filmora pour enregistrer des vidéos de la manière suivante :
#1. Enregistrer la vidéo via la webcam intégrée
Vous pouvez enregistrer votre propre vidéo grâce à la webcam intégrée de Filmora Video Editor. Cliquez sur le bouton ENREGISTRER pour afficher la liste déroulante, puis sélectionnez Enregistrer depuis la webcam> Dans la fenêtre pop-up suivante, cliquez sur Capturer pour commencer. Après l'enregistrement, vous pouvez prévisualiser la vidéo.
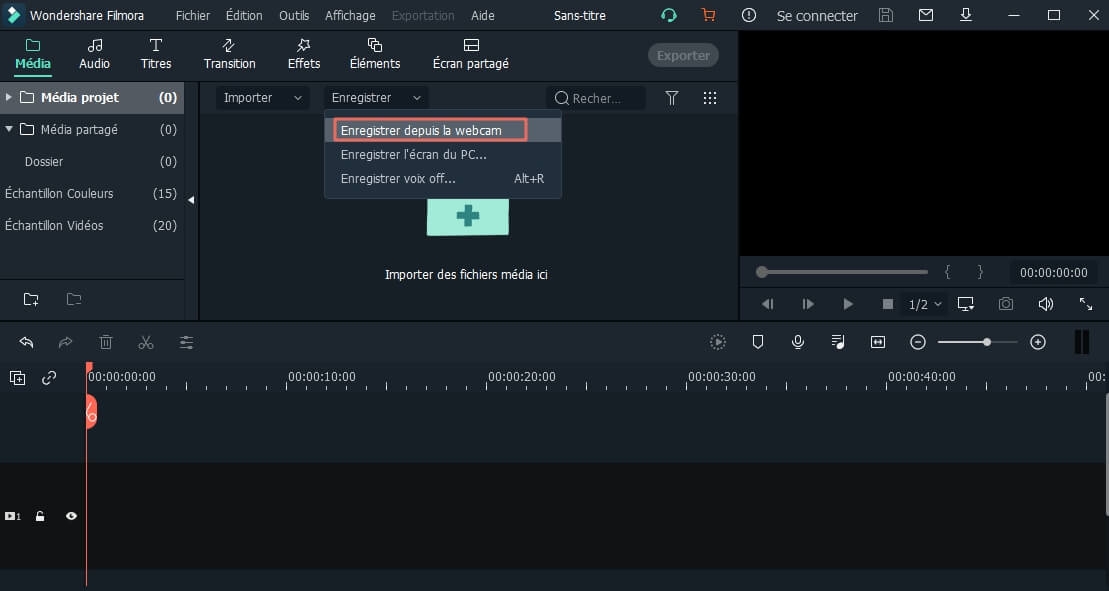
#2. Capture d'écran du PC
Filmora est capable d'enregistrer l'écran de votre ordinateur, ce qui signifie qu'il vous aidera à enregistrer vos jeux vidéo préférés ou tout logiciel fonctionnant sur votre ordinateur. Cliquez sur le bouton ENREGISTRER > dans la liste déroulante, sélectionnez Capturer l'écran du PC> puis cliquez sur le REC rouge pour commencer l'enregistrement. En cliquant sur l'icône des paramètres, vous pouvez définir vos préférences pour la vidéo enregistrée.
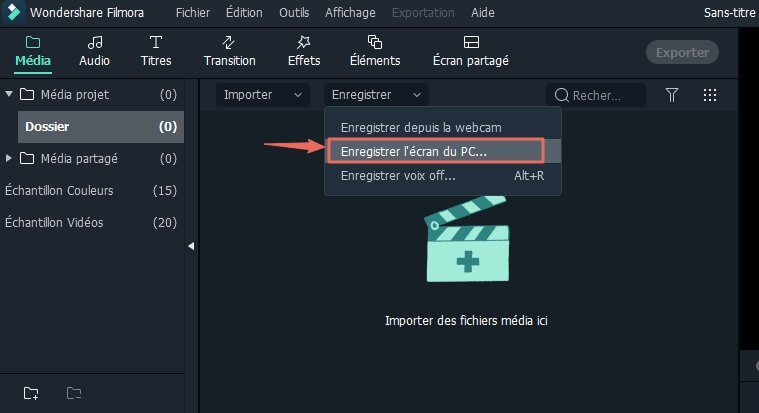
#3. Enregistrer la voix off
Tout comme pour la vidéo, vous pouvez également enregistrer des voix off grâce à Filmora. Cliquez sur le bouton ENREGISTRER et sélectionnez l'option Enregistrer une voix off dans le menu déroulant. Ensuite, dans l'invite, cliquez sur l'icône du microphone pour enregistrer une voix-off. Après l'enregistrement, la piste audio de la voix-off sera affichée dans la Médiathèque et dans la Timeline en même temps.
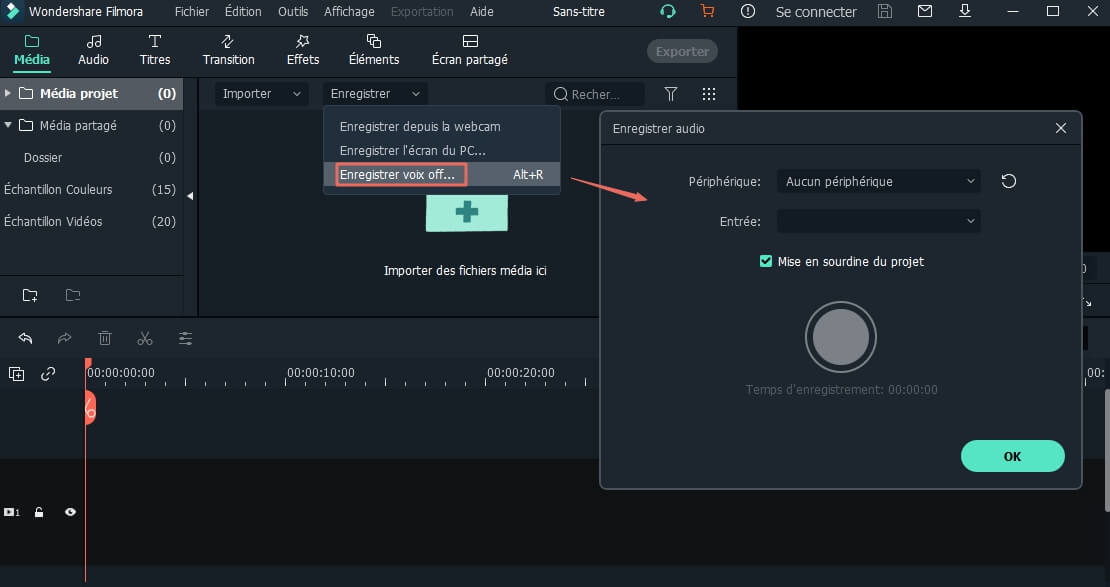
Partie 2 : Comment enregistrer des jeux vidéo sur PC pour YouTube - En utilisant l'éditeur vidéo Filmora
Donc, si vous avez également décidé de choisir Filmora pour l'enregistrement de vos jeux, passons rapidement en revue la procédure étape par étape de l'enregistrement de votre jeu à l'aide du logiciel.
Étapes pour enregistrer l'écran du PC avec l'éditeur vidéo Filmora
Étape 1 - Télécharger Filmora sur le site officiel. Si vous le souhaitez, vous pouvez également installer la version d'essai gratuite de 30 jours pour vérifier si c'est le bon outil pour vous ou non. Une fois que le logiciel a été téléchargé avec succès, lancez-le en double-cliquant sur l'icône.
Étape 2 - Lancez l'éditeur vidéo Filmora, puis sélectionnez Nouveau projet.

Étape 3 - Appuyez sur le bouton Fichier en haut de l'écran et cliquez sur Support d'enregistrement > Capture d'écran du PC.
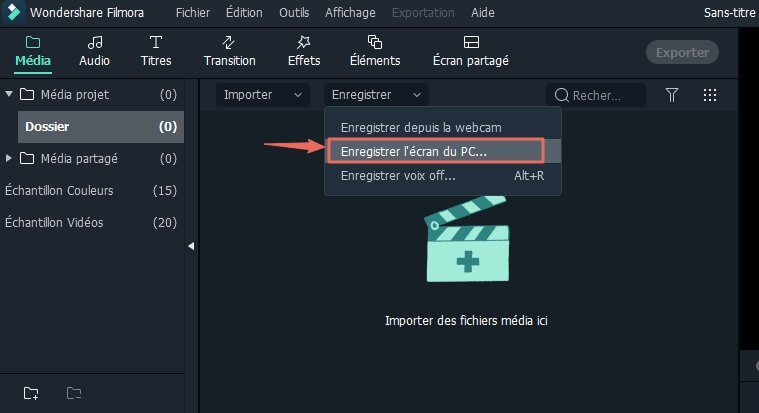
Étape 4 - Lancez le jeu que vous voulez enregistrer et commencez à y jouer. Filmora enregistrera automatiquement l'intégralité du jeu. Vous pouvez enregistrer l'écran du PC sur 3 écrans d'enregistrement, y compris plein écran, personnalisées et cibles.
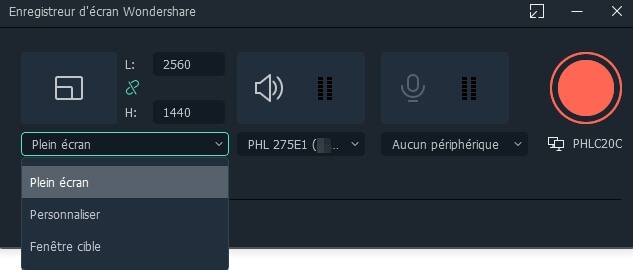
Étape 5 - Si vous voulez enregistrer le PC par le biais du microphone ou du système audio de l'ordinateur, vous pouvez ouvrir l'icône.
Étape 6 - Vous pouvez également cliquer sur Paramètres pour effectuer les réglages nécessaires.
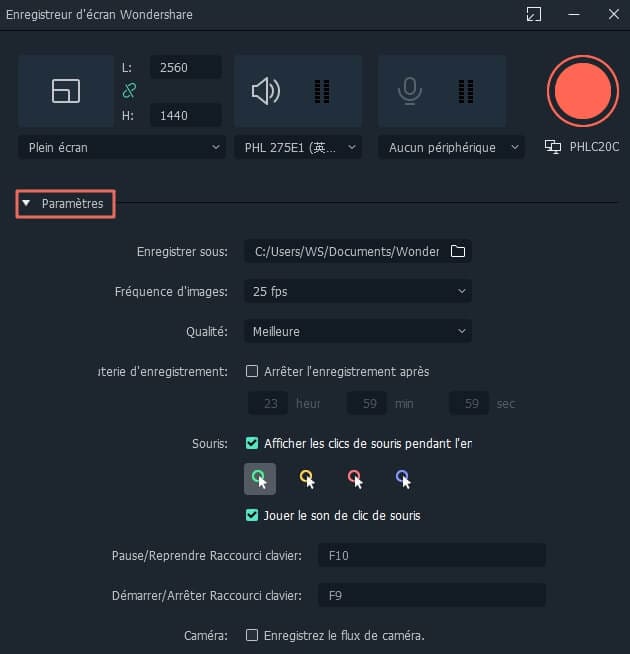
Étape 7 - Une fois que tout est normal, vous pouvez cliquer sur le bouton REC. Après le compte à rebours de 5, 4, 3, 2, 1, Filmora commencera à enregistrer. Vous pouvez appuyer sur F9 ou sur la touche de raccourci Start/Stop dans les paramètres personnalisés pour effectuer un enregistrement de haut niveau à tout moment.
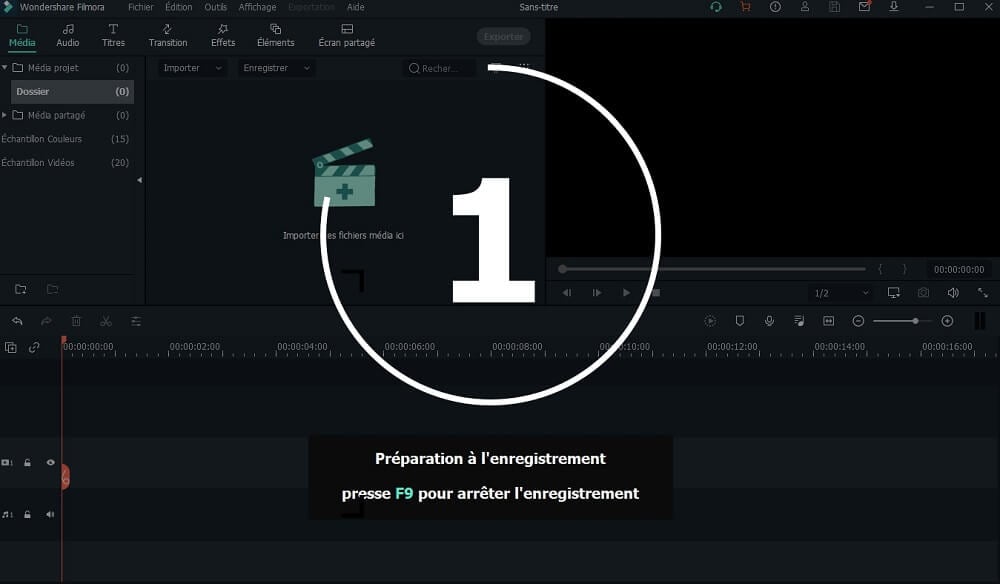
Étape 8 - Une fois que vous avez terminé le gameplay, arrêtez l'enregistrement de l'écran. Vous pouvez utiliser les outils d'édition du logiciel si vous souhaitez modifier l'enregistrement.
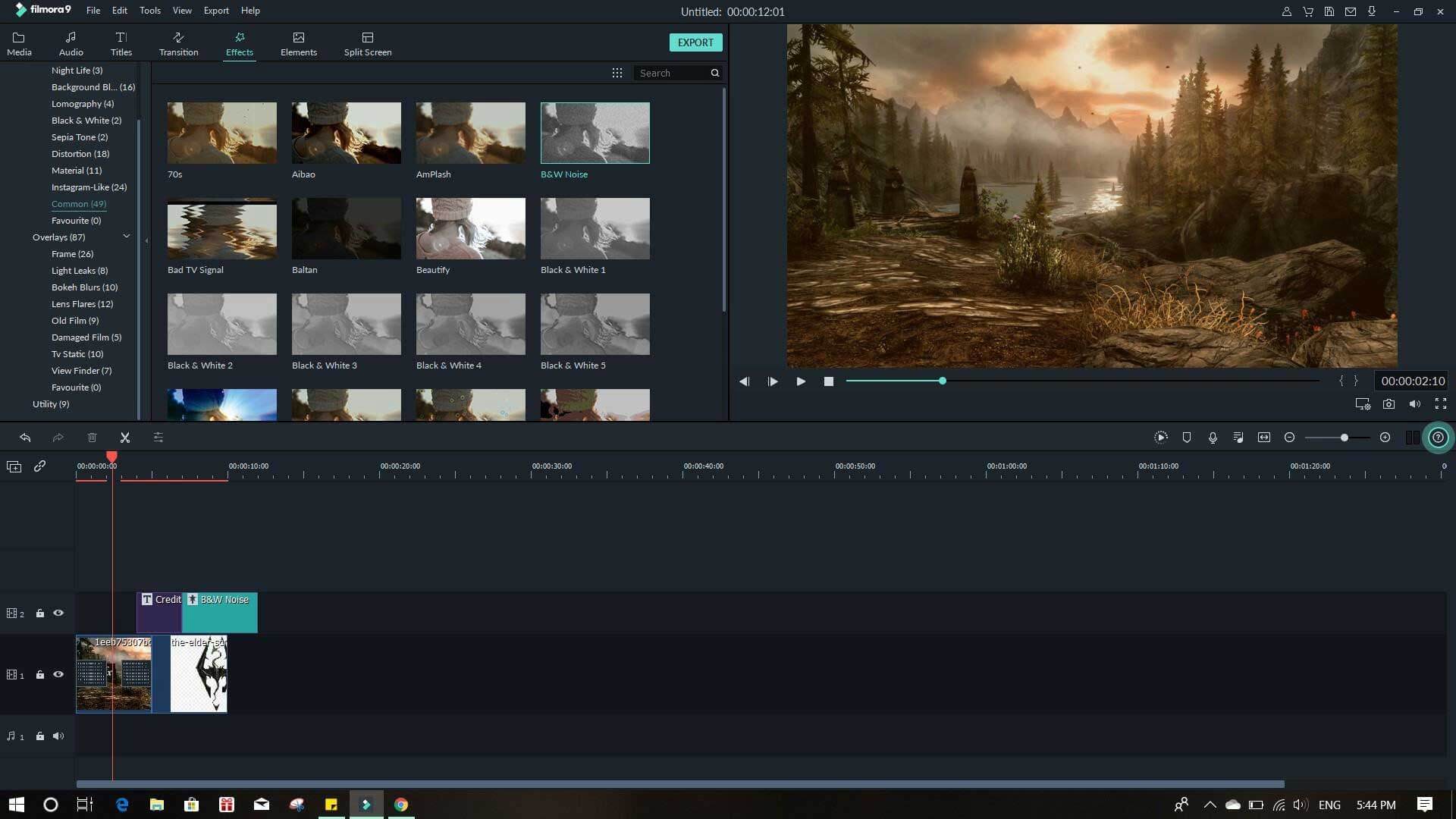
Étape 9 - Exportez la vidéo dans le format souhaité ou téléchargez-la directement sur YouTube en utilisant Filmora lui-même.
C'est ainsi que vous pouvez enregistrer et modifier votre gameplay à l'aide de l'éditeur vidéo Filmora.
Partie 3 : Le top 11 des logiciels de capture de gameplay YouTube que vous devez connaître
Outre l'éditeur vidéo Filmora, vous pouvez utiliser plusieurs autres outils de capture d'écran pour capturer vos sessions de jeu intenses. Tous ces outils ont des caractéristiques différentes, qui sont spécifiquement adaptées pour répondre aux différentes attentes des joueurs.
Voici donc une liste des 11 meilleurs enregistreurs d'écran qui vous aideront à enregistrer des jeux vidéo sur PC pour YouTube.
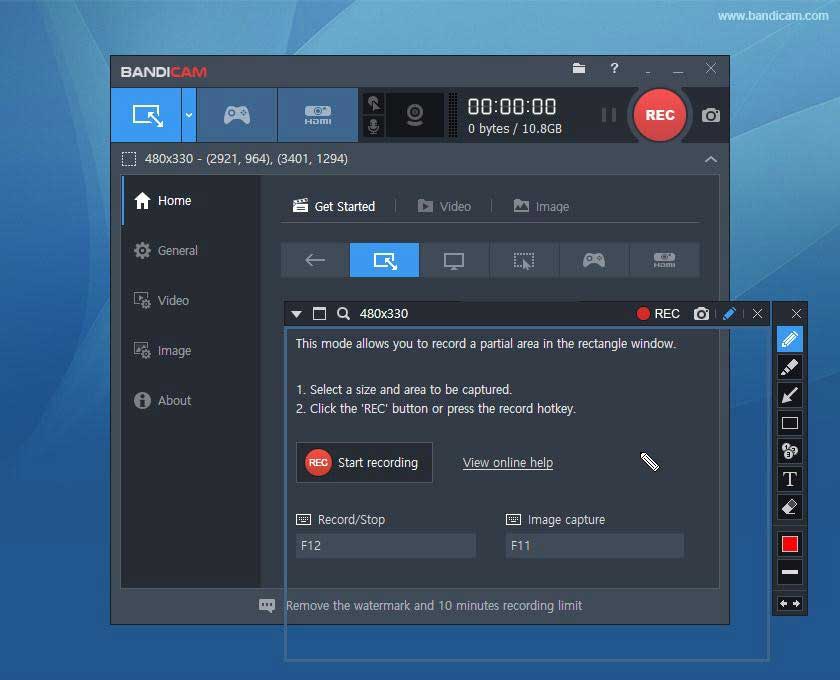
Si vous êtes débutant et que vous n'avez pas les moyens d'acheter un outil coûteux, BandiCam sera l'option la plus adaptée. Grâce à son interface conviviale, tout le monde peut utiliser BandiCam pour enregistrer son jeu avec peu d'efforts. L'outil permet également aux utilisateurs de modifier les paramètres du FPS, ce qui facilite l'enregistrement des jeux à différentes vitesses.
Caractéristiques :
Enregistrez la voix en temps réel et modifiez les paramètres d'enregistrement audio.
Ajoutez le logo de votre chaîne aux enregistrements d'écran pour les promotions de la marque.
Ajoutez une webcam en superposition pour rendre votre jeu plus interactif pour les spectateurs.
Bandicam prend en charge jusqu'à 24 heures d'enregistrement d'écran à la fois.
Compatibilité : Bandicam est compatible avec Windows 7, 8, 8.1, 10.
Prix : Version d'essai gratuite pour les nouveaux utilisateurs, 39 $ pour une seule licence.
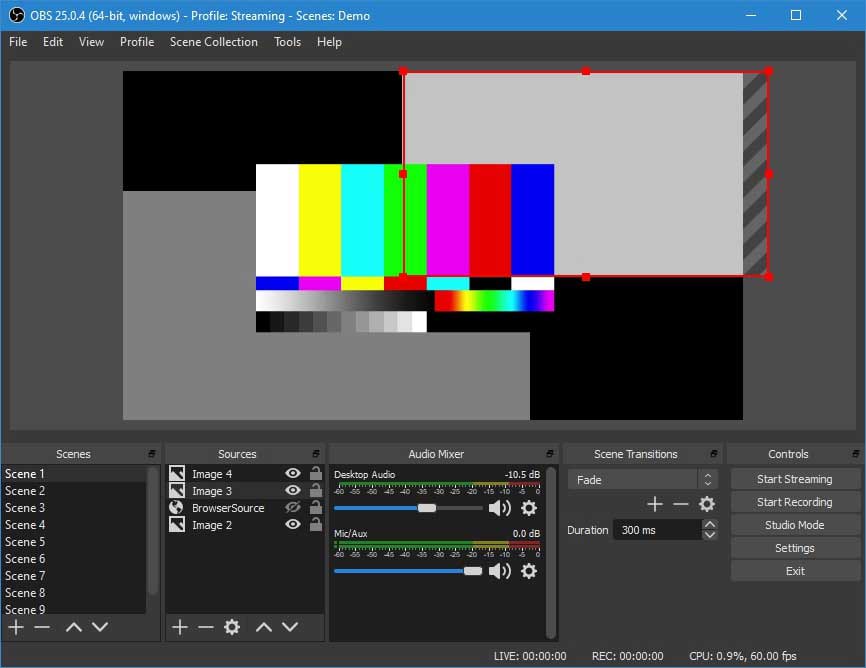
OBS Studio est l'un des meilleurs logiciels d'enregistrement de jeux pour YouTube. En tant qu'outil d'enregistrement d'écran open-source, OBS Studio ne coûte pas un centime. Vous pouvez simplement installer le logiciel sur votre PC et commencer à enregistrer votre gameplay instantanément. à l'heure actuelle, la majorité des streamers Twitch, ainsi que YouTubers, utilisent OBS pour l'enregistrement d'écran.
Caractéristiques :
Mélangeur audio intégré pour améliorer la qualité audio de vos vidéos.
OBS dispose d'une interface utilisateur modulaire, ce qui signifie que vous pouvez définir des mises en page selon vos préférences.
Prise en charge des plugins VST.
Configurez différents écrans à la fois et passez d'un écran à l'autre en un seul clic.
Compatibilité : Windows (7,8,8.1,10), macOS, Linux.
Prix : OBS est disponible gratuitement.
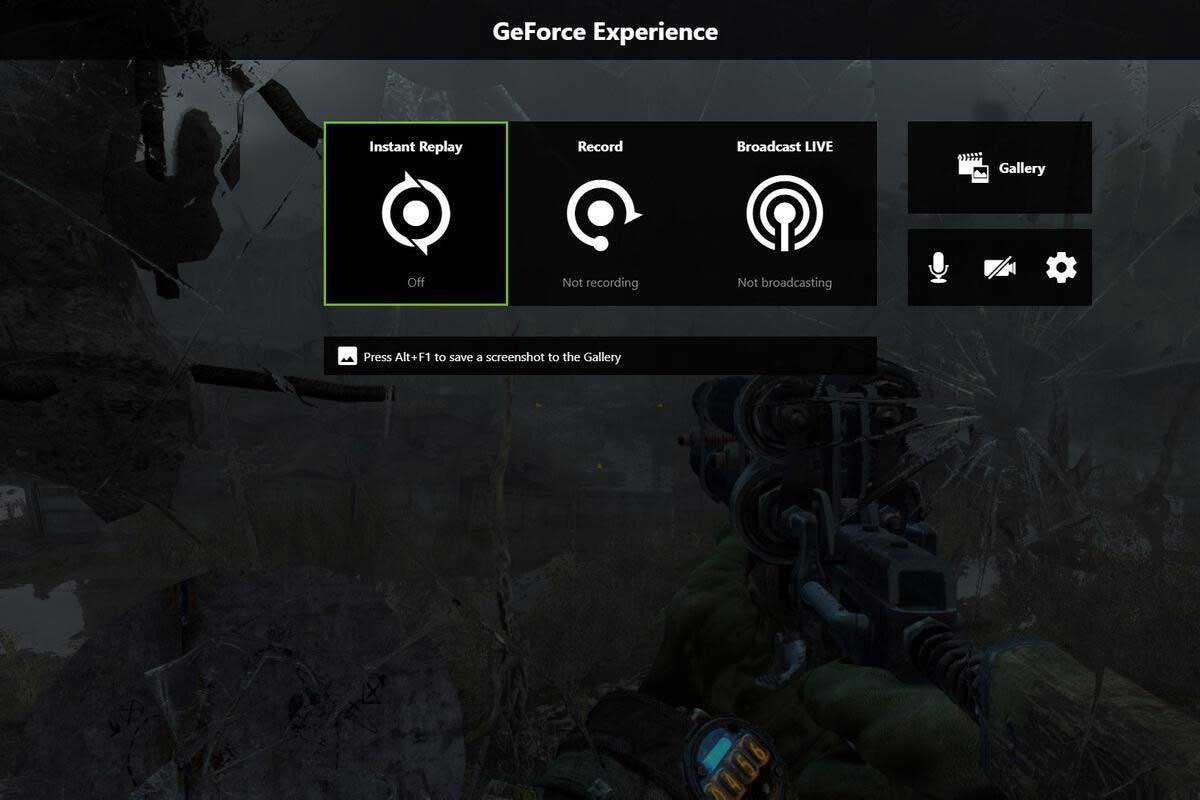
Nvidia ShadowPlay est un autre logiciel gratuit d'enregistrement d'écran qui est utilisé par de nombreux YouTubers et streamers. Le logiciel est un outil accéléré au niveau matériel, ce qui signifie que vous pouvez vous attendre à ce que ShadowPlay prenne en charge des paramètres d'enregistrement d'écran avancés tels que l'enregistrement 4k à 60 FPS.
Avec Nvidia ShadowPlay, vous pouvez choisir entre le mode manuel ou le mode d'ombre. ShadowPlay configurera automatiquement le logiciel pour enregistrer votre écran dans les paramètres les plus optimaux si vous choisissez ce dernier.
Caractéristiques :
Regarder une rediffusion instantanée quand vous le souhaitez.
Supporte l'enregistrement d'écran 4k à des fréquences d'images variées.
Le mode manuel prend en charge l'enregistrement d'écran illimité.
Compatibilité : Windows 10, 8.1, 8, 7.
Prix : ShadowPlay est un logiciel d'enregistrement d'écran gratuit.
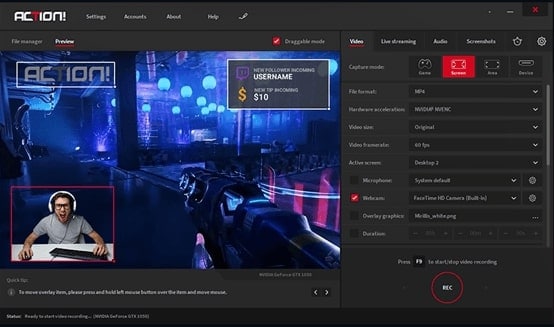
Mirillis Action, également connu sous le nom d'Action !, est riche en fonctionnalités et est l'un des meilleurs enregistreurs de jeux YouTube avec logiciel audio interne. Il est doté d'un large éventail de fonctionnalités telles que l'enregistrement sur écran vert, les superpositions de webcam, le mixeur audio, etc. qui permettront à chaque YouTuber d'enregistrer plus facilement son jeu sans aucun problème. En outre, Action ! Il dispose d'une interface utilisateur très intuitive, ce qui signifie que vous pourrez enregistrer votre jeu en quelques minutes.
Caractéristiques :
Mode écran vert pour remplacer votre fond d'écran.
Sélectionnez une zone spécifique à enregistrer et l'outil noircira l'écran restant pour raison de confidentialité totale.
Téléchargez votre gameplay sur différentes plateformes de médias sociaux, dont YouTube et Facebook.
Compatibilité : Windows 7, 8, 8,1, 10.
Prix : Version d'essai gratuite pour les nouveaux utilisateurs, licence à vie pour 19,77 $.
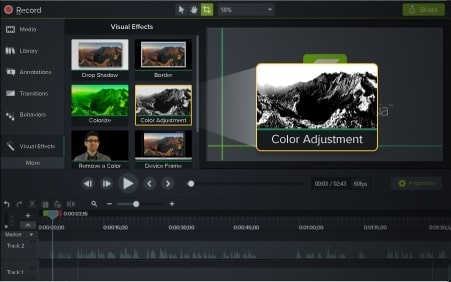
Camtasia est un outil d'enregistrement d'écran multi-plateforme que vous pouvez installer sur Windows et MacOS.
Contrairement aux autres outils d'enregistrement d'écran, Camtasia possède une interface d'édition vidéo intégrée, ce qui signifie que vous pouvez instantanément modifier l'écran enregistré et le transformer en une vidéo attrayante pour YouTube. Le seul inconvénient de l'utilisation de Camtasia est son prix élevé. La licence unique de Camtasia vous coûtera près de 300 dollars, ce qui est plus élevé que n'importe quel autre outil d'enregistrement d'écran.
Caractéristiques :
Importer des vidéos à partir d'un stockage local et les fusionner avec des enregistrements d'écran pour créer des vidéos d'aspect professionnel.
Appliquez des effets spéciaux a vos vidéos.
Choisissez parmi divers modèles de vidéo intégrés pour fixer le processus de montage global.
Compatibilité : Windows et macOS.
Prix : 299 $
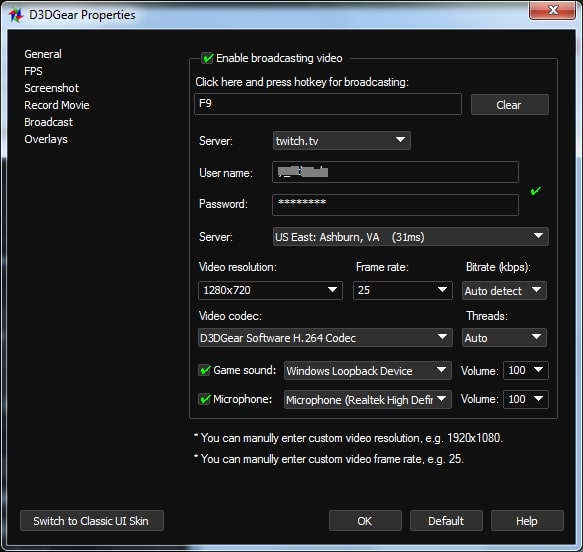
D3dGear est un enregistreur d'écran léger pour Windows avec une interface utilisateur assez simple. Même s'il ne dispose pas de fonctions sophistiquées comme les outils précédents de notre liste, D3DGear sera une option appropriée pour les joueurs qui ne souhaitent pas faire d'énormes investissements.
Caractéristiques :
Interface conviviale.
Partage direct des enregistrements d'écran sur YouTube et d'autres plateformes.
Système de compression intégré conçu pour sauvegarder les enregistrements même lorsque vous manquez d'espace de stockage.
Compatibilité : Windows XP, Vista, 7, 8, 8,1, 10.
Prix : La licence complète coûte 34,95 $.
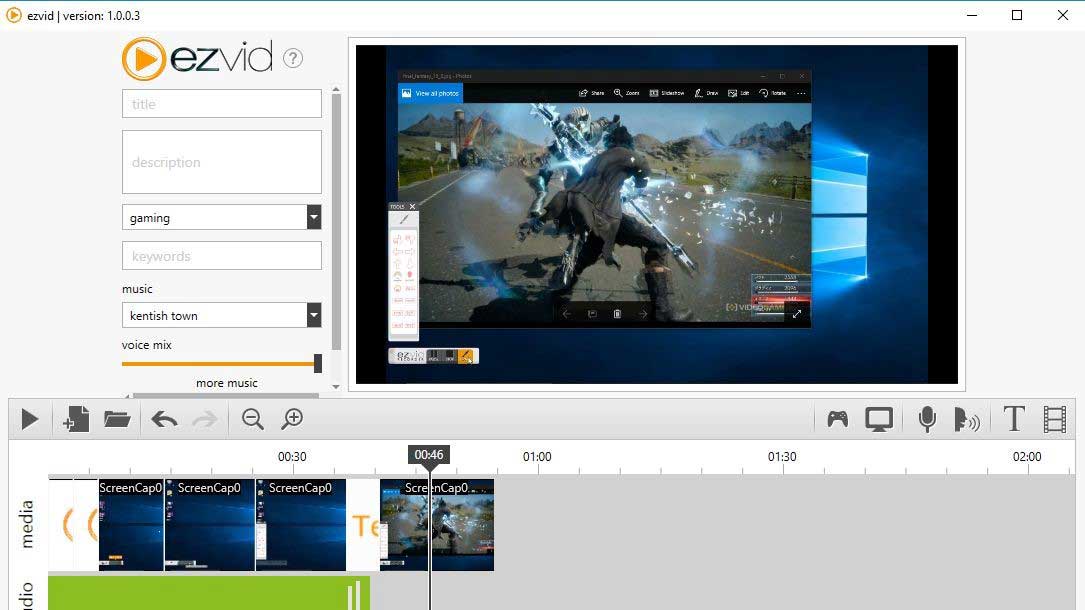
Ezvid est spécialement conçu pour stimuler l'ensemble du processus d'enregistrement à l'écran et le rendre moins compliqué. Avec Ezvid, vous n'allez pas vous asseoir pendant des heures et procéder à divers réglages. Avec une interface utilisateur assez basique, vous pourrez enregistrer votre gameplay en quelques secondes.
Caractéristiques :
Dessinez des éléments à l'écran.
Facecam rapide et synthèse vocale.
Une bibliothèque musicale dédiée pour ajouter des pistes audio à vos vidéos.
Effectuez des opérations de montage de base comme le recadrage, le découpage, etc.
Compatibilité : Windows XP, 7, Vista, 8, 10.
Prix : L'outil est disponible gratuitement.
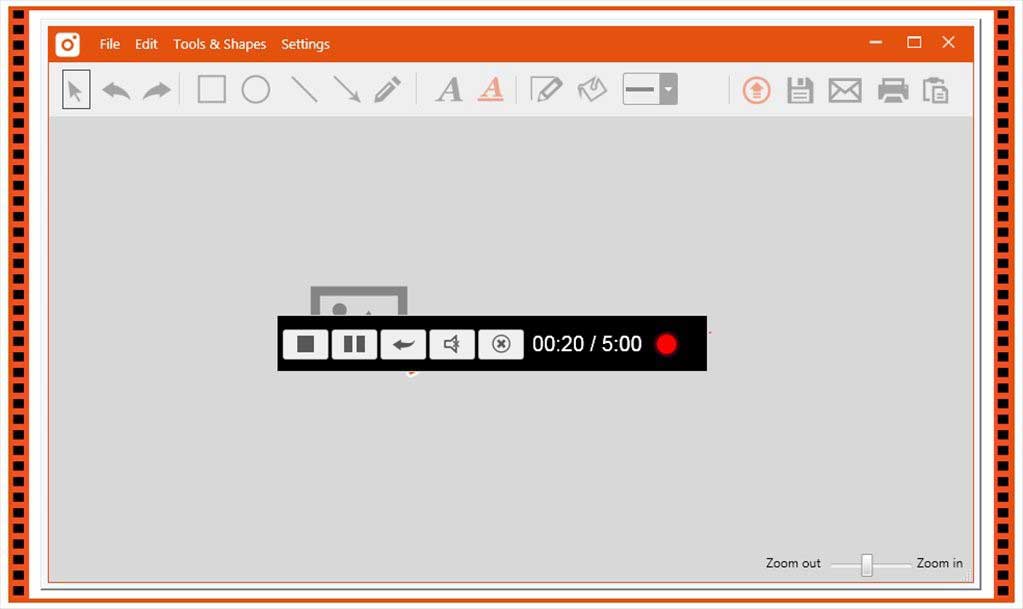
TinyTake est probablement l'un des meilleurs logiciels d'enregistrement de jeux pour YouTube, étant donné qu'il permet aux utilisateurs d'enregistrer leur gameplay instantanément. Le logiciel est un excellent choix pour les YouTubers novices qui viennent de commencer leur carrière et qui recherchent un simple enregistreur d'écran.
Caractéristiques :
Ajoutez des notes spéciales à vos enregistrements d'écran.
Enregistrez une zone spécifique de l'écran.
Partagez vos vidéos en un seul clic.
Compatibilité : Windows et macOS.
Prix : Prix variables allant de 29,99 $ à 199,99 $.
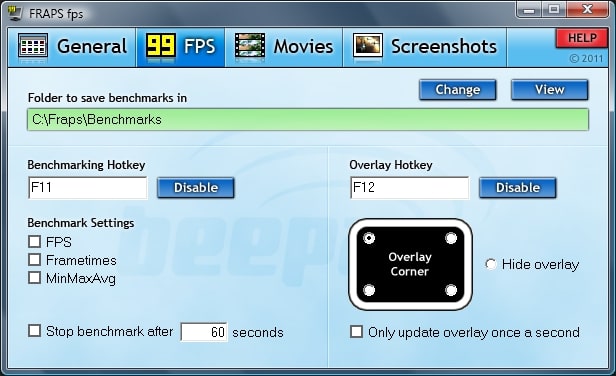
Fraps est également un enregistreur d'écran simple pour Windows. Cependant, malgré sa légèreté, Fraps dispose de suffisamment de fonctionnalités pour enregistrer votre gameplay avec des paramètres personnalisés. Du choix du FPS au choix de l'entrée audio, Fraps a tout ce dont on a besoin dans un enregistreur d'écran.
Caractéristiques :
Enregistre des séquences de haute qualité avec un minimum d'efforts.
Définissez des fréquences d'images personnalisées pour les enregistrements d'écran.
Compatibilité : Windows 7, 8, 8,1, 10.
Prix : La licence coûte 37 $.
10. Microsoft Screen Encoder 4
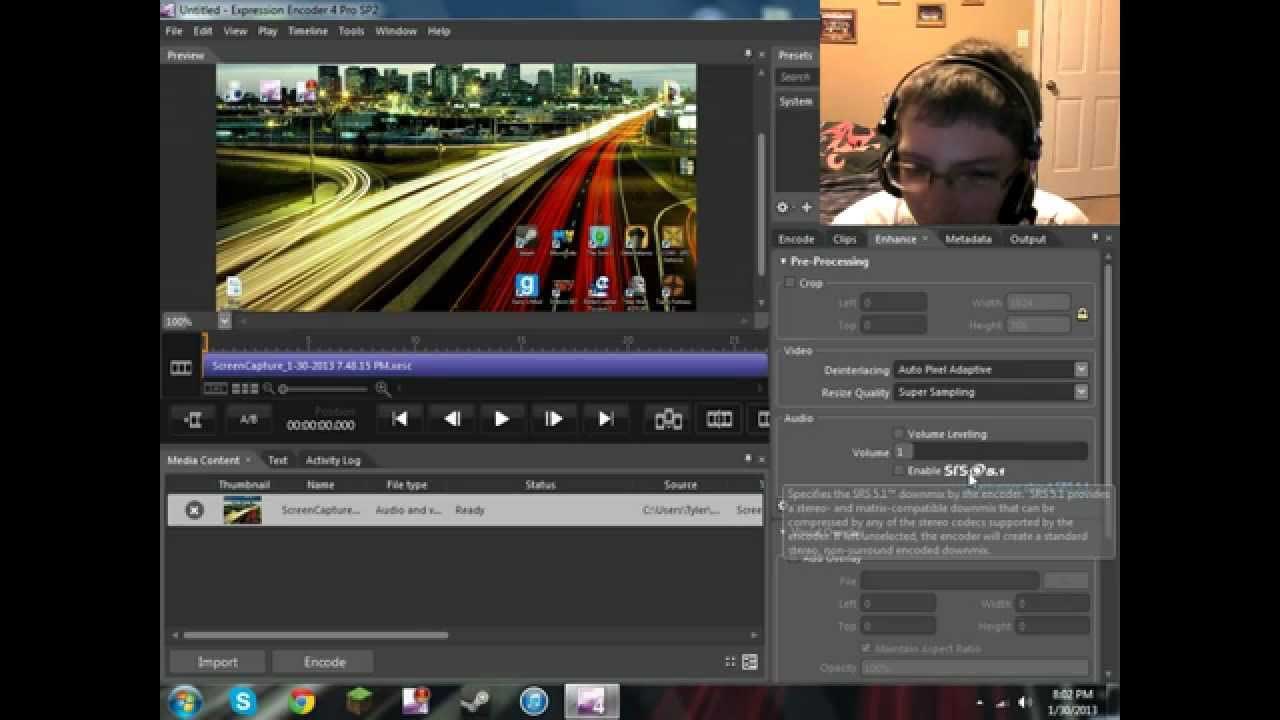
Screen Encoder 4 est l'entrée officielle de Microsoft dans la liste des meilleurs logiciels d'enregistrement de jeux sur YouTube. Même si Microsoft a officiellement abandonné ce logiciel, vous pouvez facilement trouver ses liens sur plusieurs plateformes tierces. Comme il s'agit principalement d'un outil d'édition vidéo, l'utilisation de Screen Encoder sera plus efficace et moins longue.
Caractéristiques :
Effectuez diverses opérations de montage sur vos vidéos.
Personnalisez les paramètres d'enregistrement.
Compatibilité : Windows XP, 7, Vista.
Prix : L'outil est disponible gratuitement.
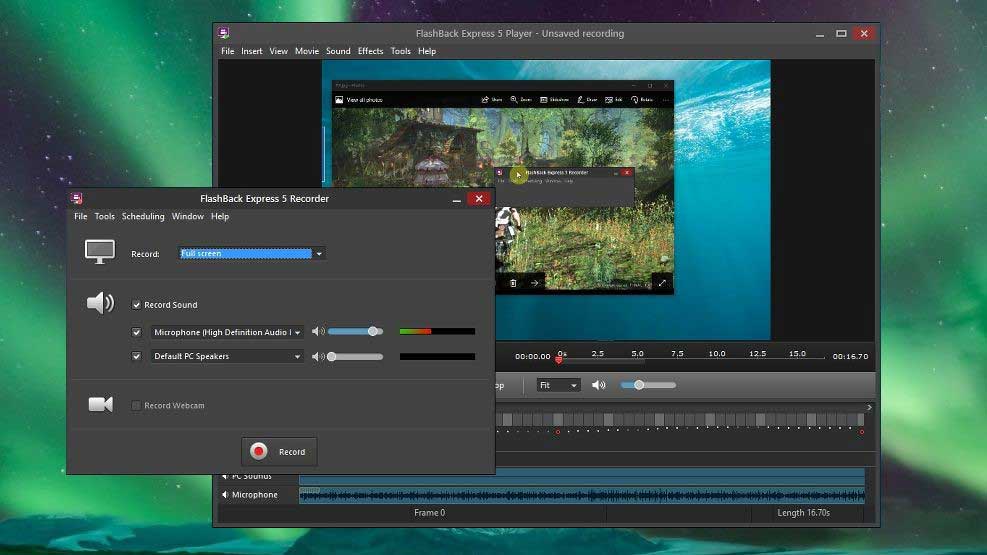
En tant qu'enregistreur de jeux, Flashback Express est un excellent choix pour enregistrer des jeux sur Windows sans aucune restriction d'enregistrement et sans frais de licence. Contrairement à de nombreux autres outils d'enregistrement d'écran, FlashBack Express ne comporte aucune restriction spécifique, ce qui signifie que vous pouvez enregistrer l'écran selon vos préférences.
Caractéristiques :
Prend en charge les enregistrements d'écran sans filigrane.
Enregistrement d'un nombre illimité d'heures de jeu.
Programmez vos enregistrements d'écran.
Partage direct des enregistrements sur YouTube.
Compatibilité : Windows 7, 8, 8,1, 10.
Prix : Pas de frais de licence.
Partie bonus : Comment enregistrer des jeux sur Xbox One pour YouTube
Pendant que nous y sommes, voyons aussi comment enregistrer des jeux sur Xbox One pour YouTube. La bonne nouvelle est que vous n'aurez pas besoin de logiciels tiers pour enregistrer votre jeu sur Xbox One. Microsoft a ajouté la fonction enregistrement qui vous permettra d'enregistrer instantanément chaque instant de votre jeu. Par défaut, la Xbox est configurée pour enregistrer 30 secondes de gameplay. Il peut donc être de votre enregistreur de jeu YouTube le plus pratique. Toutefois, vous pouvez personnaliser cette durée à partir du menu Paramètres.
Suivez les étapes suivantes pour enregistrer un jeu sur Xbox One :
Étape 1: - Chaque fois que vous voulez commencer l'enregistrement, dites simplement « Xbox enregistre cela » à voix haute.
Étape 2: - La Xbox commencera automatiquement à enregistrer le jeu et gagnera jusqu'à 30 secondes (sauf si vous le modifiez).
Conclusion
Voilà qui conclut notre liste des meilleurs logiciels d'enregistrement de jeux pour YouTube. Que vous soyez un joueur novice ou que vous ayez déjà une chaîne sur YouTube, les outils susmentionnés vous aideront à enregistrer instantanément votre jeu et à le publier sur YouTube.
Si vous ne savez pas quel outil sera le bon, nous vous recommandons de choisir l'éditeur vidéo Filmora. Étant un outil d'édition vidéo tout-en-un, il sera beaucoup plus facile d'enregistrer des vidéos d'écran et de les éditer simultanément.
Filmora Video Editor
- Enregistrez votre écran et votre son d'un seul coup.
- Des centaines de transitions vidéo et d'effets vidéo spéciaux
- Compatibilité multiplateforme (Filmora est compatible avec Windows et Mac).
- Exportez la vidéo dans différents formats.
Contactez notre équipe de support pour obtenir une solution rapide>