Comment superposer une image/vidéo sur un vidéo dans iMovie?
L'effet "Picture-in-Picture" permet de placer un clip vidéo ou une image sur un autre de manière à ce qu'ils soient diffusés simultanément sur différentes fenêtres. Cet effet est très utile lorsque vous créez une vidéo de jeu ou d'éducation.
iMovie est l'un des meilleurs éditeurs vidéo, facile à utiliser, et propose des effets de base et des outils de montage tels que la fonctionnalité "Picture-in-Picture".
Il suffit juste de suivre ce guide pour pouvoir accomplir cette tâche sans effort.
- Partie 1. Comment appliquer l'effet Picture-in-Picture dans iMovie
- Partie 2. Ajouter l'effet PIP avec l'alternative de iMovie: Filmora Video Editor
Partie 1. Appliquer l'effet Picture-in-Picture dans iMovie
Voyons maintenant comment ajouter étape par étape l'effet Picture-in-Picture dans iMovie.
Étape 1: Créez un nouveau projet ou ouvrez votre projet actuel pour lequel vous souhaitez appliquer l'effet PiP.

Étape 2: Importez vos fichiers multimédia dans iMovie, et faites glisser la vidéo qui sera affichée en plein écran sur la timeline. Ensuite, vous devez faire glisser une autre vidéo que vous voulez faire lire dans la fenêtre d'insertion sur la timeline. Cliquez dessus et sélectionnez "Picture in Picture" pour appliquer l'effet de superposition à la vidéo. Lorsque le clip joint apparaît dans la fenêtre d'incrustation du visualiseur de projet, vous pouvez le faire glisser pour le positionner n'importe où au-dessus du clip du projet principal, comme vous le souhaitez.
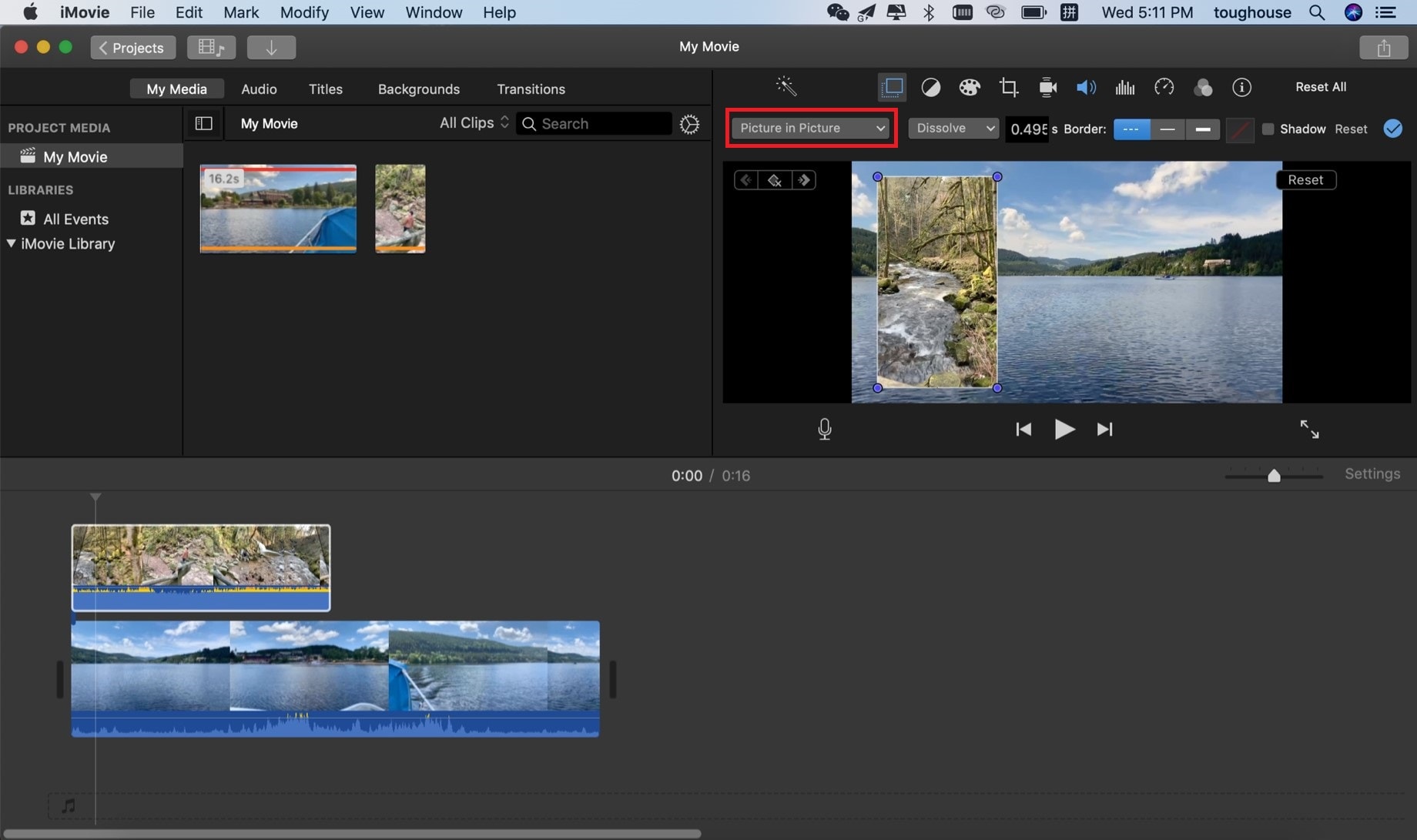
Étape 3: Redimensionnez le clip d'incrustation en utilisant les coins qui apparaissent après avoir cliqué dessus. Double-cliquez sur le clip d'incrustation pour modifier les propriétés et les effets du clip dans le menu contextuel.
Étape 4: Prévisualisez le projet et sauvegardez-le.
Partie 2: La meilleure alternative de iMovie avec l'effet PiP - Filmora Video Editor
Filmora Video Editor pour Mac est la meilleure alternative d'iMovie avec des fonctionnalités PIP pour les particuliers et les professionnels. Il simplifie la création de films à partir de clips fusionnés en un rien de temps avec autant de fonctionnalités proposées. Vous pouvez ajouter de nouveaux projets en les faisant glisser sur la fenêtre de projet et créer des films avec des effets, un minutage parfait, des transitions et de la musique en arrière-plan. Parmi les autres fonctionnalités, outre les effets de style que vous pouvez utiliser sur votre vidéo, vous pouvez aussi créer l'effet Picture in Picture sous Mac (macOS 10.13 High Sierra inclus) et Windows.

- Vous pouvez apprendre facilement comment ajouter des fonctionnalités de montage professionnel à toutes les vidéos en 5 minutes.
- Vous permet de faire glisser, couper, diviser, recadrer et joindre des vidéos en utilisant des outils de montage vidéo de base.
- Vous pouvez personnaliser vos vidéos en utilisant des filtres et des superpositions, des éléments de mouvement, le PIP et le Face off.
- Vous pouvez utiliser la puissance du programme pour partager du contenu directement avec les plateformes de médias sociaux communes.
- Vous pouvez exporter la vidéo vers un appareil et dans le format souhaités.
Étape 1: Importer une vidéo dans le programme
Ouvrez Filmora Video Editor et importez des vidéos dans le panneau de travail, qu'il s'agisse d'un seul ou de plusieurs clips dans un dossier. Lorsque les vidéos sont chargées dans le panneau de travail, faites glisser le clip vidéo principal vers le premier emplacement (vidéo étiquetée) de la timeline.

Étape 2: Ajouter l'effet PIP
Choisissez le clip pour la fenêtre incrustée afin de créer l'effet Picture in Picture et faites-le glisser dans la timeline sur l'emplacement appelé PIP1 (par défaut, vous disposez des emplacements PIP1, PIP2 et PIP3). Cela signifie que vous pouvez ajouter jusqu'à trois clips ou une combinaison d'un clip, d'une photo et d'un cadre à la fois pour créer l'effet Picture in Picture définitif.
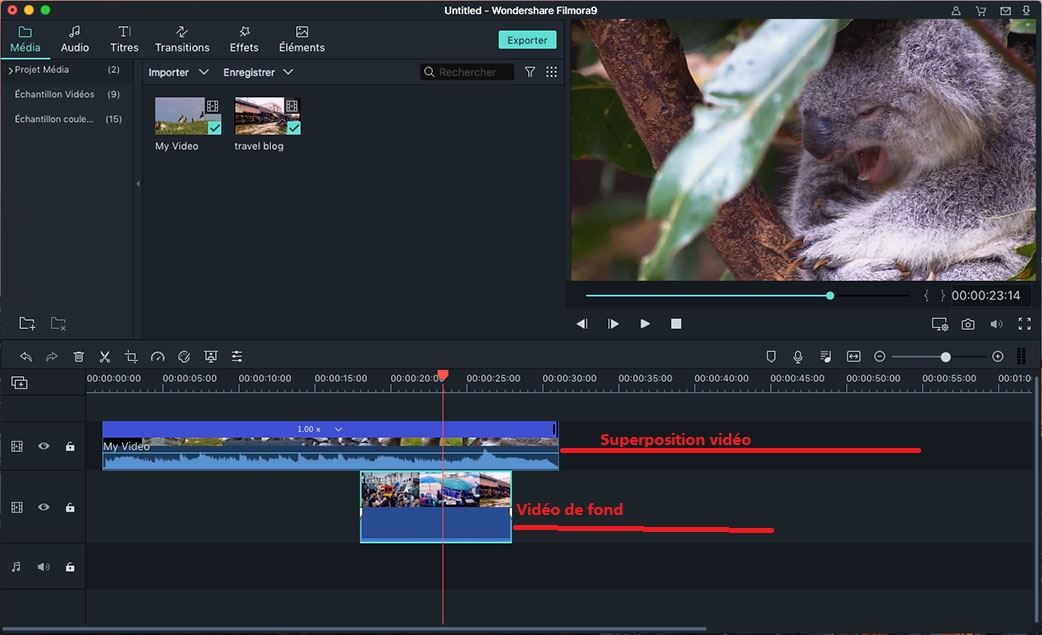
Étape 3: Ajuster les paramètres de l'effet PiP
Cliquez sur le clip à insérer sur la timeline pour le sélectionner et redimensionnez la fenêtre incrustée du clip comme vous le souhaitez en utilisant les points d'angle. Faites-le glisser pour le positionner où vous voulez sur le clip principal en utilisant la visionneuse pour prévisualiser les changements en temps réel. Vous pouvez double-cliquer sur la visionneuse pour visualiser la vidéo en mode plein écran.
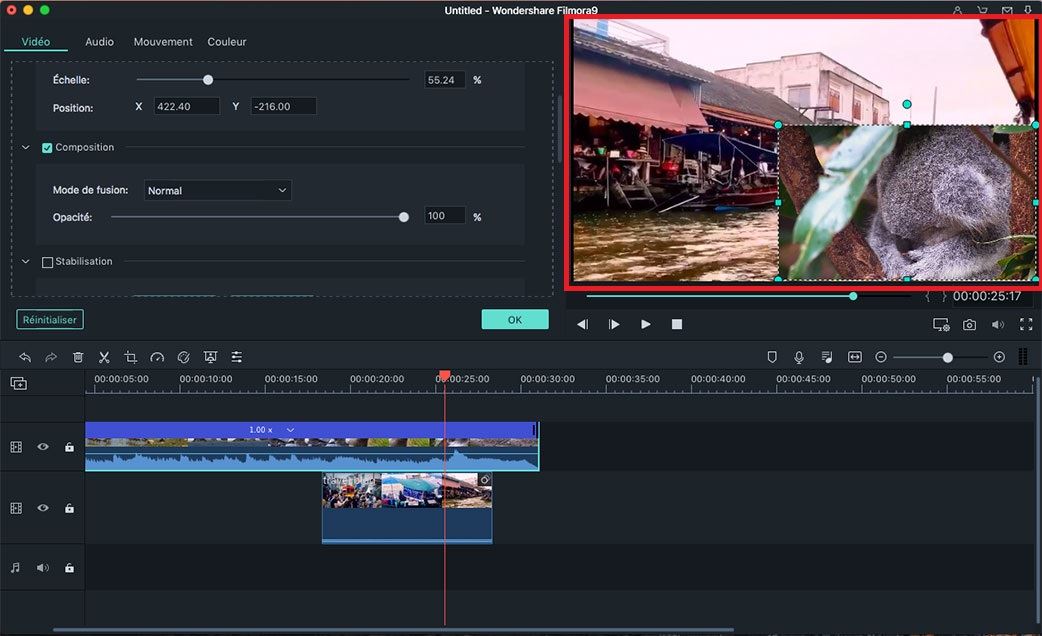
Étape 4: exporter la vidéo
Prévisualisez le clip pour voir les résultats souhaités, enregistrez le projet et quittez ou commencez un nouveau projet. Pour exporter le clip final dans d'autres formats afin de le lire sur d'autres appareils ou lecteurs, utilisez la fonction d'exportation. Choisissez le format dans lequel vous souhaitez sauvegarder votre projet vidéo et effectuez les réglages vidéo nécessaires dans la fenêtre contextuelle d'exportation.

Contactez notre équipe de support pour obtenir une solution rapide>





