Comment activer la fonctionnalité Picture in Picture (PIP) pour les vidéos YouTube dans macOS High Sierra? Le mode "Picture in Picture" de YouTube est désormais disponible sur les appareils Android. Lorsque vous recherchez des informations sur l'effet PIP de YouTube, vous trouverez de nombreuses préoccupations sur les deux questions ci-dessus. Pour utiliser le mode "Picture in Picture" sur YouTube, vous pouvez visionner différentes vidéos sur un écran en même temps. Il est désormais possible d'activer le mode Picture in Picture sur YouTube et de profiter de plusieurs vidéos sur votre Safari, vos téléphones Android et vos tablettes. Alors comment utiliser la fonctionnalité "Picture in Picture" de YouTube ? Dans ce guide, nous vous donnerons tous les conseils sur le mode "Picture in Picture" de YouTube et sur la manière d'activer la fonctionnalité PIP dans YouTube.
- Partie 1. Qu'est-ce que la fonctionnalité "Picture in Picture" de YouTube?
- Partie 2. Pouvez-vous utiliser le PIP de YouTube sur iPad ou Android?
- Partie 3. Comment obtenir l'effet PIP de YouTube en chrome?
- Partie 4. Comment résoudre le problème du PIP de YouTube en cas de dysfonctionnement?
Partie 1. Qu'est-ce que la fonctionnalité "Picture in Picture" de YouTube?
La fonctionnalité PIP de YouTube est une nouvelle fonctionnalité qui permet aux utilisateurs d'afficher plusieurs vidéos en même temps sur un seul écran. Le PIP de YouTube était auparavant réservé aux abonnés de YouTube Red, mais il est désormais disponible pour les utilisateurs d'Android. Ainsi, si vous travaillez sur des téléphones ou des tablettes Android, vous pouvez utiliser gratuitement le mode PIP de YouTube.
Quel est l'avantage d'utiliser la fonctionnalité "Picture in picture" de YouTube?
Si vous activez la fonctionnalité "Picture in Picture", vous pouvez regarder la vidéo sur YouTube tout en faisant d'autres choses à l'écran en même temps. Surtout au moment où vous profitez de la série télévisée sur votre petit écran Android, tout en chattant ou en naviguant sur l'appareil. De plus, cela fonctionne dans le même mode lorsque vous regardez des vidéos sur Safari avec votre système MacOS. Passons maintenant à la partie suivante pour apprendre comment utiliser le PIP de YouTube sur Android ou iPad.
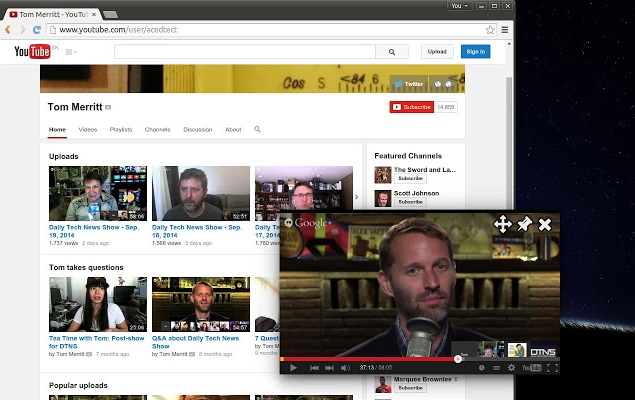
Partie 2. Pouvez-vous utiliser la fonctionnalité "Picture in Picture" de YouTube sur iPad ou Android
La fonctionnalité "Picture in Picture" de YouTube sur iPad:
L'application YouTube de votre iPad ne prend pas en charge la fonctionnalité PIP de YouTube. Vous ne pouvez donc pas regarder la vidéo sur l'application YouTube pendant que vous travaillez sur d'autres applications sur votre iPad. Si vous voulez que l'application YouTube de votre iPad exécute le mode "Picture in picture", vous devez mettre l'application YouTube au premier plan. De cette façon, vous pouvez regarder la vidéo de YouTube en mode "Picture in Picture" tout en ouvrant d'autres vidéos sur l'application YouTube. Mais si vous passez à une autre application sur l'iPad, la vidéo ne sera plus diffusée.
Toutefois, il existe encore une façon d'utiliser le PIP sur votre iPad pendant que vous travaillez sur d'autres applications.
Pour ce faire, vous pouvez ouvrir une vidéo YouTube sur Safari, puis cliquer sur l'icône PIP que vous trouverez dans le lecteur vidéo. La vidéo apparaîtra dans le coin de l'écran de votre iPad. Vous pouvez ensuite travailler sur une autre application de l'iPad tout en continuant à lire la vidéo sans l'interrompre.
La fonctionnalité "Picture in Picture" de YouTube sur Android:
Pour les utilisateurs d'Android, il est maintenant possible d'utiliser gratuitement le mode "Picture in Picture" de YouTube sur Android. Cependant, la fonctionnalité PIP de YouTube n'est pas disponible pour tout le monde mais seulement pour les personnes qui vivent aux États-Unis et les appareils Android doivent être Android 8.0 ou version ultérieure avec l'application YouTube sur l'appareil. Il n'y a donc pas de chance pour les personnes qui vivent en dehors des États-Unis et qui utilisent l'ancienne version des appareils Android de bénéficier de cette fonctionnalité. Une autre limitation est que vous ne pouvez pas regarder toutes les vidéos avec le PIP de YouTube. La vidéo contenant de la musique sur YouTube ne fonctionne pas avec la fonctionnalité PIP de YouTube. Vous devez vous abonner à YouTube Music ou YouTube Premium pour pouvoir profiter de toutes les vidéos de YouTube en mode PIP.
Il est très facile d'activer le mode PIP de YouTube sur les appareils Android. Tout d'abord, ouvrez les paramètres Android. Ensuite, allez dans Applications et notifications, et tapez sur le bouton Avancé > Accès spécial > Picture-in-Picture. Puis ouvrez YouTube et activez l'option "Autoriser Picture-in-Picture". Le PIP de YouTube est maintenant disponible sur votre appareil Android.
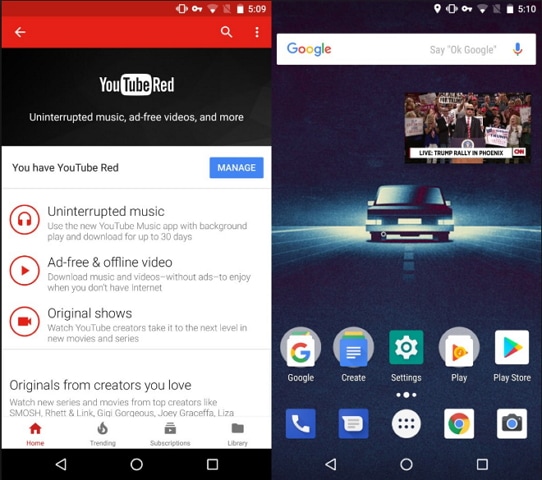

Filmora Video Editor
- Il s'agit du logiciel de montage vidéo le plus simple, qui vous permet l'édition de vidéos en mode facile et en mode avancé.
- Vous pouvez créer un effet PIP avec les vidéos de votre ordinateur, iPhone, Android, caméra ou des sites.
- Il possède de nombreux effets vidéo magnifiques comme le PIP, les éléments, l'écran vert, l'écran partagé, la transition, etc.
- Vous pouvez partager les vidéos que vous avez réalisées avec vos amis directement sur votre compte YouTube et Facebook.
Partie 3. Comment obtenir l'effet PIP de YouTube en chrome?
Le mode PIP de YouTube peut également être utilisée sur Chrome, ce qui vous permet de regarder des vidéos et de naviguer sur Chrome en même temps. Pour ce faire, vous devez activer l'extension "Picture in Picture" de YouTube sur le navigateur Chrome. Suivez maintenant les étapes ci-dessous pour utiliser cette extension dans Chrome.
Étape 1. Téléchargez la version beta de Chrome appelée Chrome Canary sur votre ordinateur ou votre appareil.
Étape 2. Collez les liens chrome://flags/#enable-experimental-web-platform-features et chrome://flags/#enable-surfaces-for-videos, un par un dans le navigateur Chrome, et cela fera apparaître différentes fonctionnalités. Activez chaque fonctionnalité et redémarrez votre Chrome.
Étape 3. Puis allez dans chrome://extensions pour activer l'extension "picture in picture" sur votre Chrome.
Étape 4. Allez sur le site YouTube en utilisant votre navigateur Chrome et cliquez sur l'icône "Picture in Picture" à droite de la barre d'adresse. La vidéo YouTube s'affichera sur Chrome et sur d'autres fenêtres.
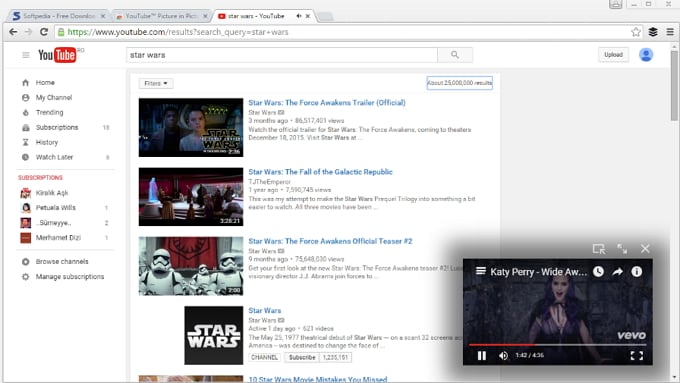
Cela permet d'obtenir un effet PIP et vous pouvez par la suite continuer à naviguer sur Chrome.
Partie 4. Comment résoudre le problème du PIP de YouTube en cas de dysfonctionnement?
Puisque le mode "Picture in Picture" de YouTube est une nouvelle fonctionnalité, en particulier pour les appareils Android, il se peut que la fonctionnalité "Picture in Picture" de YouTube rencontre des problèmes de fonctionnement. Vous trouverez ci-dessous des solutions pour vous aider à les résoudre.
Problème 1:
Le mode PIP ne fonctionne pas avec les vidéos YouTube sur mon appareil Android. Lorsque j'ouvre la vidéo YouTube et que je tape sur le bouton "Accueil", elle passe directement à l'écran d'accueil mais aucune fenêtre séparée n'est ouverte pour la vidéo YouTube.
Solution 1:
Dans ce cas, vous pouvez appuyer sur le bouton de menu et régler l'écran partagé pour les applications. Utilisez d'abord l'application YouTube comme l'une des applications de votre appareil Android, et vous verrez une fine ligne bleue entre les deux applications. Vous pouvez maintenant mettre YouTube en surbrillance jusqu'à ce que vous voyiez l'icône carrée. Tapez sur l'icône et YouTube flottera alors en fenêtre séparée. Vous pouvez alors regarder une vidéo sur YouTube et utiliser une autre application comme d'habitude.
Problème 2:
Le mode "Picture in Picture" de YouTube ne fonctionne tout simplement pas sur les appareils Android sans aucune raison.
Solution 2:
Si le PIP de YouTube ne fonctionne pas, vous pouvez d'abord vérifier l'autorisation et la compatibilité sur votre appareil Android. Veuillez noter que le PIP de YouTube ne prend en charge que les versions Android 8.0 et supérieures et que votre appareil doit être localisé aux États-Unis uniquement. Si le problème persiste, vous pouvez essayer de vider le cache de l'application YouTube. Sinon, vous pouvez essayer de mettre à jour votre appareil Android et l'application YouTube avec la dernière version.
Contactez notre équipe de support pour obtenir une solution rapide>





