Le ralenti iMovie est l'une des fonctionnalités avancées dont il est fier. En effet, vous pouvez utiliser iMovie pour ralentir un clip et pour accélérer une vidéo. La présence de la fonctionnalité de ralenti dans iMovie pour Mac vous offre toute la liberté de modifier la vitesse de lecture ainsi que d'ajuster la fréquence d'images de votre vidéo. Vous trouverez ci-dessous un guide détaillé sur la manière d'accélérer ou de ralentir une vidéo à l'aide de iMovie, ainsi qu'à l'aide de sa solution alternative.
- Partie 1. Réaliser un ralenti à l'aide de l'alternative à iMovie
- Partie 2. Comment créer des vidéos au ralenti dans iMovie
Partie 1. Meilleure alternative à iMovie pour réaliser une vidéo au ralenti sur Mac (10.13 inclus) - Filmora Video Editor
Filmora Video Editor pour Mac est hautement flexible et polyvalent puisqu'il permet d'éditer des photos, de la vidéo et de l'audio en un seul et même endroit. La présence de divers outils d'édition fait de ce programme la meilleure alternative à iMovie pour réaliser un ralenti vidéo sous Mac (macOS 10.13 High Sierra inclus) et sous Windows ; vous pouvez en profiter pleinement.
Vous pouvez aussi bien recadrer, couper et faire pivoter vos vidéos avant de les ralentir, et tout cela est possible avec ce logiciel. Dans de rares cas, la qualité de la vidéo ralentie peut être affectée négativement, mais il existe des outils d'ajustement que vous pouvez utiliser pour y remédier. Les outils sont utiles pour régler la luminosité, la saturation et le contraste, entre autres.
Principales fonctionnalités de Filmora Video Editor:
- Il dispose d'une fonctionnalité d'écran vert, de l'option d'ajout des titres et des textes dans la vidéo, de création de transitions et de la fonctionnalité d'écran partagé.
- Il vous offre la possibilité de partager vos vidéos sur les plateformes de réseaux sociaux, directement à partir du logiciel de montage.
- Il vous est possible de choisir le meilleur format vidéo optimisé pour différents types d'appareils.
- Le montage de base prévoit la rotation de la vidéo, le découpage de la vidéo, la séparation de la vidéo et la jonction de deux ou plusieurs vidéos.
Comment ralentir ou accélérer la vidéo dans l'alternative à iMovie
Étape 1. Ajouter la vidéo à la timeline du programme
Importez d'abord la vidéo en la faisant glisser vers l'interface du programme. Pour ralentir une vidéo avec Filmora Video Editor, il est nécessaire que le clip à ralentir soit préalablement introduit dans la timeline du programme.

Étape 2. Ajuster la vitesse de la vidéo, au ralenti ou en accéléré
Cliquez maintenant sur la vidéo avec le bouton droit de la souris et sélectionnez l'option "Afficher l'inspecteur". Dans les fenêtres de l'"inspecteur vidéo", la vitesse peut être ajustée directement dans le panneau des propriétés et le pourcentage peut être modifié en conséquence. C'est assez rapide. Une autre possibilité est l'icône en forme de triangle à l'extrémité inférieure du clip, qui comporte un signe d'horloge à ses deux bouts.
Pour régler la vitesse, vous pouvez faire glisser l'icône vers la droite ou vers la gauche selon que vous souhaitez augmenter ou réduire la vitesse. Vous pouvez également saisir la vitesse du clip manuellement, ce qui peut demander beaucoup de temps et d'énergie. À partir des propriétés de vitesse du clip de Filmora Video Editor, vous devrez saisir la vitesse souhaitée et appuyer sur la touche "entrée" du clavier pour appliquer les modifications.
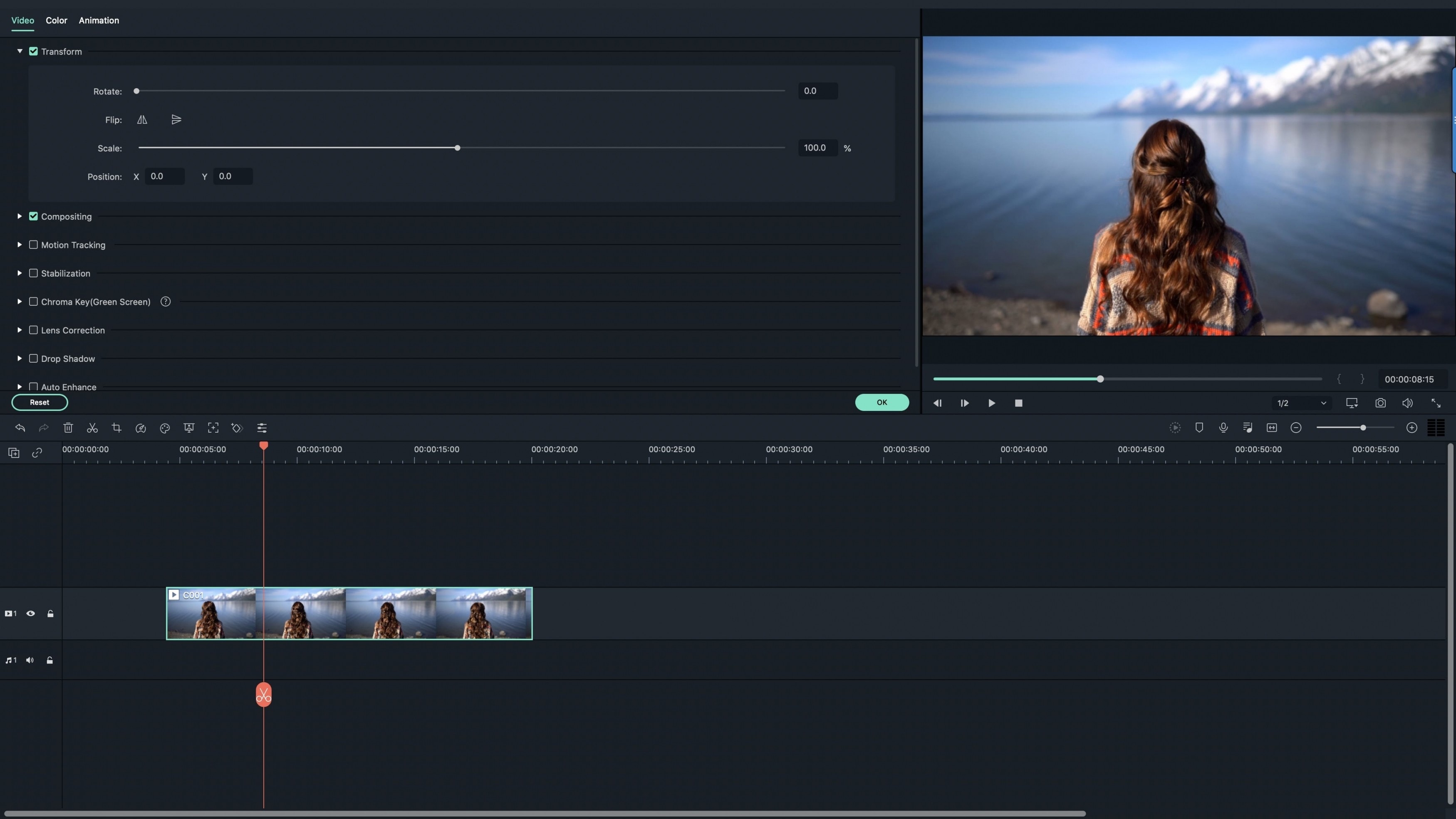
Partie 2. Comment créer des vidéos au ralenti dans iMovie
Est-ce difficile de créer une vidéo au ralenti avec iMovie ? C'est une question à laquelle beaucoup de gens sont en quête de réponses, mais rien n'a été fait pour y répondre. En vérité, il est facile et agréable de réaliser un tel exploit.
Découvrez le guide détaillé, étape par étape, sur la manière de créer des films au ralenti avec iMovie
Étape 1. Ajouter votre projet de film
En fait, vous pouvez réaliser votre film maison et rivaliser avec ceux produits dans des conditions de qualité élevée. Le premier pas sera de faire un ajout dans la section vidéo de votre projet. Placez le curseur sur le clip et un petit engrenage apparaîtra dans le coin inférieur gauche. Plusieurs options vous seront proposées, mais vous devrez cliquer sur "réglages du clip".
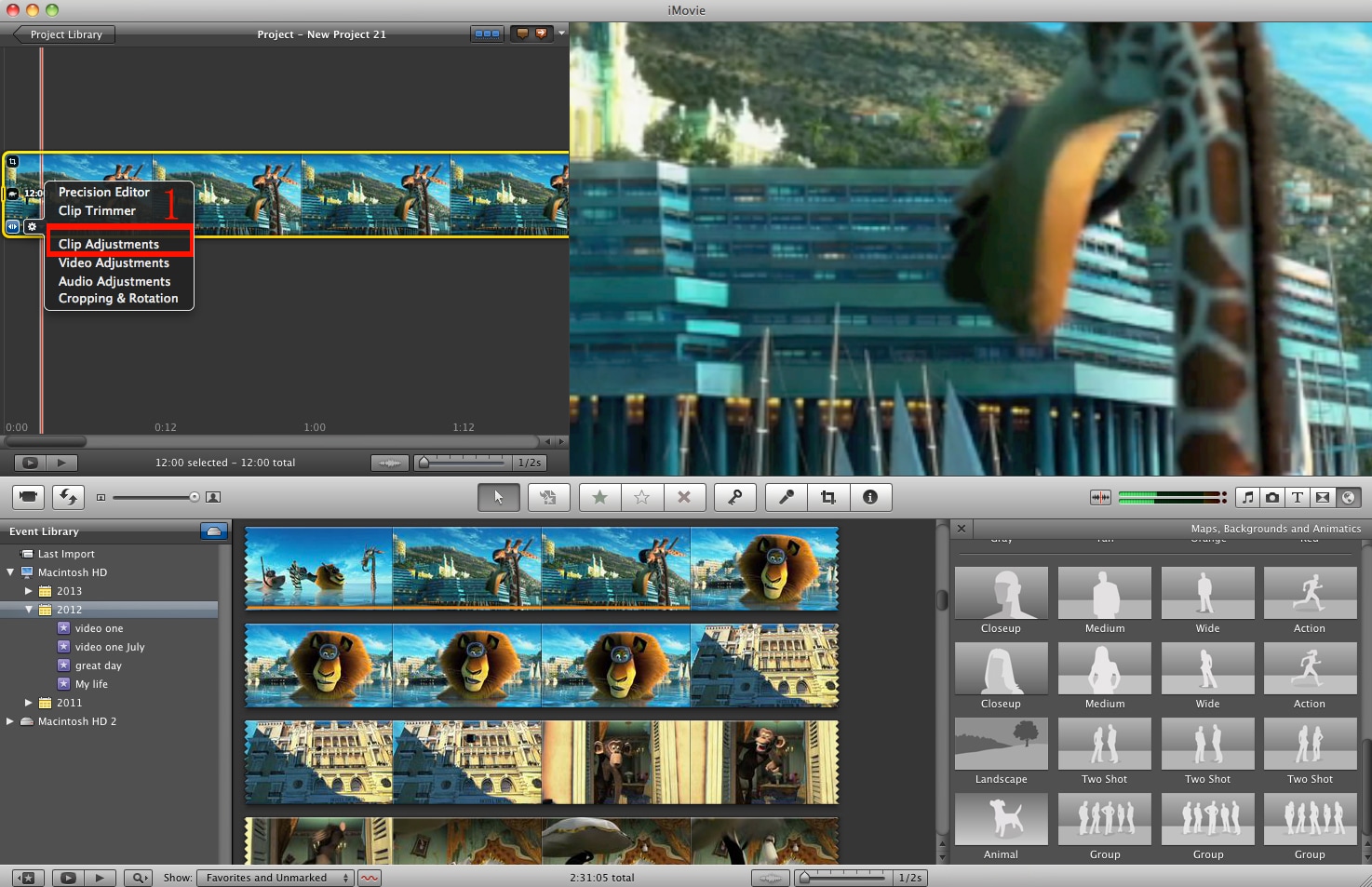
Étape 2. Démarrer la réalisation de vidéos au ralenti
Lorsque l'icône "réglages du clip" apparaît, vous verrez plusieurs autres fonctionnalités et vous devrez localiser le curseur de vitesse. Une fois que vous l'aurez vu, déplacez-le vers la gauche et vous aurez ralenti le clip.
La vitesse de lecture du clip dépendra de la distance à laquelle vous déplacerez le curseur vers la gauche, alors assurez-vous de savoir ce que vous devez faire. Vous pouvez contrôler le résultat à partir de la case située sur le flanc droit du curseur qui affiche un pourcentage.
Le pourcentage devrait pouvoir indiquer dans quelle mesure vous avez ralenti la vidéo. Il y a également une case adjacente qui indiquera sa nouvelle taille. Cela suffit à vous guider pour ralentir suffisamment la vidéo sans pour autant aller trop loin.
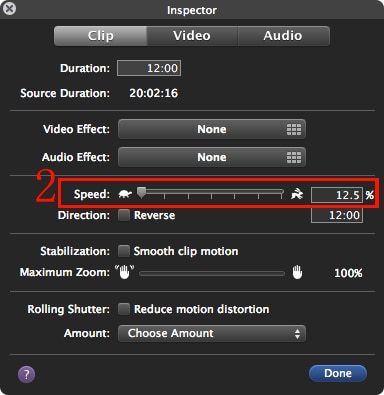
Étape 3. Terminer et enregistrer votre projet édité
Lorsque toute la procédure de ralentissement est terminée, cliquez sur le bouton "terminé" et toutes les modifications apportées seront automatiquement enregistrées. Il convient de noter que plus vous ralentissez la vidéo avec iMovie, plus la durée du clip sera importante.
Par exemple, si votre vidéo était de 1,5 seconde et que vous ralentissez de 50 %, sa nouvelle durée sera de 1,8 seconde. Par conséquent, vous verrez le clip s'allonger sur la timeline, mais la vitesse ne changera ni vers le haut ni vers le bas. En revanche, une vidéo accélérée verra sa longueur diminuer et sa vitesse rester constante.
Avec toutes ces possibilités de faire des vidéos au ralenti en utilisant iMovie et les solutions alternatives, vous n'aurez aucune excuse pour ne pas profiter de vos films de la manière la plus agréable qui soit.
Contactez notre équipe de support pour obtenir une solution rapide>






