"Comment puis-je ralentir ou accélérer la vidéo sur VLC Media Player ? "
Si vous n'avez aucune idée de comment le faire sur VLC, vous êtes au bon endroit. Nous savons tous que VLC Media Player est un lecteur multimédia gratuit qui disponible à la fois pour les systèmes d'exploitation de bureau et pour les plateformes mobiles. Il est donc connu de tous, même si tout le monde ne sait pas comment s'en servir comme simple éditeur vidéo pour le recadrage vidéo, la rotation vidéo, etc.
Dans cet article, vous allez apprendre comment ralentir la vidéo sur VLC et la sauvegarder pour une utilisation future, aussi apprendre à utiliser la meilleure alternative à VLC pour contrôler la vitesse vidéo. Alors, sans perdre plus de temps, parcourez cet article en suivant le processus étape par étape.
- Partie 1. Comment ralentir/accélérer une vidéo avec VLC
- Partie 2. La meilleure alternative à VLC - Filmora Video Editor
Comment ralentir ou accélérer une vidéo avec VLC
Beaucoup de gens ne savent pas vraiment comment ralentir/accélérer la vidéo sur VLC et la sauvegarder. Cette partie propose la méthode la plus simple pour vous aider à le faire.
Étape 1. Ouvrez la vidéo dans VLC: Vous devez tout d'abord démarrer le lecteur multimédia VLC sur votre ordinateur et ouvrir le fichier vidéo à partir de l'onglet Média.
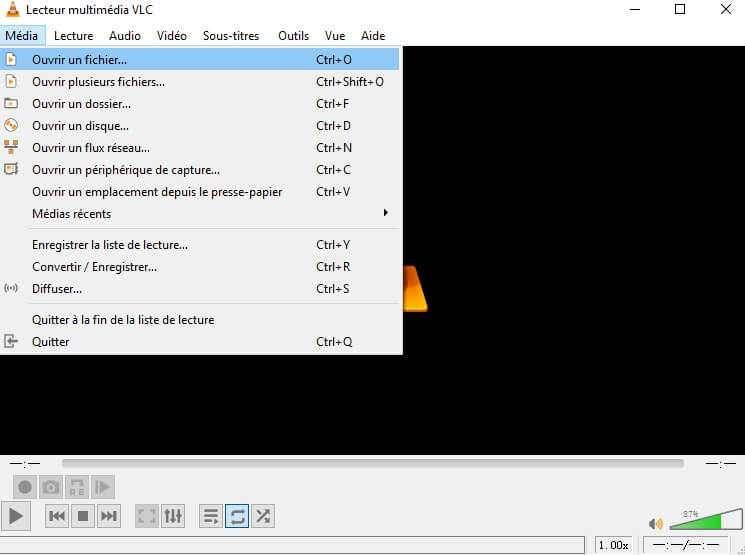
Étape 2. Réglez la vitesse vidéo : Ensuite, vous devez cliquer sur l'option "Lecture" sur la barre de menu et aller à "Vitesse". Vous trouverez 5 options pour contrôler la vitesse de votre vidéo qui sont - Avance rapide, Accélérer un peu, Vitesse normale, Ralenti, et Ralentir un peu. Vous pouvez choisir n'importe laquelle en fonction de vos besoins. Si vous voulez accélérer la vidéo, vous pouvez choisir Avance rapide ou Accélérer un peu. Si vous voulez ralentir la vidéo, vous pouvez choisir Ralenti ou Ralentir un peu.
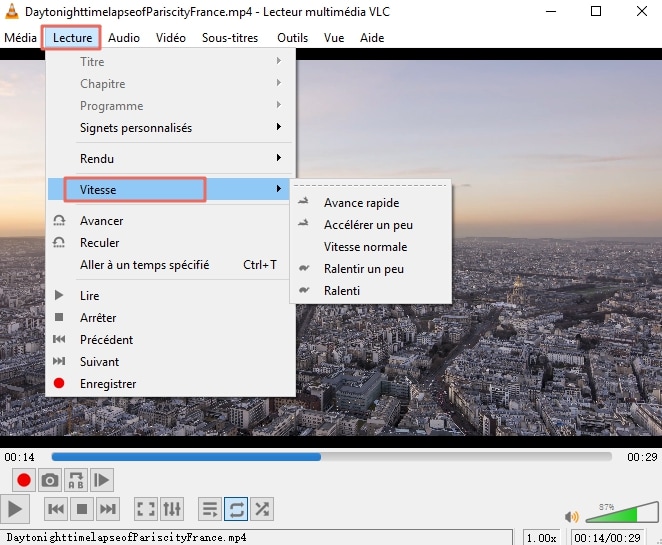
Étape 3. Lire la vidéo ajustée : Vous pouvez maintenant lire la vidéo et vérifier si votre vidéo est devenue plus rapide ou plus lente comme vous vous y attendiez.
Étape 4. Enregistrer la vidéo ralentie ou accélérée : Pour enregistrer une vidéo après l'avoir modifiée ou éditée, cliquez sur le bouton " Média " dans la barre de menu et sélectionnez " Enregistrer la liste de lecture ".
Le lecteur média VLC est agréable à utiliser, il est simple pour les débutants de commencer à monter des vidéos. Mais il y a quand même beaucoup de limites que vous voudrez peut-être connaître.
Limites de VLC Media Player :
1. Parfois, VLC Media Player rencontre des erreurs inattendues et se ferme automatiquement.
2. Il ne peut pas être utilisé comme bibliothèque musicale car c'est un lecteur vidéo.
3. Vous ne pouvez pas suffisamment modifier ou personnaliser l'interface, vous êtes donc prisonnier de l'interface par défaut.
4. Parfois, lorsque vous regardez des MKV ou d'autres vidéos, VLC peut faire face à une erreur de chargement de son et de sous-titres.
5. Certains formats de vidéos nécessiteront des réglages de codecs avant d'être lus par VLC Media Player.
Pour résoudre ces problèmes auxquels vous pourriez être confrontés, nous vous recommandons une alternative vraiment géniale à VLC Media Player - Filmora Video Editor.
La meilleure alternative à VLC pour ralentir/accélérer une vidéo - Filmora Video Editor
Filmora Video Editor ou Filmora Video Editor pour Mac est un meilleur logiciel de montage vidéo, qui dispose non seulement des outils pour changer la vitesse vidéo, mais aussi ceux pour faire un montage complet.
Fonctionnalités principales :
- Dispose de toutes les fonctionnalités de montage vidéo les plus simples, telles que la rotation, le découpage, la division, le recadrage, l'assemblage de vidéos, etc.
- Offre des fonctions avancées telles que le panorama & le zoom, la lecture en marche arrière, la stabilisation de la vidéo, le réglage des couleurs, l'amélioration, le détachement de la scène, le fond vert, etc.
- Avec plus de 500 effets vidéo et modèles.
- Vous permet d'utiliser la bibliothèque musicale avec un grand nombre de fichiers musicaux gratuits.
Comment ralentir/accélérer une vidéo avec Filmora Video Editor
En suivant le guide étape par étape ci-dessous, vous apprendrez facilement le processus.
Étape 1 : Démarrer le logiciel
Vous devez d'abord télécharger, installer et lancer le logiciel sur votre ordinateur. Ensuite, cliquez sur le bouton "Importer les fichiers multimédia" pour parcourir et importer les vidéos depuis votre ordinateur. Vous pouvez également faire glisser et déposer n'importe quelle vidéo dans la fenêtre d'importation de fichiers.

Étape 2 : Accélérer ou ralentir la vidéo
Ensuite, vous devez faire glisser et déposer la vidéo sur la timeline de montage pour lancer le processus de montage principal. Si vous voulez accélérer ou ralentir le fichier vidéo, vous devez faire un clic droit et cliquer sur "Vitesse et durée". Vous pouvez également appuyer sur la touche "Ctrl + R" de votre clavier. La fenêtre "Vitesse personnalisée" apparaîtra sur votre écran et vous devrez déplacer le curseur vers la droite pour accélérer votre vidéo ou vers la gauche pour la ralentir. Vous pouvez prévisualiser la vitesse et l'ajuster comme vous le souhaitez.
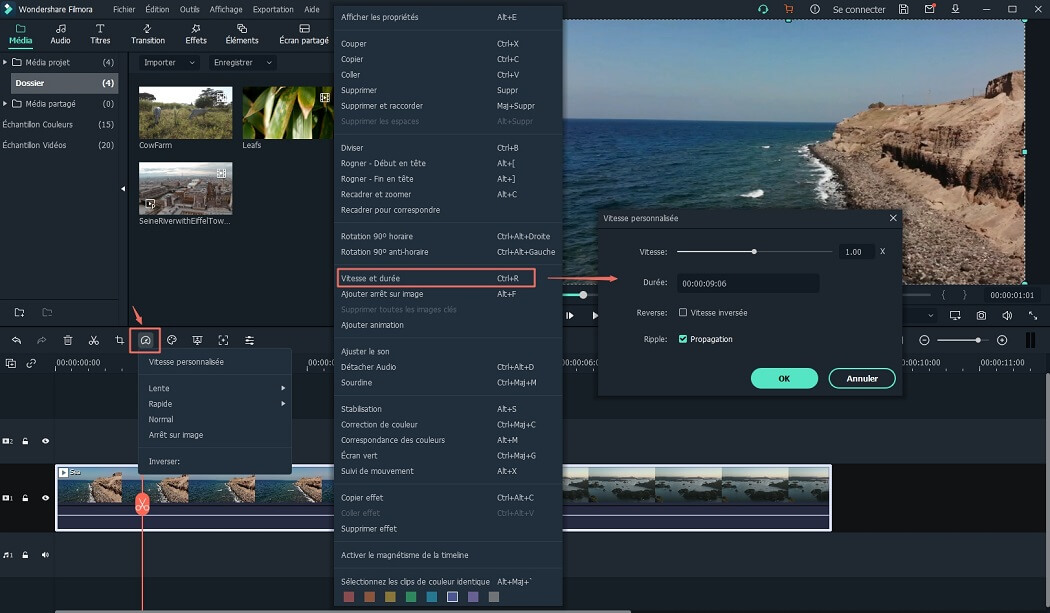
Étape 3 : Exporter et enregistrer le fichier
Une fois la vidéo éditée, vous devez cliquer sur le bouton "Exporter" pour enregistrer le fichier vidéo final sur votre ordinateur. Vous pouvez choisir le format de sortie désiré, renommer votre fichier, choisir le dossier d'emplacement de sortie, etc. Enfin, cliquez sur le bouton "Exporter" de cette fenêtre pour terminer le processus.

Vous pouvez suivre la méthode dans cet article pour résoudre facilement votre problème à tout moment. Mais il est évident que VLC Media Player n'est pas un logiciel de montage complet. Il y aura donc certainement des inconvénients sur VLC. Si vous souhaitez obtenir un résultat satisfaisant de manière simple, en contrôlant votre vidéo comme vous le souhaitez, alors Filmora Video Editor est le meilleur outil à votre disposition.
Contactez notre équipe de support pour obtenir une solution rapide>






