Pouvez-vous recadrer la vidéo à l'aide de Sony Vegas ?
Sony Vegas dispose d'un bouton " Panorama / Recadrage " qui rend possible le recadrage d'une vidéo au moyen de Sony Vegas Pro. Lors du recadrage, vous pouvez l'appliquer à l'ensemble de la vidéo ou sélectionner seulement quelques sections que vous souhaitez supprimer. Sony Vegas propose des effets supplémentaires que vous pouvez ajouter à votre vidéo recadrée et qui la rendront plus animée. Si vous choisissez d'appliquer un effet, il se reflétera dans chacune des séquences sélectionnées. Alors comment recadrer des vidéos dans Sony Vegas Pro ? Nous vous présentons ci-dessous des conseils sur la manière de recadrer des vidéos avec Sony Vegas Pro, ainsi que sa solution alternative.
- Partie 1. Alternative au recadrage vidéo par Sony Vegas
- Partie 2. Comment recadrer une vidéo avec Sony Vegas
Partie 1. Meilleure alternative à Sony Vegas pour le recadrage vidéo - Filmora Video Editor
Filmora Video Editor est le logiciel de montage vidéo le plus convivial qui vous aide à monter des vidéos et à les recadrer en suivant des étapes simples. Vous pouvez non seulement couper, recadrer ou rogner la vidéo, mais aussi ajouter du texte, des images, des voix off et des animations parfaites aux vidéos. Et le logiciel est fourni avec des milliers d'effets vidéo gratuits, notamment des titres, des transitions, un écran vert, une mosaïque, des effets face-off, PIP et bien plus.
Fonctionnalités principales de Filmora Video Editor:
- Toutes les fonctionnalités apparaissent clairement dans les fenêtres principales afin que les utilisateurs puissent les utiliser facilement ;
- Tous les outils de montage vidéo de base sont disponibles pour vous permettre de faire pivoter, diviser, découper, couper et recadrer les vidéos ;
- Des filtres intégrés, des superpositions, des graphiques animés, des transitions et des titres sont régulièrement ajoutés ;
- Des options sont proposées pour exporter la vidéo dans toutes sortes de formats, pour divers appareils, pour le partage en ligne direct et même pour la graver sur DVD.
Comment recadrer la vidéo avec l'alternative à Sony Vegas Pro
Suivez simplement le guide ci-après pour recadrer la vidéo à l'aide de Filmora Video Editor :
Étape 1. Importer la vidéo que vous souhaitez recadrer
Pour commencer, il faut ajouter des fichiers vidéo au logiciel. Il y a deux façons de procéder : faire glisser et déposer les fichiers sur la timeline ou utiliser l'option "Fichier" de la barre de menu puis cliquer sur "Ajouter des fichiers".

Étape 2. Ajouter la vidéo à la timeline
Procéder au recadrage sera le pas suivant à exécuter une fois que vous aurez fait glisser les vidéos sur la timeline. Si vous avez de nombreux fichiers à recadrer, occupez-vous d'un seul à la fois pour éviter les tâches multiples.
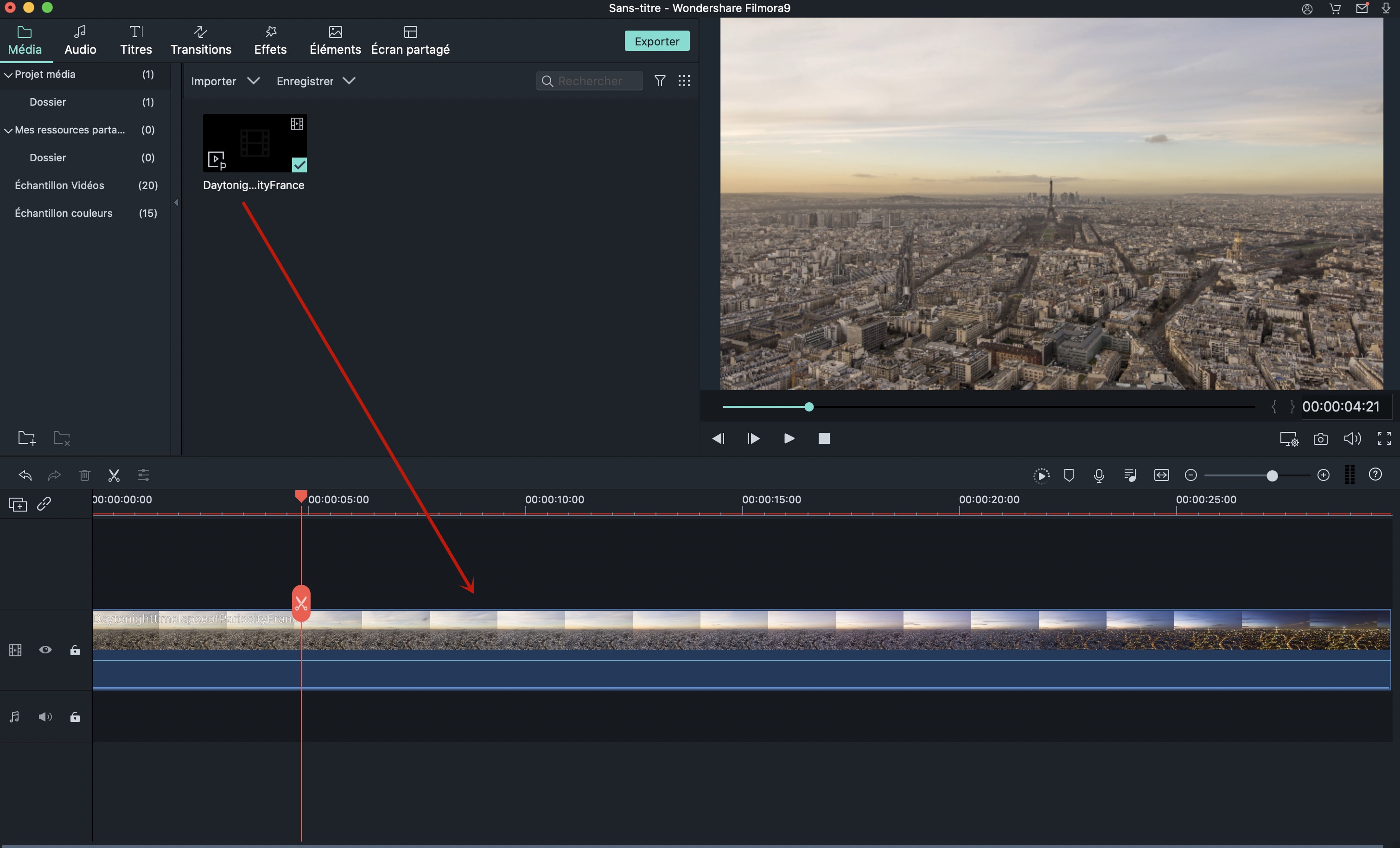
Étape 3. Cliquer sur le bouton "Recadrer"
Mettez en surbrillance la vidéo avec laquelle vous commencez, puis cliquez sur l'option "recadrer" pour marquer toutes les parties à recadrer.
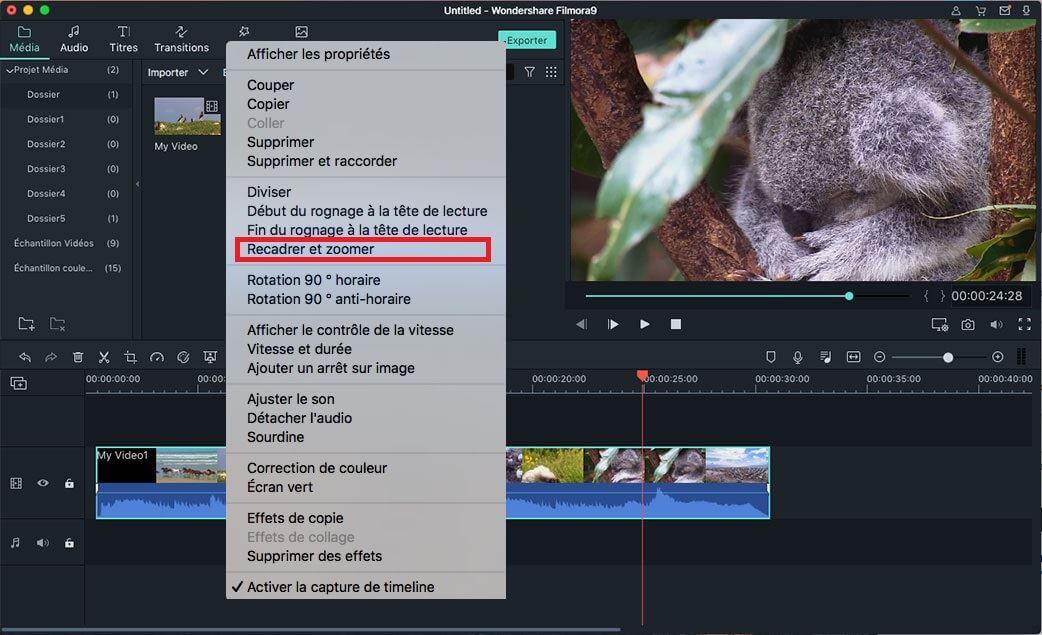
Étape 4. Recadrer la vidéo
À ce stade, ouvrez la fenêtre "Recadrage", puis sélectionnez les formats de recadrage 16:9 ou 4:3. Vous pouvez également recadrer la vidéo manuellement.
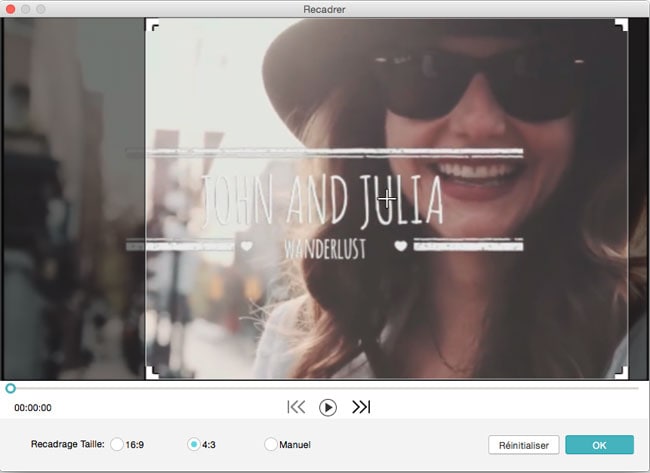
Étape 5. Enregistrer la vidéo
Une fois le processus terminé, enregistrez les modifications apportées et votre vidéo sera prête pour la lecture.

Partie 2. Comment recadrer une vidéo avec Sony Vegas
Le montage vidéo à l'aide de Sony Vegas est l'une des choses les plus faciles à réaliser. De nombreux logiciels sont complexes à utiliser pour le montage, mais celui-ci vous facilitera la tâche quand il s'agira de recadrer la vidéo.

En suivant ces étapes pour recadrer la vidéo avec Sony Vegas, votre travail n'en sera que plus facile :
Étape 1. Tout d'abord, il faut ajouter des clips vidéo au programme, puis lancer le processus de montage. Le curseur de votre souris doit être placé sur le clip à recadrer et cela le rendra visible dans la fenêtre Aperçu.
Étape 2. Ensuite, cliquez sur le bouton "Panorama/Recadrage régulier" et la fenêtre s'ouvrira. Assurez-vous que la fenêtre est positionnée correctement sur l'écran de votre ordinateur de sorte que la fenêtre de prévisualisation soit également visible. Vous pouvez redimensionner la fenêtre en faisant déplacer ses coins vers l'intérieur ou vers l'extérieur selon que vous souhaitez en réduire ou en augmenter la taille.
Étape 3. À l'aide du bouton d'enregistrement, marquez les points que vous voulez rogner. Appuyez sur le bouton au point de départ et appuyez à nouveau sur le point d'arrivée, après quoi vous pouvez cliquer sur l'icône "recadrer" pour effacer les sections marquées. Vous pouvez convertir la vidéo recadrée en n'importe quel format compatible et il peut s'agir du clip entier ou uniquement de portions sélectionnées.
Étape 4. Pour finir, enregistrez votre vidéo recadrée pour vous assurer que les modifications apportées ne disparaissent pas.
Contactez notre équipe de support pour obtenir une solution rapide>






