Beaucoup d'utilisateurs d'ordinateurs sont confus à propos des logiciels de montage vidéo sur Internet. Il existe de nombreux logiciels de montage vidéo, mais lequel est le meilleur pour un débutant ? Si vous êtes un utilisateur d'ordinateur Apple, vous avez certainement le logiciel iMovie installé sur votre ordinateur.
Le montage vidéo dans iMovie est devenu de plus en plus célèbre car il possède toutes sortes de fonctionnalités dont vous aurez besoin pour monter une vidéo. Il est facile à utiliser et vous n'avez pas besoin d'être un expert lorsque vous voulez éditer une vidéo en utilisant iMovie, c'est donc un excellent éditeur vidéo pour vous si vous êtes débutant.
Beaucoup de gens veulent savoir comment découper une vidéo dans iMovie, cet article sera donc un guide clair pour vous. Grâce à cet article, vous pouvez facilement découper la vidéo dans iMovie sur votre Mac. Alors, sans perdre plus de temps, suivez cet article jusqu'à la fin.
- Partie 1. Comment découper une vidéo dans iMovie
- Partie 2. Filmora Video Editor - Le meilleur choix pour vous pour découper votre vidéo
Comment découper une vidéo dans iMovie
Il est très facile de découper une vidéo dans iMovie. Il vous suffit de suivre les instructions ci-dessous et d'effectuer les étapes.
Étape 1 : Vous devez d'abord lancer iMovie sur votre ordinateur Mac et aller dans l'onglet « Projet ». Cliquez ensuite sur Créer un nouveau et sélectionnez « film ».
Étape 2 : Sélectionnez maintenant « Importer les médias » pour importer le fichier vidéo que vous souhaitez découper dans iMovie.

Étape 3 : Ensuite, vous devez faire glisser et déposer la vidéo dans la timeline de iMovie, puis commencer à découper votre vidéo.
Option 1. Découpez la vidéo directement dans la timeline :
Cliquez et faites glisser directement la début ou la fin de la vidéo sur la timeline pour la recarder. Vous pouvez également déplacer le curseur à la bonne position et y faire un clic droit, puis choisir « Recadrer à la tête de lecture » -Trim to Playhead- (option + / ).
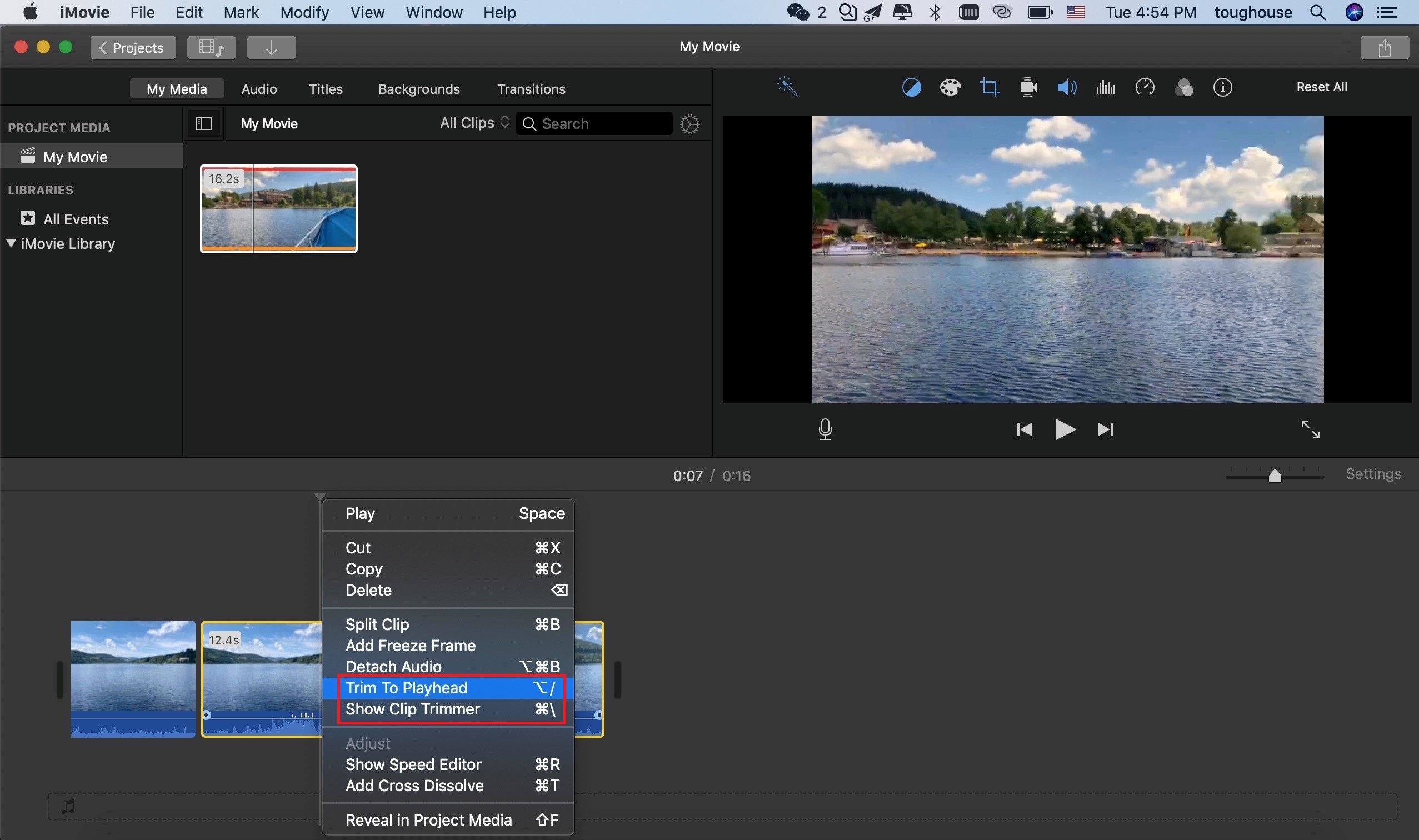
Option 2 : Utiliser l'outil coupe-clip (« Clip Trimmer ») dans iMovie
Vous pouvez bien entendu sélectionner afficher le découpage du clip « Show Clip Trimmer » - (commande + /) pour recadrer votre vidéo. Avec Clip Trimmer, vous devez cliquer sur la vidéo et déplacer le curseur pour découper le début et la fin de la vidéo. Dans ce processus, vous pouvez prévisualiser le début et la fin de votre vidéo en même temps dans la fenêtre de prévisualisation.
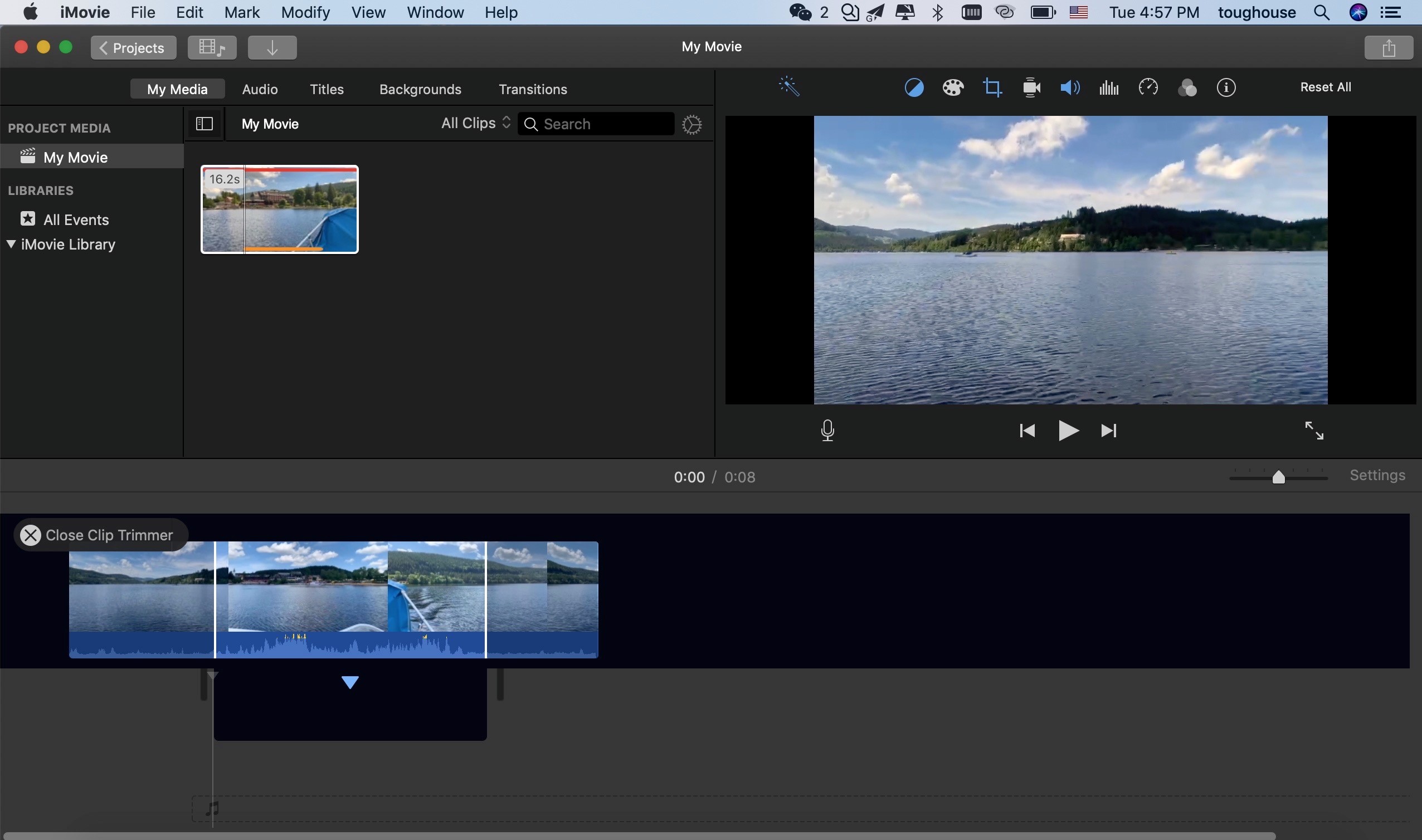
Étape 4 : Votre vidéo est finalement découpée. Vous pouvez à présent l'éditer dans iMovie et l'exporter une fois terminé.
Bien que iMovie soit très facile à utiliser, ses fonctions sont limitées pour le montage avancé. Parfois, les gens ont besoin d'un montage vidéo avancé pour un grand projet qu'iMovie ne pourrait pas réaliser, et vous ne pouvez utiliser iMovie que sous le système d'exploitation Mac.
Mais ne vous inquiétez pas, dans cet article, nous allons présenter la meilleure alternative de iMovie - Filmora Video Editor, qui est disponible pour Mac et Windows avec de nombreux outils d'édition avancés.
Et si vous voulez en savoir plus sur les alternatives à imovie, veuillez consulter cette page.
Filmora Video Editor– meilleur choix pour vous pour rogner votre vidéo
Filmora Video Editor pour Mac ou Filmora Video Editor pour Windows est la meilleure alternative d'iMovie sur Internet et c'est un éditeur vidéo qui vous aidera à chaque fois que vous en aurez besoin. Il dispose de toutes les meilleures fonctionnalités pour vous permettre d'éditer vos vidéos, telles que la rotation, le découpage, la division, le recadrage, l'assemblage, etc. Vous pouvez facilement utiliser ce logiciel pour réaliser de superbes vidéos, éditer du son, appliquer des effets et partager votre nouvelle vidéo sur divers sites et appareils de médias sociaux.
Caractéristiques principales :
- Il peut importer des fichiers vidéo, photo et audio à partir d'un iPhone, d'un iPad, d'un Android, d'un caméscope, d'appareils photo et d'autres appareils, également à partir de divers sites web de médias sociaux.
- Filmora apporte une série de fonctionnalités créatives telles que la possibilité d'ajouter des superpositions et des filtres pour améliorer l'apparence de vos vidéos. Le programme vous permet également d'ajouter des titres, du texte, des transitions et des éléments de mouvement.
- Il vous permet de régler le format, la teinte, la luminosité, la vitesse, la saturation, le contraste, etc. et bien d'autres choses encore.
- Il est compatible avec Mac iOS. Et aussi avec Windows 10/8/7/Vista/XP.
- Créez des vidéos de haute qualité avec plus de 200 filtres et plus de ressources d'effets.
Comment rogner une vidéo sur Filmora Video Editor ?
Filmora Video Editor est le meilleur choix pour tous ceux qui ne savent pas comment monter leurs vidéos facilement. Tout le monde peut commencer à utiliser cet éditeur et apprendre à s'en servir en quelques minutes. Vous pouvez facilement rogner vos vidéos sur Filmora Video Editor en quelques étapes simples. Voici comment vous pouvez le faire.
Étape 1 : Importer la vidéo pour le rognage
Pour utiliser Filmora Video Editor pour rogner des vidéos, la première chose à faire est d'importer des fichiers dans le programme en cliquant sur l'icône « Importer des fichiers média ici » pour importer des clips vidéo dans le logiciel. Ensuite, faites glisser et déposez le fichier dans la timeline.

Étape 2 : Rogner la vidéo
Vous devez maintenant définir le début et la fin de la vidéo que vous voulez découper, puis faire un clique droit sur la vidéo sur la timeline et sélectionnez « Recadrer à gauche de la tête de lecture (Trim Strat to Playhead) » ou « Recadrer à droite de la tête de lecture (Trim End to Playhead) ».
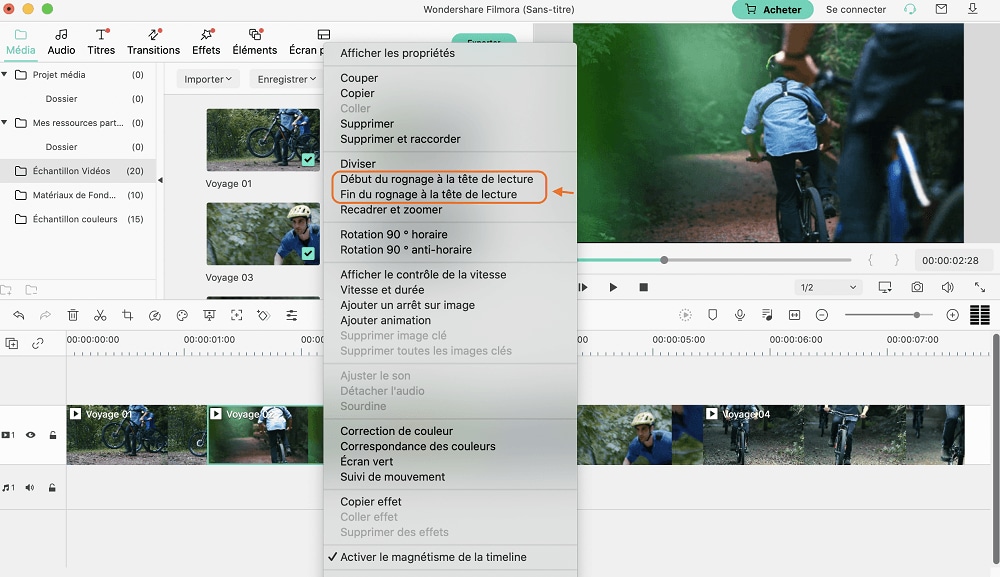
Si vous désirez couper une vidéo, alors faites un double clic sur l'icône des ciseaux pour la couper. Ensuite, vous pouvez faire un clique droit sur le clip vidéo non désiré et sélectionner « Couper » parmi les options. La partie non désirée de la vidéo sera supprimée de la timeline.
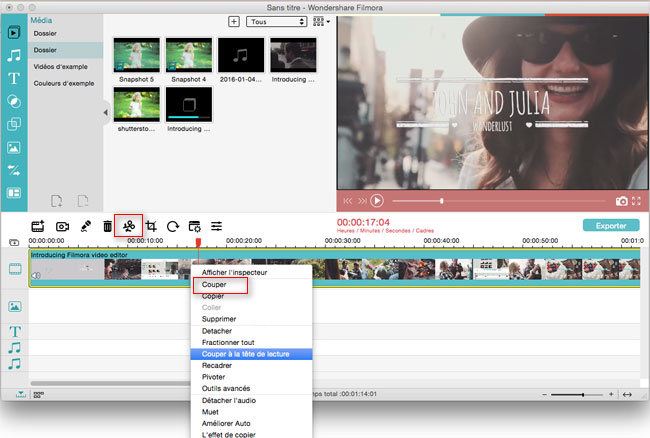
Étape 3 : Exporter vidéo
Enfin, vous pouvez cliquer sur « Exporter » et choisir le périphérique de sortie ou les médias sociaux et le format vidéo. Cliquez ensuite sur « Exporter » pour enregistrer la vidéo sur votre ordinateur.
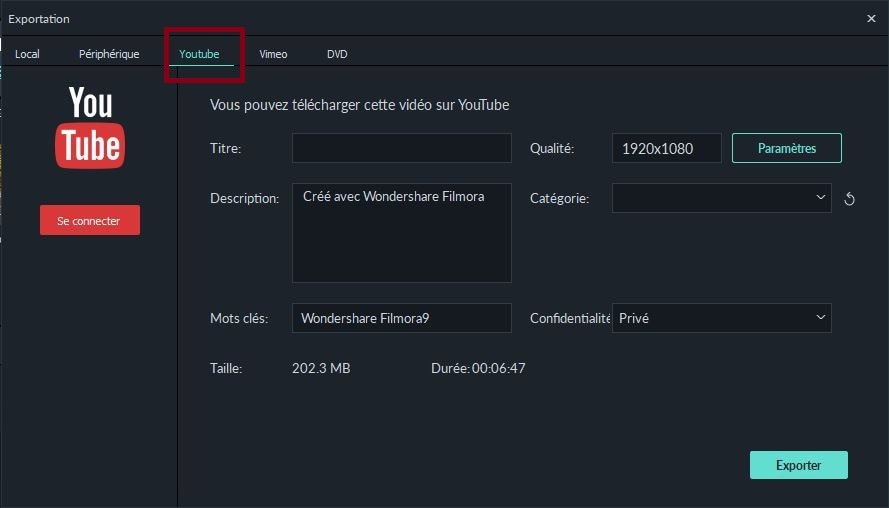
Conclusion
Cet article vous aidera non seulement à apprendre comment rogner une vidéo dans iMovie, mais aussi dans sa meilleure alternative - Filmora Video Editor. En fait, vous pouvez scinder la vidéo dans iMovie, mais iMovie a des fonctions limitées. Donc si vous êtes débutant mais que vous voulez expérimenter un montage vidéo avancé sans être un expert, alors Filmora Video Editor est absolument le meilleur choix que vous puissiez faire.
Par rapport à iMovie, les avantages de Filmora Video Editor :
1. Plus facile à monter des vidéos pour les débutants.
2. Supporte plus de systèmes d'exploitation et de formats que iMovie.
3. Donne un contrôle complet sur un projet vidéo.
4. Diverses options d'exportation de vidéos disponibles, y compris YouTube.
Contactez notre équipe de support pour obtenir une solution rapide>






