La stabilisation de l'image est une technique importante employée par les réalisateurs de films pour neutraliser les effets du flou dans les images fixes et les vidéos. L'exposition des vidéos à une lumière non contrôlée peut provoquer un effet de flou qui finit par affecter la qualité du produit final. C'est pourquoi on fait appel à la technique de stabilisation de l'image pour compenser tout mouvement brusque de la caméra lorsqu'elle est inclinée. Il est tout à fait possible de stabiliser une vidéo dans iMovie et notre article examinera tout cela pour vous. Vous allez apprendre les raisons pour lesquelles vous devez stabiliser une vidéo dans iMovie et même les alternatives disponibles que vous pourrez envisager.
- Partie 1. La meilleure alternative à iMovie pour stabiliser les vidéos
- Partie 2. Comment stabiliser une vidéo dans iMovie
Partie 1. La meilleure alternative à iMovie pour stabiliser les vidéos sur Mac (10.13 inclus) - Filmora Video Editor
Filmora Video Editor est l'une des meilleures alternatives à iMovie pour stabiliser la vidéo sur Mac (macOS 10.13 High Sierra inclus) et Windows. Ses fonctionnalités exceptionnelles font de Filmora Video Editor une force à prendre en compte dans le domaine. Il propose divers outils d'édition, il effectue une correction des couleurs en ajustant le contraste et la luminosité, et il offre des modèles animés ainsi qu'une mise en scène qui permettent de réaliser des écrans verts sans souci.
Principales fonctionnalités de Filmora Video Editor:
- Capacité à produire des vidéos de qualité supérieure grâce aux outils de stabilisation vidéo.
- De nombreux outils de montage basiques, dont des outils permettant de changer l'orientation et la vitesse de la vidéo.
- Une médiathèque bien fournie pour faciliter la gestion des projets.
- Divers effets spéciaux disponibles, y compris un écran divisé, un écran vert et des options de face-off.
Partie 2. Comment stabiliser une vidéo dans iMovie
Stabiliser la vidéo tremblante dans iMovie facilitera l'élaboration d'un film professionnel et de haute qualité. Ce tutoriel vous sera fort utile si vous envisagez de stabiliser votre vidéo dans iMovie. Commencez par sélectionner les bons clips vidéo à stabiliser à partir du navigateur. Allez sur l'icône "fichier", sélectionnez "importer" puis "films" et vous aurez une énorme sélection de clips à consulter. Vous pouvez optimiser les vidéos à la taille réelle ou à la taille d'origine. Veillez à les optimiser en fonction de vos besoins spécifiques en termes de taille, car vos choix pourraient avoir des conséquences fâcheuses par la suite.
Veuillez consulter le guide détaillé étape par étape sur la façon de stabiliser une vidéo dans iMovie
Étape 1. Ouvrir iMovie et ajouter votre projet de film
Deux options s'offrent à vous : stabiliser les clips et les ajouter au projet ou les faire glisser vers le projet et les stabiliser à partir de là. Les deux options sont valables, alors ne perdez pas de temps à réfléchir à ce que vous allez faire. Il est toujours bon d'avoir un aperçu des vidéos avant de commencer le processus de stabilisation. Cette étape vous aidera à déterminer la qualité et le statut des vidéos ainsi que la pertinence de la stabilisation. Faites une bonne analyse des clips et effectuez les ajustements clés que vous jugerez nécessaires. Le zoom est une chose qui peut affecter négativement la qualité finale de vos vidéos stabilisées et vous devrez vérifier cela.
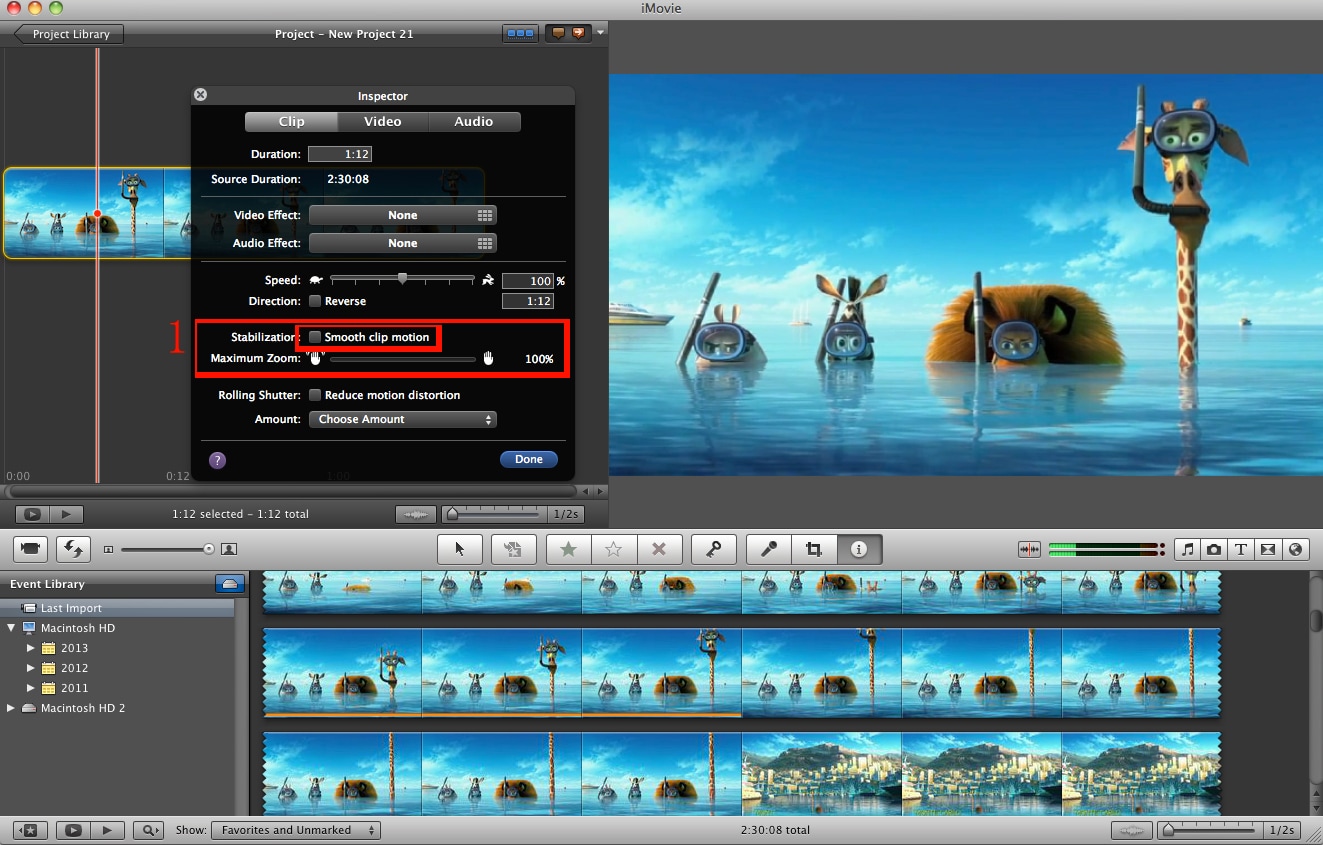
Étape 2. Démarrer le processus de stabilisation
Au maximum, le zoom dégradera la qualité de la vidéo, alors assurez-vous d'obtenir un compromis en tournant le curseur de zoom vers la gauche. Vous pouvez alors activer la stabilisation des clips et le temps nécessaire à la stabilisation d'une seule vidéo dépendra de sa longueur. Plus la vidéo est longue, plus le processus de stabilisation est long et plus la vidéo est courte, plus le processus de stabilisation sera court. Une fois la stabilisation des vidéos dans iMovie terminée, lisez-les pour voir ce que vous avez obtenu et évaluer la qualité du travail. Utilisez le navigateur de projet pour lire les vidéos si vous souhaitez voir le résultat de la stabilisation.
Les modifications apportées ne seront pas visibles si vous choisissez de lire votre vidéo stabilisée sur le navigateur d'événements et il s'agit là d'une précaution importante à prendre. Si une vidéo est trop instable et ne peut pas être stabilisée, il y aura toujours une ligne rouge qui apparaîtra sur la vidéo pour l'indiquer. Si elle se stabilise, toutes les parties touchées par la ligne rouge doivent être supprimées pour qu'elle puisse être lue.
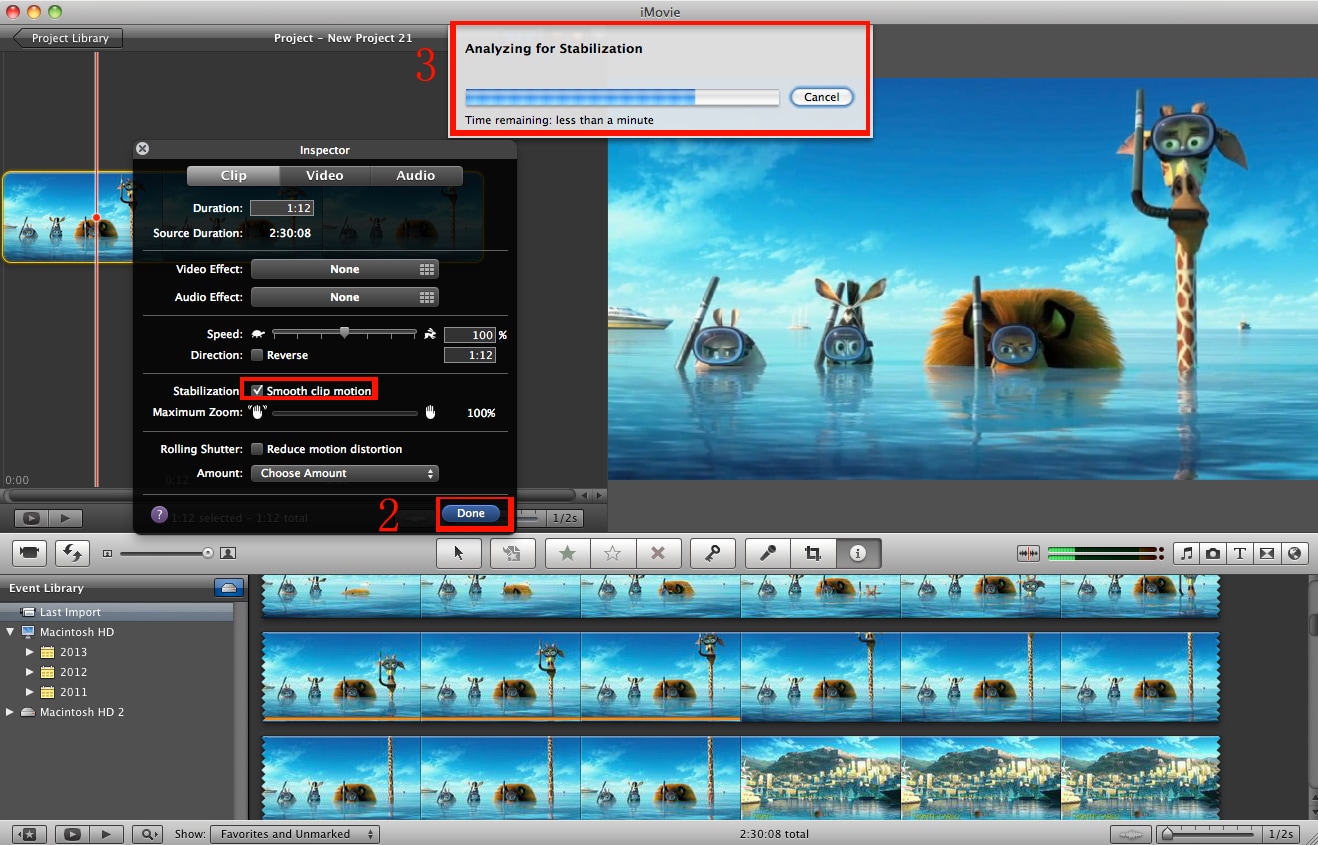
Contactez notre équipe de support pour obtenir une solution rapide>






