Comment puis-je mettre en sourdine une partie d'une vidéo ?
Puis-je supprimer le son d'une vidéo sur iMovie ?
Il existe de nombreuses raisons de mettre en sourdine le son des clips vidéo ; cela peut être dans le but de remplacer la bande sonore d'une vidéo. Quant au bruit de fond, nous savons tous combien il peut être désagréable dans une vidéo. Enregistrer votre audio ou votre vidéo à l'intérieur ne garantit en rien l'absence de bruit - le seul bruit d'un climatiseur en marche fera le sale boulot... et enregistrer à l'extérieur ? Eh bien, vous serez à la merci de tous les bourdonnements de fond connus ou, du moins, d'un vent déchaîné !
Si vous cherchez un moyen de mettre en sourdine une partie du son ou du bruit de fond dans une vidéo, vous êtes au bon endroit. Dans cet article, vous pourrez apprendre à mettre en sourdine un audio ou une vidéo grâce à iMovie. iMovie fait également un travail plutôt décent en réduisant automatiquement ces bruits de fond. Le guide pas à pas ci-dessous vous guidera sur la manière de mettre en sourdine une vidéo/audio en utilisant iMovie. Vous apprendrez également comment réduire le bruit de fond en utilisant le logiciel.
- Partie 1. Comment mettre en sourdine une vidéo/audio sur iMovie
- Partie 2. Comment mettre en sourdine / supprimer le bruit de fond dans iMovie
- Partie 3. iMovie pour Windows à ne pas manquer
Comment mettre en sourdine une vidéo/audio sur iMovie
Si vous n'avez pas l'intention de mettre en sourdine tout le clip (ou une partie de celui-ci), passez directement à la partie suivante. Pour mettre complètement en sourdine l'audio ou la vidéo dans iMovie, veuillez suivre les étapes ci-dessous :
Étape 1: Importer et ajouter la vidéo à la timeline
Créez un nouveau projet en cliquant sur l'icône de nouveau projet (Créer nouveau) après avoir lancé le logiciel. Ajoutez le clip contenant le bruit de fond/audio que vous souhaitez supprimer dans iMovie en l'important. Vous pouvez ensuite faire glisser le clip que vous venez d'importer à partir des fichiers du projet et le déposer sur la timeline.

Étape 2 : Détacher l'audio
Cliquez avec le bouton droit de la souris sur la vidéo maintenant sur la timeline et sélectionnez l'option Détacher Audio dans la liste déroulante.
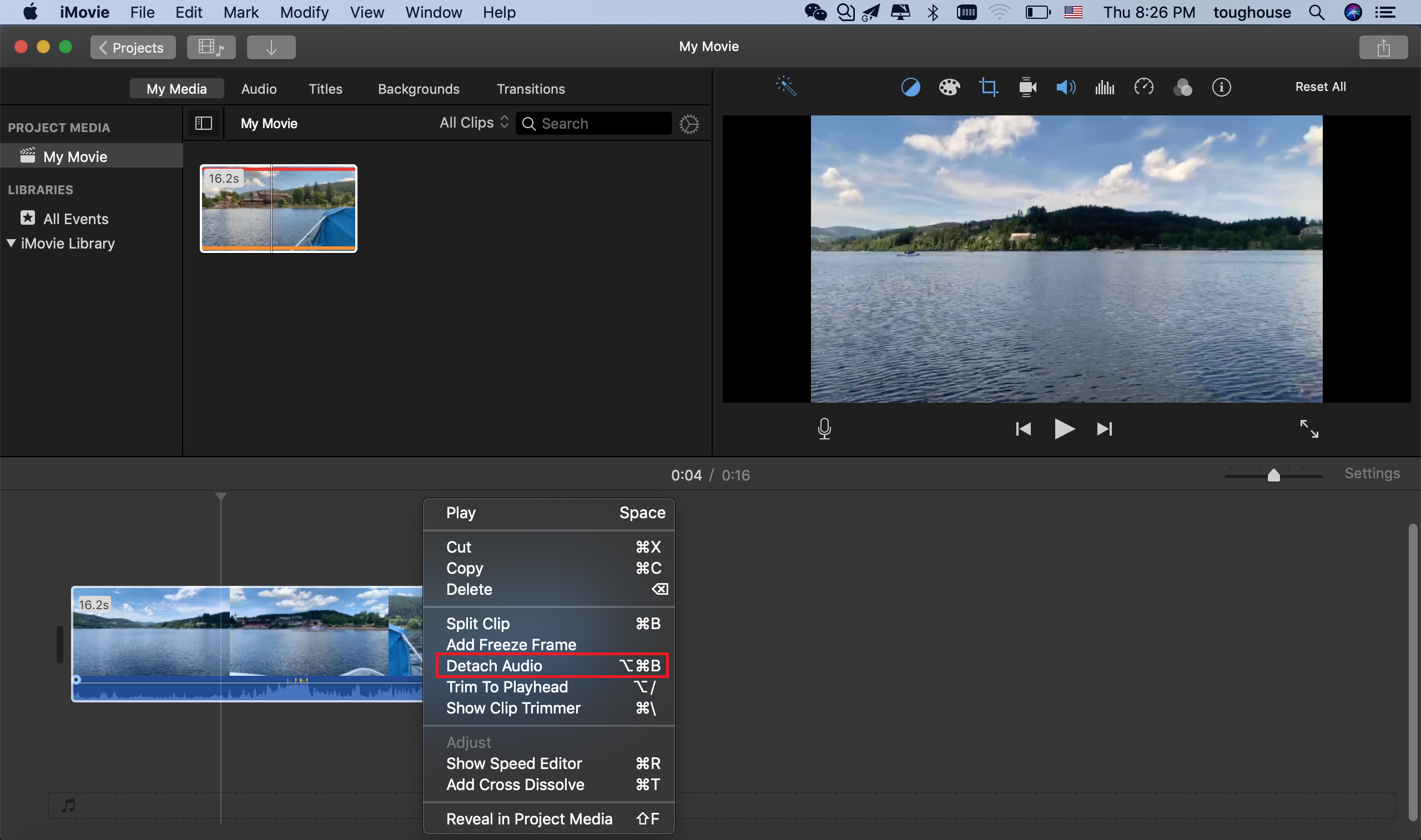
Étape 3 : Mettre le clip en sourdine
Vous allez ensuite dans Modifier et sélectionnez l'option Mettre l'audio en sourdine dans le menu. C'est tout, vous avez réussi à supprimer tout l'audio de fond grâce à iMovie.
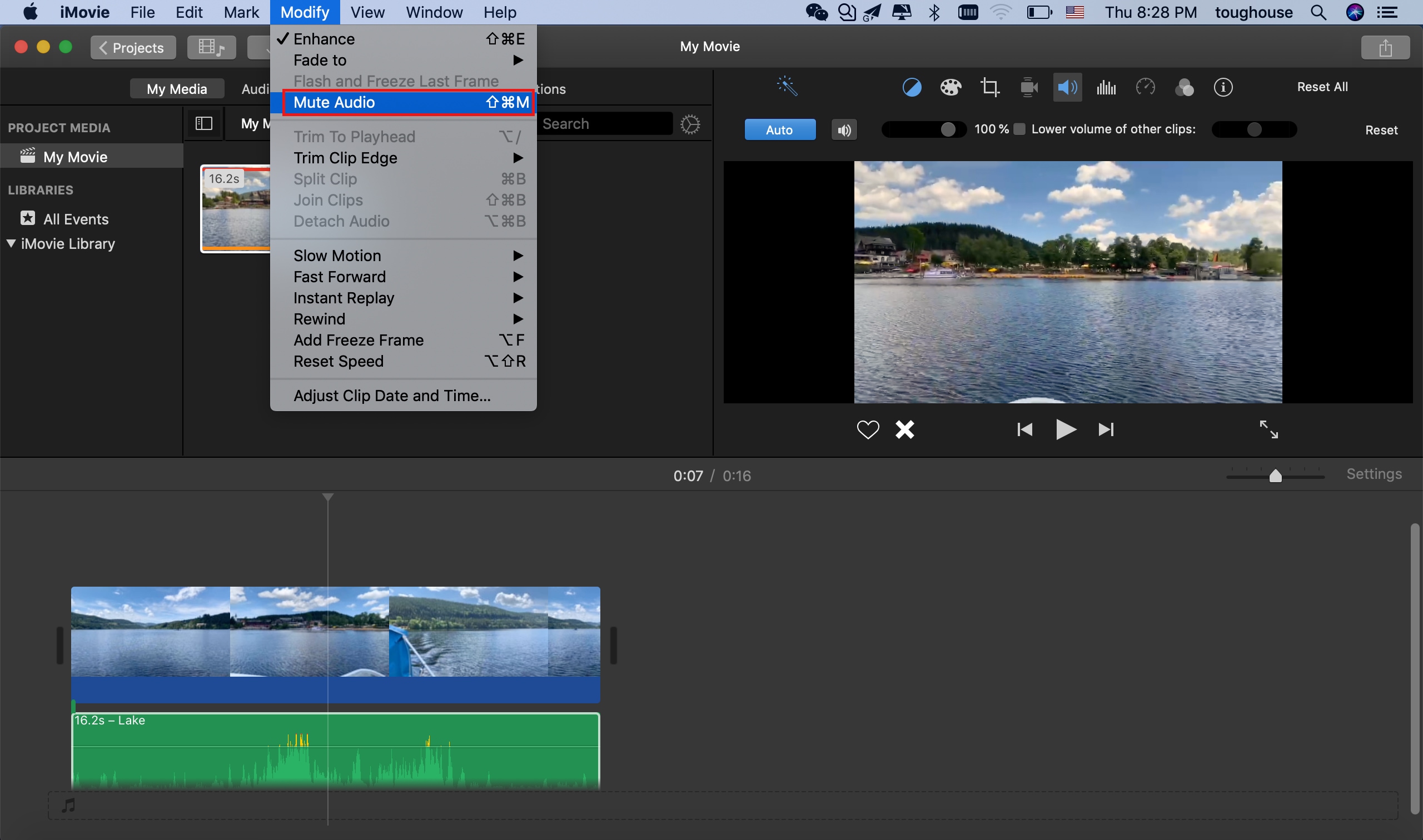
Remarquez que :
1. Pour mettre en sourdine une partie d'une vidéo ou d'un clip, vous devrez diviser la vidéo en plusieurs parties, de manière à pouvoir supprimer le son de cette partie bien précise.
2. Pour mettre en sourdine un son, vous pouvez directement baisser son volume à 0.
Astuce supplémentaire : Comment fractionner un clip dans iMovie
1. Une fois le clip importé, faites-le glisser dans la timeline avant de pouvoir lancer le processus de fractionnement.
2. Placez la ligne verticale blanche qui traverse le clip (tête de lecture) à l'endroit exact où vous voulez diviser la bande audio. Ensuite, faites un clic droit sur le clip et sélectionnez Diviser le clip dans le menu, ou tapez Commande+B sur votre clavier.
3. Sélectionnez le clip que vous souhaitez supprimer et cliquez dessus avec le bouton droit de la souris. Dans le menu déroulant, choisissez Couper (Commande+X).
Vous pouvez procéder de la même manière pour couper l'audio en clips.
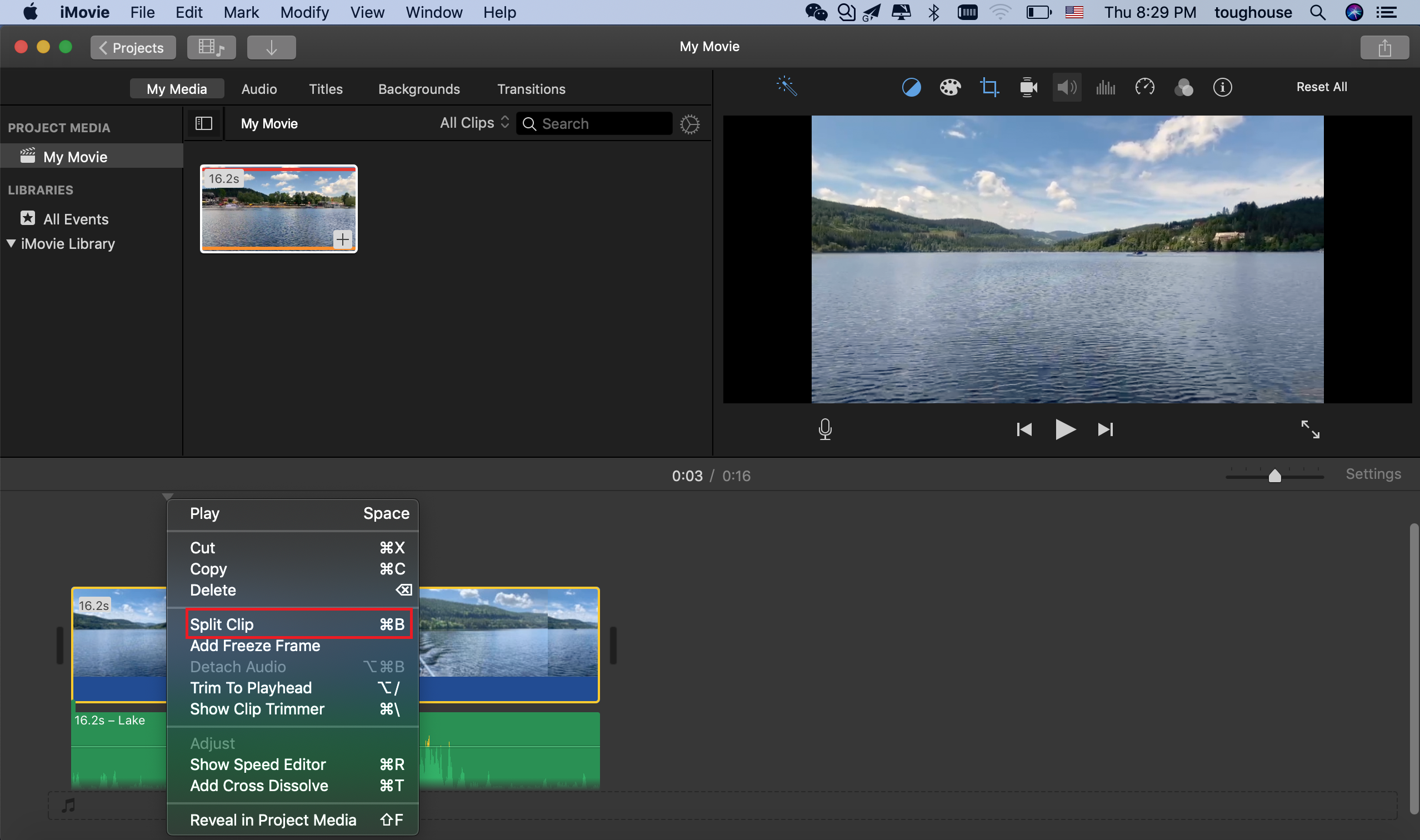
Comment mettre en sourdine / supprimer le bruit de fond dans iMovie
Ainsi, vous voulez vous débarrasser des bruits de fond dans votre audio ou votre vidéo tout en maintenant le volume global du clip ? Vous le pouvez, et cela rehaussera raisonnablement la qualité de votre travail... et c'est simple. Les étapes ci-dessous vous indiquent comment réduire ou minimiser le bruit de fond d'un clip audio/vidéo sans modifier son volume global.
Étape 1. Ajouter le clip à la timeline d'iMovie.
Vous avez déjà ouvert iMovie, alors ouvrez le projet et faites glisser le clip sur la timeline (importez le d'abord s'il n'est pas dans les fichiers du projet ou créez un nouveau projet en cliquant sur l'icône "Créer un nouveau" dès le lancement du logiciel. Ensuite cliquez sur "Fichier" puis "Importer un média" avant de faire glisser le média importé sur la timeline)
Étape 2. Sélectionner/mettre en évidence le clip sur la timeline.
Pour sélectionner ou mettre en évidence le clip particulier que vous souhaitez modifier sur la timeline, cliquez dessus. Vous pouvez maintenant fractionner l'audio au besoin.
Étape 3. Cliquer sur l'icône Équaliseur de la barre d'outils.
En haut de iMovie, vous trouverez la barre d'outils contenant diverses icônes telles que Recadrer entre autres. Vous y trouverez l'icône Équaliseur, il suffit de cliquer dessus pour accéder à d'autres options. L'icône de l'équaliseur est encerclée sur l'image ci-dessous :
Étape 4. Sélectionnez l'option Réduire le bruit de fond dans le menu de l'équaliseur.
Cochez la case avant Réduire le bruit de fond et faites glisser la barre de réduction du bruit pour réduire le bruit de fond. Vous pouvez la faire glisser jusqu'à 100 %. Prévisualisez votre clip pour l'écouter et faites d'autres ajustements si nécessaire. Cliquez sur Réinitialiser pour enregistrer votre fichier une fois que vous êtes satisfait.
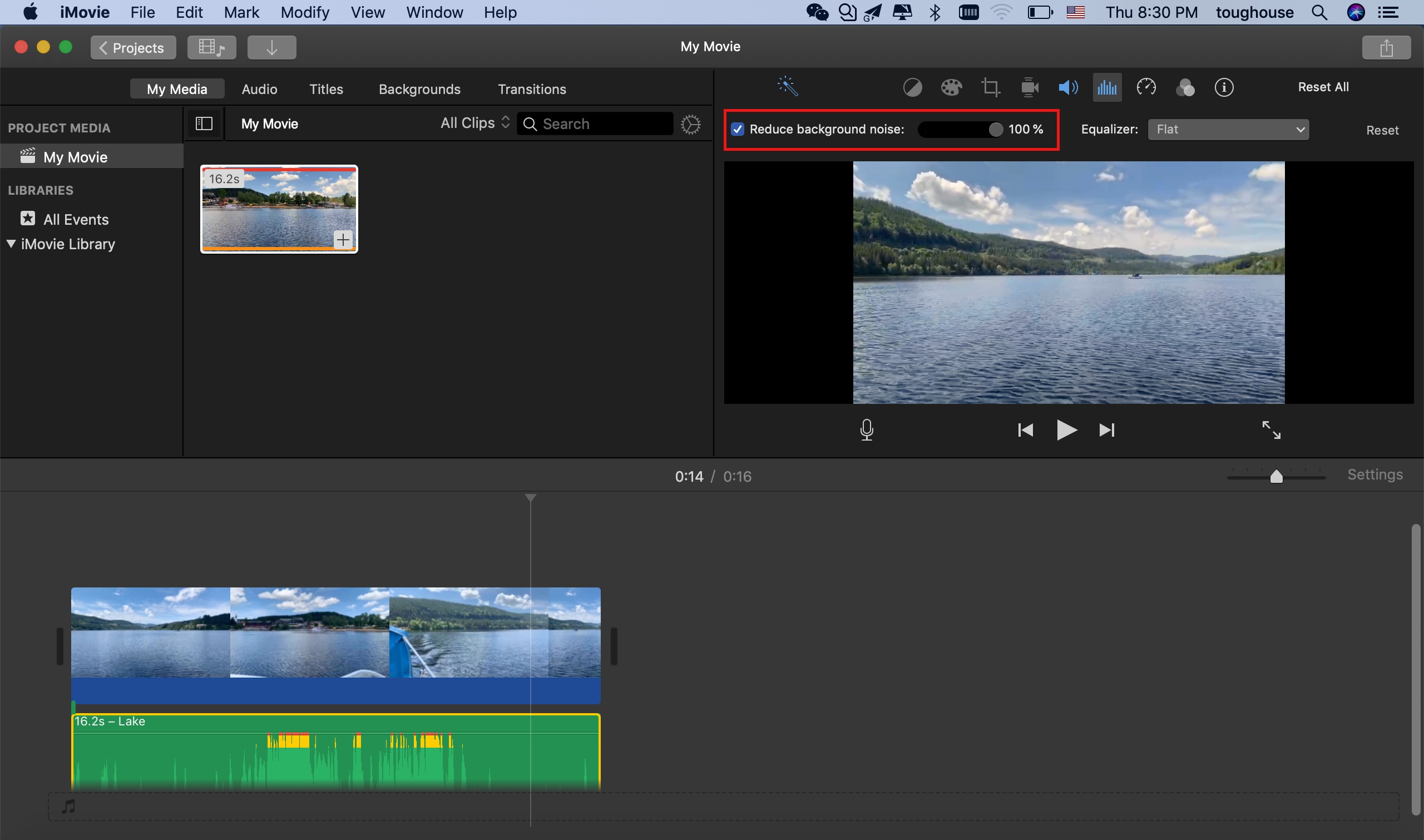
Astuces pour réduire le bruit de fond lors d'un enregistrement en extérieur:
• Utilisez de meilleurs micros.
Certains micros sont nettement meilleurs que d'autres en ce qui concerne les options intégrées de réduction du bruit de fond. N'hésitez pas à consulter les retours d'expérience en ligne.
• Utilisez des pare-vents ou des mousses.
Les pare-vents/mousses de microphone atténuent l'effet du vent sur votre micro lorsque vous enregistrez à l'extérieur. Vous devriez les essayer.
iMovie pour Windows: Filmora Video Editor
Le bruit de fond est un problème commun aux producteurs de films professionnels et amateurs. Pour minimiser le bruit de fond, les producteurs optent généralement pour des micros de qualité ou (comme nous le faisons dans ce tutoriel) utilisent un logiciel pour y remédier. Nous espérons que vous avez bien compris comment mettre en sourdine l'audio/la vidéo ou supprimer le bruit de fond en utilisant iMovie.
iMovie n'est disponible que sur les appareils Mac et iOS, comme vous l'avez peut-être deviné. Cependant, il existe une alternative plus agréable pour les appareils Windows: Filmora Video Editor !
Filmora Video Editor
Filmora Video Editor est un autre éditeur vidéo performant, capable de mettre en sourdine ou de supprimer le bruit de fond des clips. Il est disponible sur les principaux systèmes d'exploitation : Mac et Windows. Ce programme a gagné en popularité pour une bonne raison : il fournit des outils et des fonctionnalités d'édition vidéo riches et de pointe avec une certaine fluidité. Tout, du simple découpage de vos clips audio/vidéo à la duplication dans une vidéo, peut être réalisé grâce à Filmora Video Editor. Bien entendu, la réduction des bruits de fond audio ou vidéo ne fait pas exception à la règle. Vous trouverez ci-dessous quelques fonctionnalités de Filmora Video Editor.
- Mettre en sourdine l'audio/vidéo ou supprimer les bruits de fond.
- Couper et découper des vidéos ou tout autre fichier média.
- Supprimer/remplacer complètement l'audio dans une vidéo.
- Montage audio en forme d'onde et effets spéciaux.
Vous pouvez apprendre comment Extraire l'audio d'une vidéo ou Supprimer facilement le bruit de fond avec l'aide de Filmora dans ces articles. Essayez-le maintenant !
Contactez notre équipe de support pour obtenir une solution rapide>






