"Existe-t-il un logiciel ou un outil quelconque proposant une version d'essai ainsi qu'une version complète pour la création de textes animés ?
Eh bien, oui, une pléthore d'outils et de logiciels en ligne sont disponibles sur le marché pour vous aider à créer des textes animés en cette ère du numérique. Il est intéressant de relever que les vidéos de texte animé sont également connues sous le nom de typographie cinétique.
Dans cet article, nous parlons des méthodes permettant de créer un texte animé facilement et rapidement. Vous serez émerveillé par leurs caractéristiques et leurs fonctionnalités pratiques. De plus, nous vous donnerons des astuces pour créer des textes animés à l'aide d'éditeurs vidéo spécifiques.
- Partie 1. Comment créer un texte animé dans Adobe Premiere
- Partie 2. Créer un texte animé dans Filmora Video Editor
Comment créer un texte animé dans Adobe Premiere
Vous vous demandez peut-être "quel est le meilleur outil pour les monteurs vidéo et les créateurs de textes animés professionnels" ? N'essayez pas de réfléchir, car Adobe Premiere Pro est à votre service. Il vous fournit tous les outils et fonctions essentiels à la création de textes animés. Ce logiciel simple d'utilisation est doté de nombreuses fonctions pour vous aider à animer du texte sur les dispositifs Windows et Mac. Avec un peu de patience, tout novice peut apprendre les fonctionnalités complexes de cette application.
La création d'un texte ou d'un titre animé tape-à-l'œil peut être une tâche ardue, mais les outils en ligne rendent ce travail aisé. Adobe Premiere Pro est fourni avec des modèles de titres prédéfinis pour créer un texte animé. Les titres d'une vidéo sont les premiers éléments qui retiennent l'attention des spectateurs. Il est possible de faire preuve d'une plus grande créativité avec les modèles de titres animés d'Adobe Premiere Pro. Les utilisateurs n'ont qu'à télécharger le modèle, le faire glisser et le déposer sur la timeline. Ensuite, il faut éditer le texte en fonction de ses besoins. Les modèles Essential Titles, BoxD, Glitch Titles et bien d'autres modèles de titres animés adobe Premiere Pro sont disponibles pour créer des textes animés. Ces modèles sont très utiles pour rehausser la beauté de vos vidéos.
Suivez ces directives pour créer des textes parmi les plus animés dans Adobe Premiere Pro. La dernière version de ce logiciel est Premiere Pro CC 2020 (14.0).
Étape 1 : Installation d'Adobe Premiere Pro
Adobe Premiere Pro est disponible dans le cadre de son programme de licence de création en nuage. Téléchargez-le à partir du site officiel sur votre Mac ou votre appareil Windows. Connectez-vous avec votre identifiant Adobe ou créez un nouveau compte après avoir installé l'application. Choisissez votre niveau en fonction de vos connaissances et de vos compétences en matière d'édition.
Étape 2 : Utilisation de l'outil de saisie
Lancez la demande et créez votre projet. Ajoutez du texte à votre projet en sélectionnant l'outil de saisie. Formez une zone de texte dans la visionneuse et tapez les mots que vous souhaitez animer. Dans le panneau de contrôle des effets, formatez le texte selon vos préférences. Modifiez la taille de la police, l'alignement, la couleur, etc.
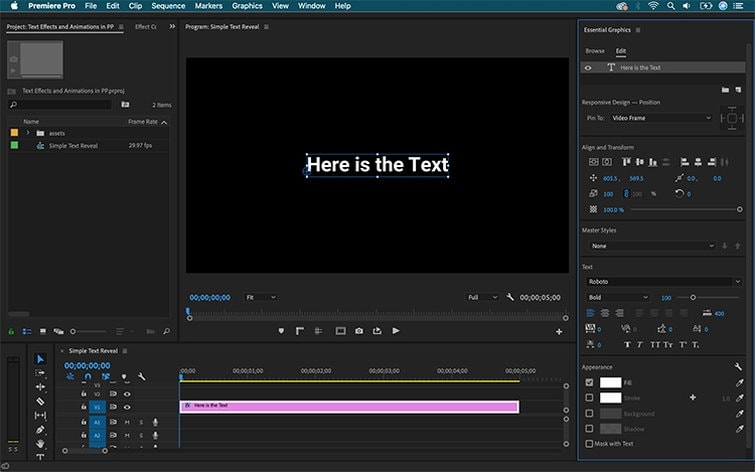
Étape 3: Utilisation des modèles de titres animés d'Adobe Premiere Pro
Adobe Premiere Pro dispose d'un Panneau de Graphiques Essentiels qui vous donne un large éventail de modèles de texte animé pré-construits. Tous ces modèles de texte animé sont personnalisables. Déplacez le curseur sur l'onglet Graphiques et ouvrez le Panneau de Graphiques Essentiels. Parcourez le modèle de titre de votre choix. Une fois que vous avez trouvé votre modèle de titre préféré, faites-le glisser et déposez-le sur la timeline.
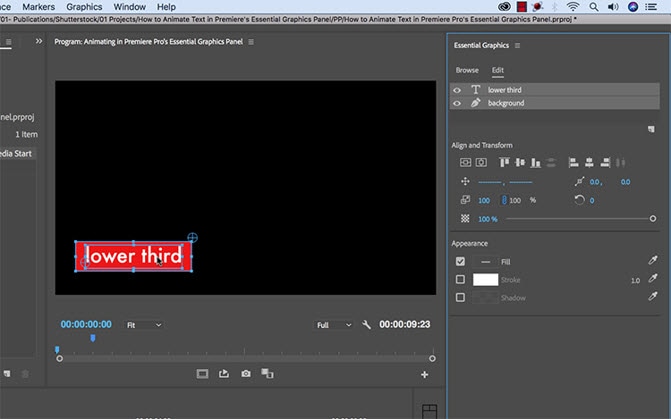
Éditez le texte du modèle en vous aidant des options de personnalisation du panneau graphique. Vous pouvez également modifier la police, la couleur, la taille ou tout autre élément présent dans le modèle. Modifiez le paramètre d'animation si le modèle ne vous convient pas. Affinez l'image-clé en sélectionnant des graphiques ; ouvrez la boîte de l'image-clé en ramenant le bord et en le faisant glisser légèrement vers la droite.
De même, vous pouvez faire appel à Adobe Premiere Pro pour découper, recadrer et effectuer d'autres fonctions de montage sur votre projet vidéo ou pour produire un texte animé accrocheur.
Créer un texte animé dans Filmora Video Editor
Filmora Video Editor ou Filmora Video Editor pour Mac est un logiciel intuitif et convivial créé pour des personnes sans expérience préalable en matière de montage vidéo. Il s'agit d'un autre outil en ligne pour créer des textes animés. Nous faisons ici référence aux titres animés utilisés dans les vidéos. Les titres animés aident à intéresser et à divertir de plus en plus de spectateurs. Grâce aux titres personnalisés de Filmora, vous pouvez créer n'importe quel type de vidéo professionnelle ou de titres animés. Il propose des outils de montage vidéo avancés pour développer vos compétences dans le domaine de l'édition. Il fonctionne sans accroc sur tous les appareils Windows et Mac.

Fonctionnalités principales de Filmora Video Editor
- Peu importe son niveau de compétence en matière d'édition, n'importe qui peut utiliser ce logiciel car il est rapidement assimilé.
- Il est doté d'une interface utilisateur conviviale, intuitive et non linéaire pour aider les utilisateurs débutants à réaliser des vidéos de haute qualité.
- Il fournit les outils d'édition nécessaires ainsi que des outils avancés tels que le basculement, l'ajout de mosaïque, l'écran vert, le détachement de l'audio, le fractionnement, le recadrage, le rognage et bien d'autres encore.
- Il peut se vanter d'avoir plus de 200 effets vidéo et d'être capable de monter des vidéos 4K.
- Il permet le téléchargement direct de votre vidéo montée sur des plateformes comme YouTube et Vimeo.
- Créez du texte animé à votre convenance avec cet outil de montage vidéo et de production de titres animés.
Vous trouverez ci-dessous les directives pour la création de textes animés dans Filmora Video Editor pour Windows et Mac. Les captures d'écran fournies en pièces jointes vous aideront à bien comprendre les étapes à suivre.
Étape 1. Télécharger le programme : Allez sur le site officiel et téléchargez Filmora Video Editor. La version gratuite vous permettra de créer une vidéo de 3 minutes maximum avec un filigrane, mais toutes les fonctionnalités de la version complète sont disponibles. Lancez l'application pour commencer le processus de création de texte animé.
Étape 2. Créer un nouveau projet : Avant toute chose, vous devez créer un nouveau projet ou en ouvrir un existant. Puis importez vos fichiers pour y mettre un tirtre animé.

Étape 3. Céer votre text animé Modifier le fond d'écran, du texte, ajouter d'effets spéciaux : Maintenant, cliquez sur Titres puis sélectionez un modèle de text animé selon vos préférences. (Voulez créez un text animé totalement par vous mêmme? Vous pouvez cliquer ici pour Filmora Video Editor ou apprendre comment faire un text GLITCH avec Filmora Video Editor).
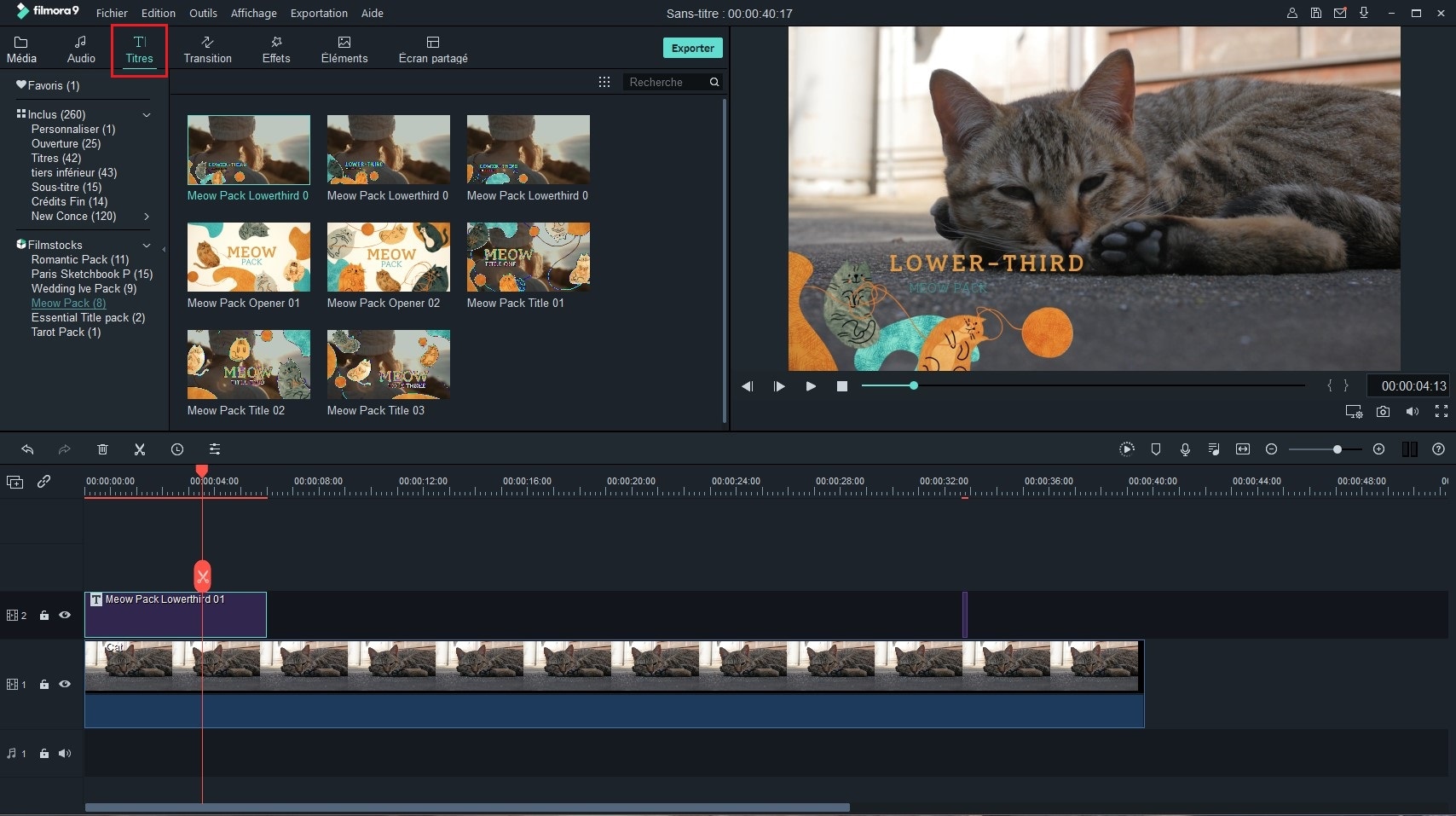
Puis vous pouvez entrer le titre que vous voulez poser sur votre projet et faites jouer la vidéo pour voir la version modifiée.
Note : Vous pouvez aussi changer le fond, le couleur, l'animation du text à votre guise.
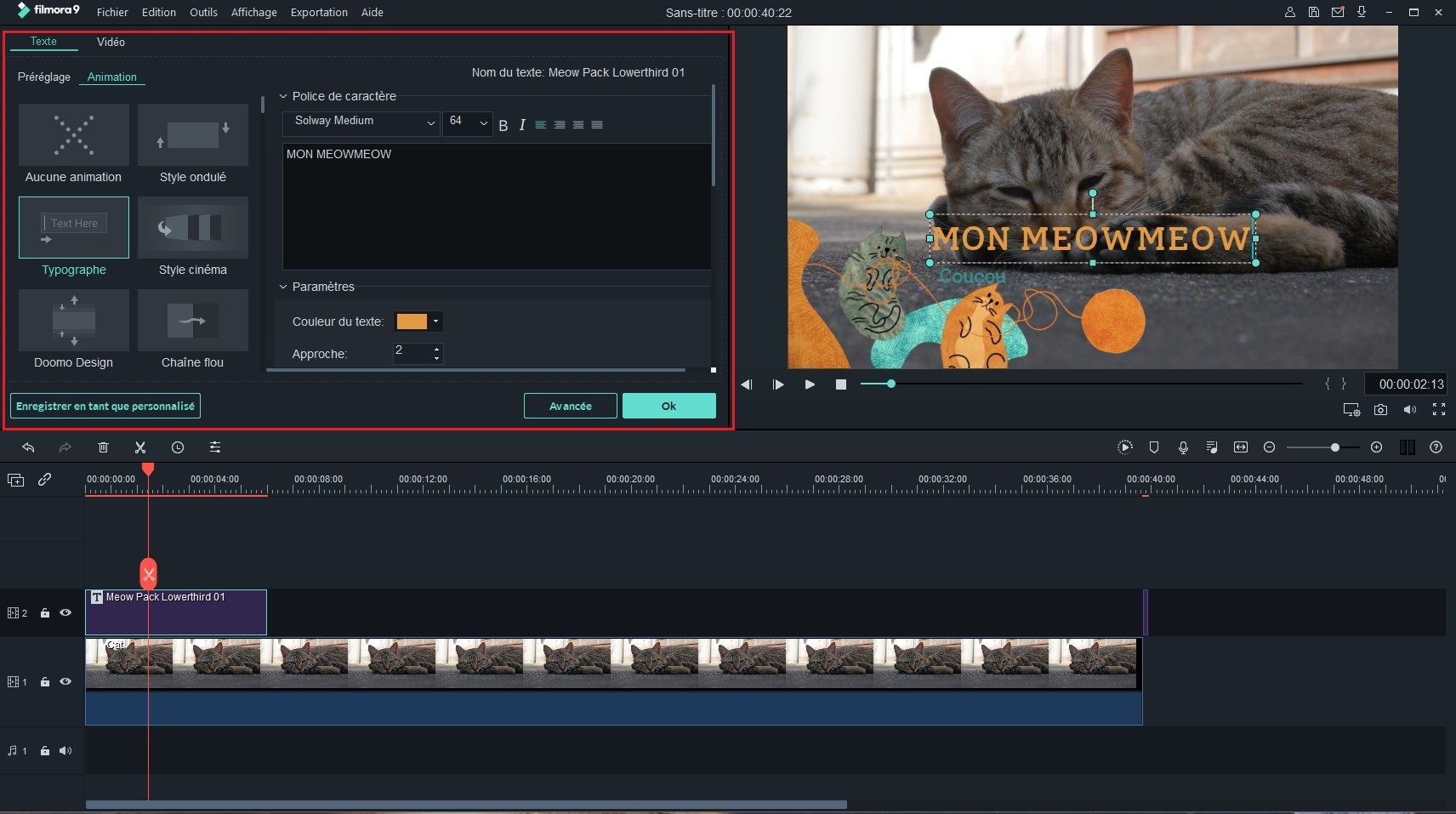
Réflexion finale
N'est-ce pas merveilleux de disposer de plusieurs outils pour faire la même chose ? Cependant, voici quelques points que vous devez garder à l'esprit avant de choisir l'un des deux outils ci-dessus.
• Adobe Premiere Pro est un logiciel coûteux en comparaison avec Filmora Video Editor.
• Filmora ne dispose pas d'un panneau sonore dédié, de couches de réglage et de quelques autres fonctionnalités. Il mérite quelques améliorations, alors qu'Adobe Premiere Pro s'adapte entièrement à vos besoins et convient mieux aux monteurs vidéo professionnels.
• En termes de budget, c'est Filmora qui l'emporte, et vous devez en faire votre premier choix, mais si votre budget est conséquent, vous pouvez opter pour Adobe Premiere Pro.
• Les outils de mixage audio et d'effets des deux logiciels font un excellent travail.
En fin de compte, faites ce que vous dit votre cœur, mais nous vous recommandons vivement Filmora Video Editor si vous débutez votre carrière de monteur.
Contactez notre équipe de support pour obtenir une solution rapide>





