L'accéléré est une technique connue de la photographie qui permet de réduire la fréquence de capture par rapport à la visualisation de la séquence. D'un point de vue pratique, cela semble compliqué, mais cet article entend simplifier ces complexités pour favoriser votre compréhension. Lorsque cette technique est utilisée en photographie pour réaliser des vidéos en accéléré dans iMovie, le temps semble s'écouler rapidement, ce qui entraîne un décalage. L'accéléré a été utilisé pour les prises de vue dans des lieux très fréquentés, comme la circulation, où il produit une impression de mouvement à partir de nulle part. Ne le confondez pas avec de la magie noire, c'est une technique de décalage temporel largement utilisée. Nous allons vous montrer comment réaliser une vidéo en accéléré facilement.
- Partie 1. Comment réaliser un décalage temporel avec l'alternative à iMovie
- Partie 2. Comment réaliser un décalage temporel dans iMovie
Meilleure alternative à iMovie pour réaliser une vidéo en accéléré - Filmora Video Editor
Filmora Video Editor est l'un des logiciels les plus performants et les plus appréciés pour réaliser des vidéos avec toutes sortes de fonctionnalités. Il devrait être votre meilleure alternative à iMovie pour Mac (macOS 10.13 High Sierra inclus) si vous souhaitez réaliser des vidéos en accéléré. Ses propriétés exceptionnelles font de Filmora Video Editor une force incontournable dans l'industrie. Il propose divers outils de montage, il effectue une correction des couleurs en ajustant le contraste et la luminosité, et il offre des modèles animés ainsi qu'une fonction de mise en scène idéale pour réaliser des vidéos en accéléré sans effort.
Fonctionnalités clés de Filmora Video Editor:
- Interface facile à utiliser pour un montage vidéo sans effort.
- Un large éventail de textes et de titres adaptés à chaque situation (textes animés pris en charge).
- Une variété de pistes musicales au choix, avec la possibilité d'ajouter ses propres pistes à la bibliothèque.
- Des superpositions et des filtres spécialement conçus pour conférer à votre vidéo un aspect professionnel.
- Prise en charge de tous les formats vidéo, audio et photo courants de n'importe quel type d'appareil (caméscopes, caméras de smartphones et caméras ordinaires).
Étapes à suivre pour réaliser une vidéo en accéléré avec Filmora Video Editor
Étape 1 : Importer des vidéos ou des photos dans le logiciel
Commencez par faire glisser et déposer les vidéos ou les images dont vous aurez besoin dans le cadre du projet. Vous pouvez également cliquer sur le bouton "Importer un média" pour sélectionner les vidéos ou les photos et les importer dans le programme.

Étape 2 : Réaliser un décalage temporel dans la vidéo
Faites glisser et déposez votre vidéo sur la timeline. Ensuite, faites un double clic sur le clip vidéo et une fenêtre s'ouvrira pour que vous puissiez ajuster les paramètres de la vidéo. Trouvez l'option "Vitesse" et déplacez la barre de défilement pour ajuster la vitesse. Ensuite, cliquez sur le bouton "Lecture" pour avoir un aperçu du résultat.
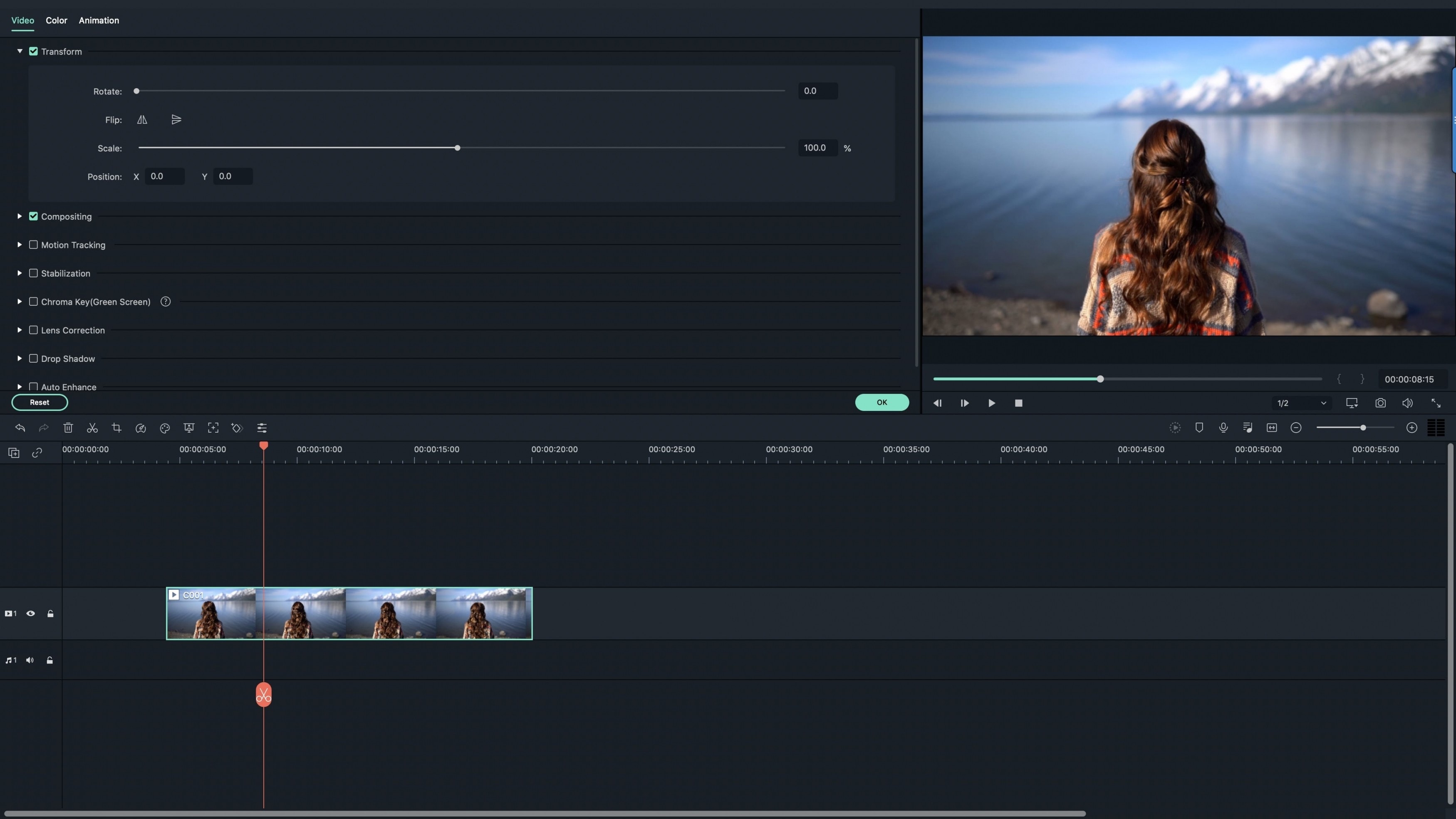
Étape 3 : Enregistrer le projet
Une fois le montage vidéo terminé, cliquez sur le bouton "Exporter" pour enregistrer votre projet. Filmora Video Editor devrait toujours faire partie de vos outils prioritaires pour réaliser des vidéos en accéléré.
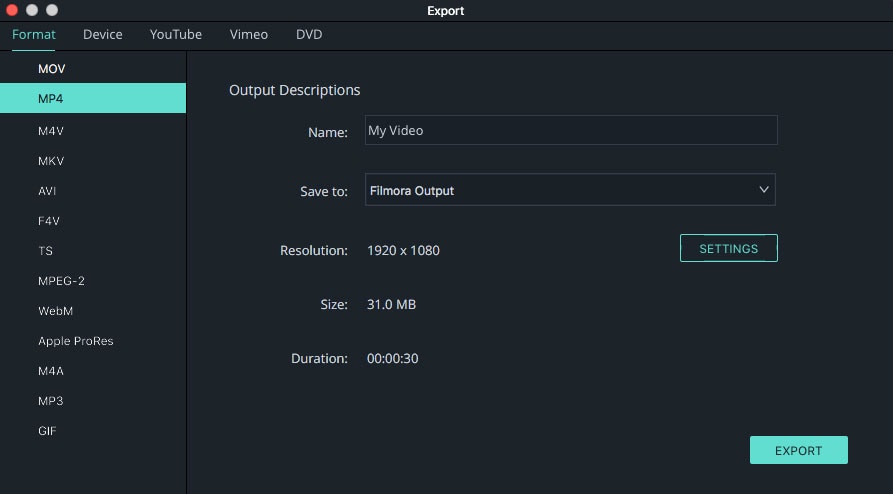
Partie 2. Comment réaliser un décalage temporel dans iMovie
Si vous souhaitez convertir vos images fixes en film ou en vidéo, cela ne vous prendra que très peu de temps grâce à iMovie. Cette technique a été conçue d'une manière très particulière, de sorte qu'il faut un temps limité pour accomplir la tâche. Dans cette section, vous allez découvrir comment réaliser un décalage temporel dans iMovie. Tout d'abord, vous devrez filmer le sujet de votre projet en utilisant le réglage de temporisation directement dans votre caméra ou manuellement. Le processus manuel est un peu fastidieux car vous devrez actionner le déclencheur pendant un certain temps en l'espace d'une minute de façon répétitive.
Le choix vous revient, mais assurez-vous que la caméra est suffisamment stable sur le trépied pour éviter qu'elle ne tombe. La prochaine étape consistera à importer la vidéo tournée dans iMovie. La caméra doit être connectée au Mac à l'aide d'un câble USB ou même d'un lecteur de carte dans la mesure où cette option est prévue. Assurez-vous que la vidéo est enregistrée dans la timeline et que vous pouvez y accéder facilement.
Veuillez consulter le guide détaillé, étape par étape, sur la manière de réaliser un décalage temporel dans iMovie
Étape 1. Ouvrir iMovie et ajouter votre projet de film
Vous pouvez à présent démarrer votre projet en cliquant sur le dossier "applications", et ensuite lancer iMovie. Dans la partie inférieure de la bibliothèque de projets, vous verrez le bouton (+) que vous devrez cliquer pour ajouter le nom du projet, définir un thème approprié et cliquer sur "créer" pour que le projet soit créé. Bien entendu, les paramètres de iMovie sont automatiques, mais vous devez les modifier pour avoir le plein contrôle de la procédure. Rendez-vous sur "fichier", cliquez sur l'icône "propriétés du projet" et définissez la durée de la transition comme bon vous semble. Cette étape est importante mais pas obligatoire car elle vous permettra de faire en sorte que la vidéo en accéléré soit adaptée à vos choix pour votre entière satisfaction.
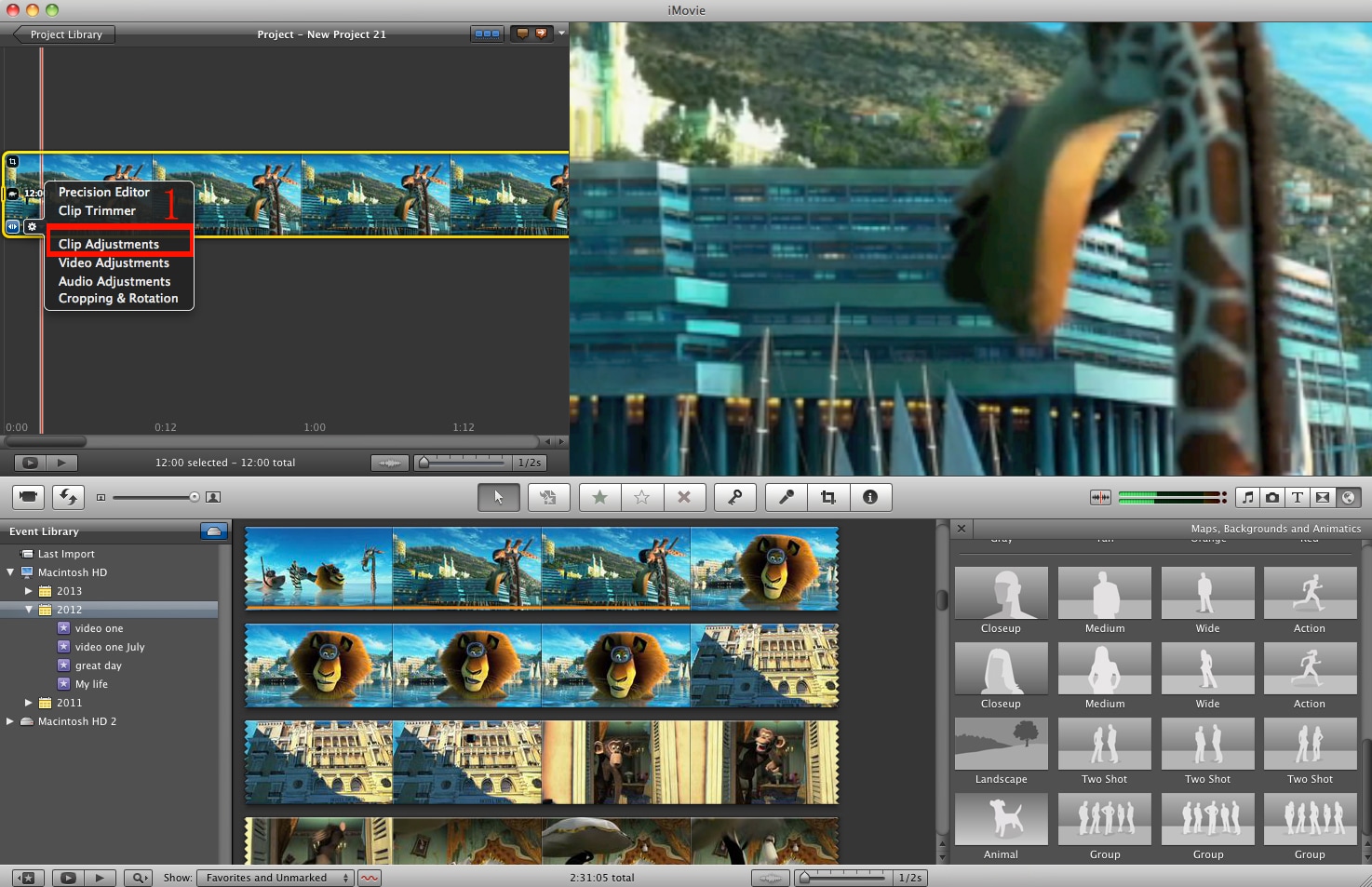
Étape 2. Commencer à réaliser un décalage temporel
L'étape finale consistera à ajouter votre vidéo en accéléré à la timeline par glisser-déposer. Une fois que vous y serez, vous pourrez effectuer d'autres montages afin de rendre votre vidéo plus alléchante et plus intéressante. La musique est l'ajout le plus courant à ce stade et vous pouvez l'ajouter en cliquant sur le bouton "musique" en dessous de la visionneuse. Une fois qu'elle est en surbrillance, faites glisser la chanson dans la bibliothèque et elle s'ajoutera automatiquement. Enfin, vous pouvez exporter votre clip vidéo entièrement monté en cliquant sur le bouton "partager" dans la partie supérieure. Vous avez le choix entre l'exporter sous forme de film ou le faire publier sur les sites de partage de vidéos en ligne.
Les processus seront les mêmes si vous vous servez d'images fixes pour créer une séquence vidéo. Cependant, veillez à différencier les parties qui nécessitent des traitements distincts, comme la lecture, celle-ci n'étant possible qu'avec les vidéos et non les images fixes.
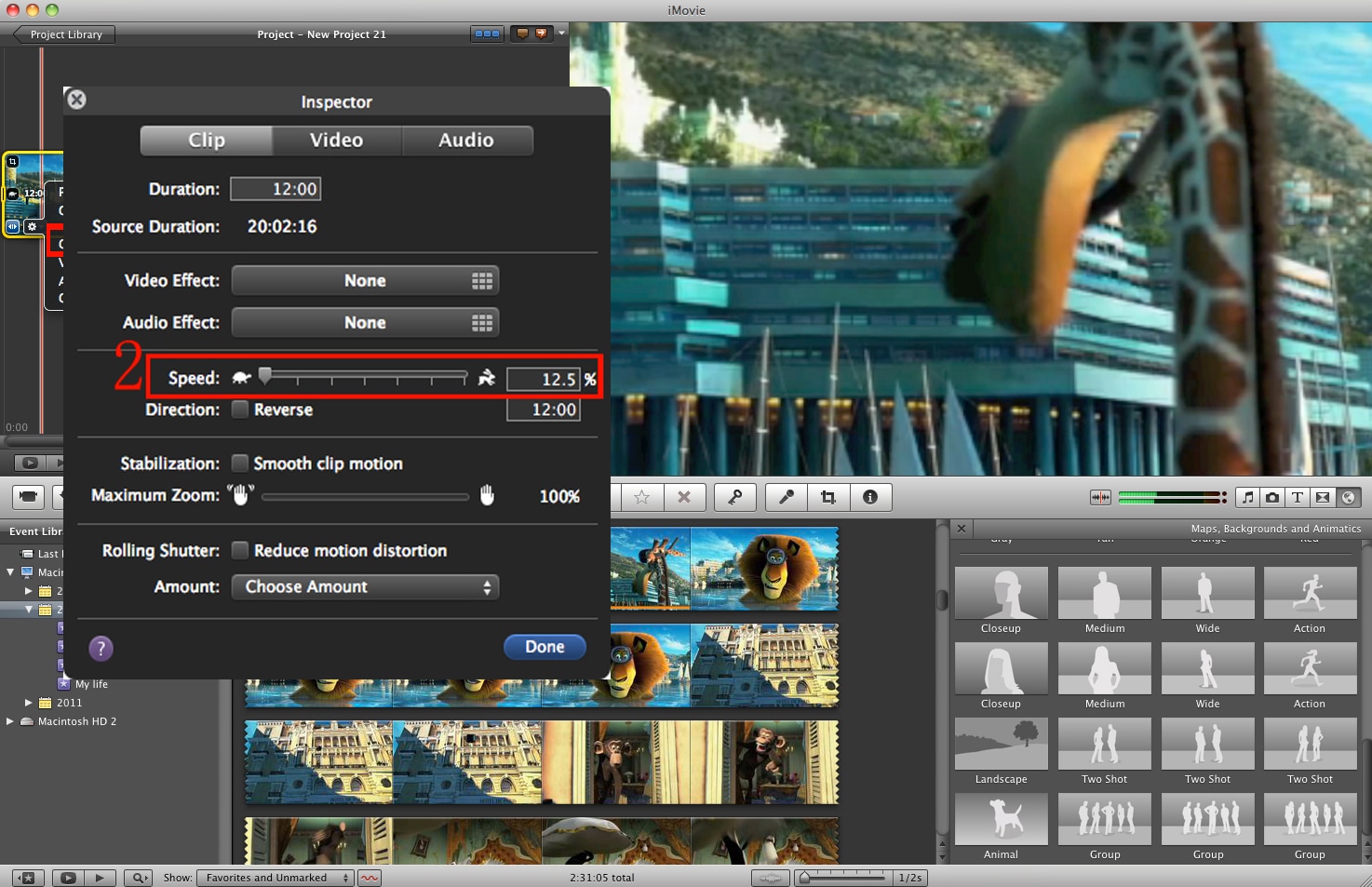
Contactez notre équipe de support pour obtenir une solution rapide>






