Rencontrez-vous des défis avec l'affichage de la fonction stop-motion sur Instagram? Le stop-motion est une technique d'animation utilisée à l'origine en cinématographie dans laquelle une caméra a été démarrée et arrêtée à plusieurs reprises tandis que les objets sont physiquement manipulés par petits incréments pour donner une certaine forme d'animation. Les cinéastes utilisent de l'argile et des marionnettes en même temps que le stop-motion pour créer une animation. Dans cet article, nous allons vous montrer comment résoudre le problème d'affichage d'un stop-motion sur Instagram.
- Partie 1. Qu'est-ce que le Stop Motion pour Instagram ?
- Partie 2. Comment Créer une Vidéo en Stop-Motion pour Instagram ?
Partie 1. Qu'est-ce que le Stop Motion pour Instagram ?
Instagram a publié une mise à jour de son application avec une fonctionnalité appelée stop-motion et ceux qui l'ont essayé en sont sûrement tombés amoureux. Avec cette fonctionnalité, vous pouvez prendre une série de photos en mouvement continu et en faire une vidéo que vous pouvez télécharger ou partager dans vos stories Instagram.
Comment Utiliser la Fonction Stop-Motion Instagram ?
Étape 1. Installez ou mettez à jour la dernière version d'Instagram
Installez ou mettez à jour la dernière version d'Instagram. Notez que cette fonctionnalité a été introduite en tant que fonctionnalité bêta dans certaines versions d'Instagram et peut ne pas être disponible dans votre version.
Étape 2. Ouvrez Stop-Motion Instagram
Cliquez sur l'icône "Appareil photo" en haut à gauche du feed Instagram. Dans la Section Caméra, utilisez la barre de défilement inférieure pour sélectionner "Stop-Motion".
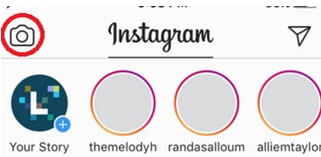
Étape 3. Capturez des Images Animées
Commencez à capturer des images par mouvements incrémentiels continus et lorsque vous avez terminé, cliquez sur "Terminé".
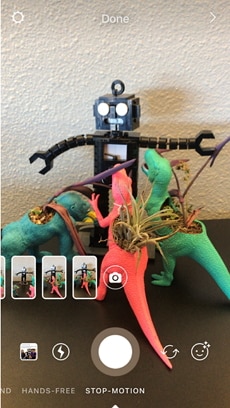
Étape 4. Partagez un Stop-Motion sur Instagram
Une fois que vous avez terminé de créer votre vidéo Instagram en stop-motion, vous pouvez décider si vous allez télécharger la vidéo créée pour une autre utilisation. Sinon, la vidéo sera partagée sur votre story Instagram. Malheureusement, vous ne pouvez pas ajouter de musique de fond à la vidéo finale.
Partie 2. Comment Créer une Vidéo en Stop-Motion pour Instagram ?

Vous ne trouvez pas la fonctionnalité de stop-motion sur votre application Instagram ou même lorsque vous pouvez y accéder, la fonctionnalité ne vous permet pas d'ajouter de la musique à votre vidéo. Le meilleur outil pour créer une vidéo Instagram en stop-motion s'appelle Filmora Video Editor pour Windows (or Filmora Video Editor pour Mac). Vous pouvez l'utiliser pour créer une vidéo en stop-motion Minecraft.
Filmora Video Editor est disponible pour PC et Mac. Il propose des fonctionnalités avancées de montage vidéo au même niveau que les logiciels de montage vidéo professionnels. Même avec ces fonctionnalités puissantes, le logiciel parvient toujours à maintenir son système de travail simple et intuitif.
Guide Étape par Étape sur la Façon de Créer une Vidéo en Stop-Motion pour Instagram
Étape 1. Téléchargez et Installez Filmora Video Editor
Cliquez sur le bouton "Téléchargement Gratuit" ci-dessus pour télécharger une version d'essai du logiciel. Ouvrez le fichier téléchargé pour installer le logiciel sur votre ordinateur. Ouvrez Filmora Video Editor en double-cliquant dessus. Sur la page de lancement, choisissez l'option "Mode complet". Pour créer un nouveau projet, accédez à Fichier> Nouveau projet> 16: 9 ou utilisez éventuellement le raccourci clavier CTRL+N.

Étape 2. Ajouter des Fichiers Multimédias à la Chronologie
Sur l'écran principal de Filmora Video Editor. Cliquez sur la grande "Flèche Vers le Bas" intitulée "Importer des Fichiers Multimédias Ici". Une boîte de dialogue "Ouvrir" s'affichera, vous permettant de sélectionner tous les médias que vous souhaitez transformer en vidéo. Les médias peuvent être de l'audio, de la musique, des images et des vidéos. Tous ces fichiers multimédias seront ajoutés à la bibliothèque. Après avoir ajouté les fichiers à la bibliothèque multimédia, faites glisser les fichiers avec lesquels vous souhaitez commencer à travailler vers la chronologie en bas de la fenêtre. C'est là que tout le montage a lieu.
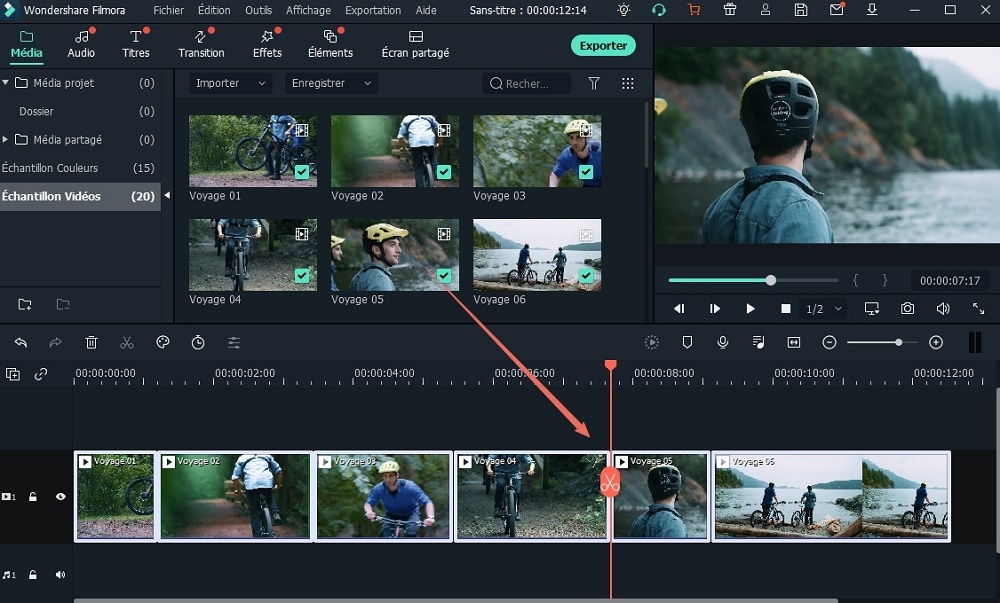
Étape 3. Combinez des Photos et des Clips Vidéo
Vous pouvez faire glisser et déposer des photos, des fichiers audio et vidéo de la bibliothèque vers la chronologie dans l'ordre dans lequel vous souhaitez qu'ils apparaissent. Vous pouvez également ajuster la taille de ces fichiers multimédias et créer une musique particulière pour couvrir une partie spécifique de la vidéo. Notez que les fichiers audio doivent être glissés sur la ligne de la chronologie étiquetée avec une icône «Musique». Lorsque vous exportez le média, ce sera une seule vidéo Instagram en stop-motion.
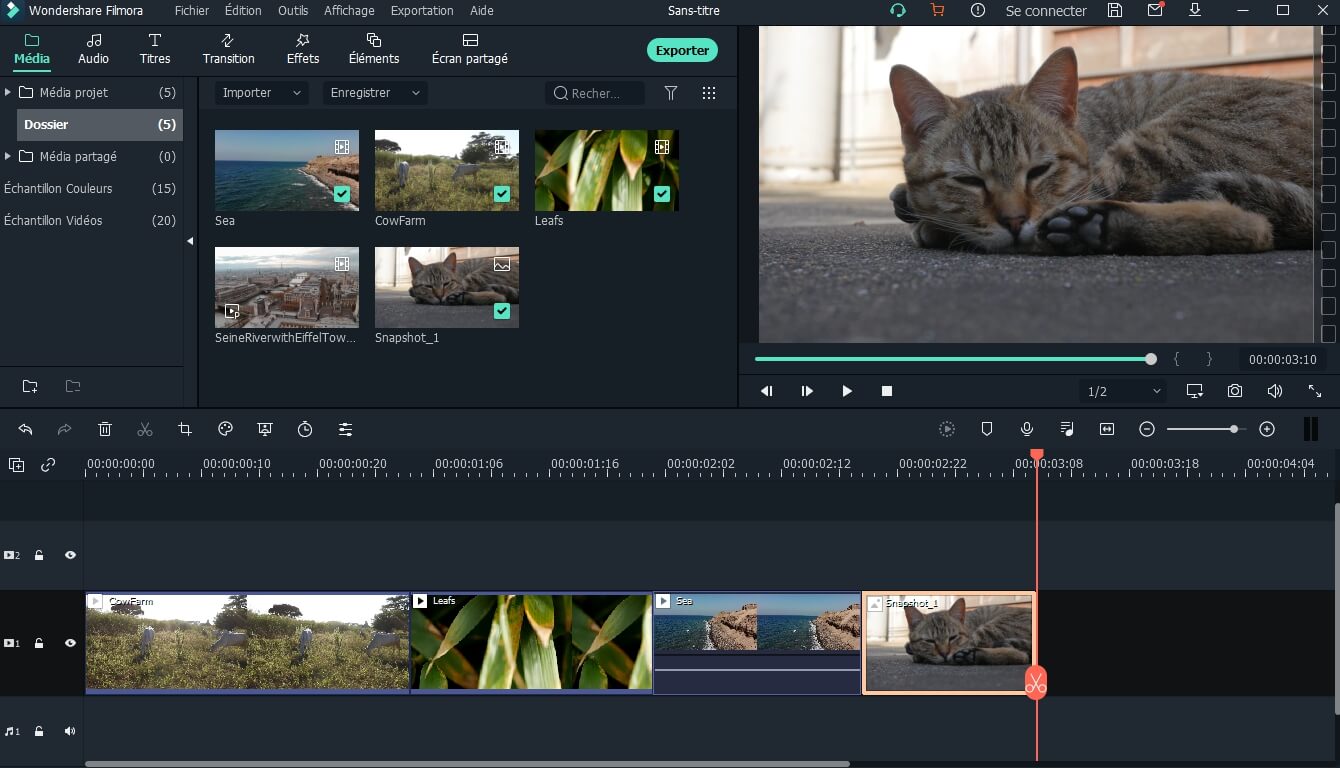
Étape 4. Couper des Vidéos
Pour couper la section centrale d'une vidéo, commencez par la rendre indépendante en déplaçant le curseur au début et à la fin de la section vidéo que vous souhaitez découper et cliquez sur l'icône des ciseaux. Cliquez avec le bouton droit de la souris sur la section du milieu de la vidéo et sélectionnez "Supprimer" pour supprimer les parties indésirables de votre vidéo stop-motion Instagram.
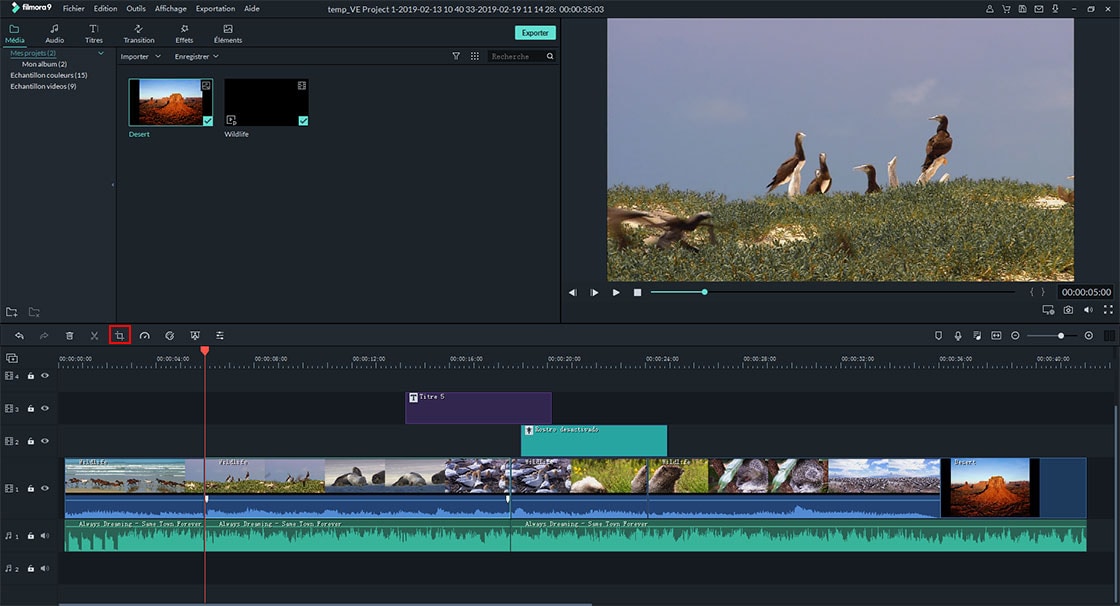
Étape 5. Figer l'Image Vidéo pour Créer un Stop-Motion (Méthode Alternative)
Vous pouvez également figer une image vidéo en la lisant jusqu'à l'endroit où vous voulez la figer, faire une pause et faire un clic droit et sélectionner "Figer l'Image".
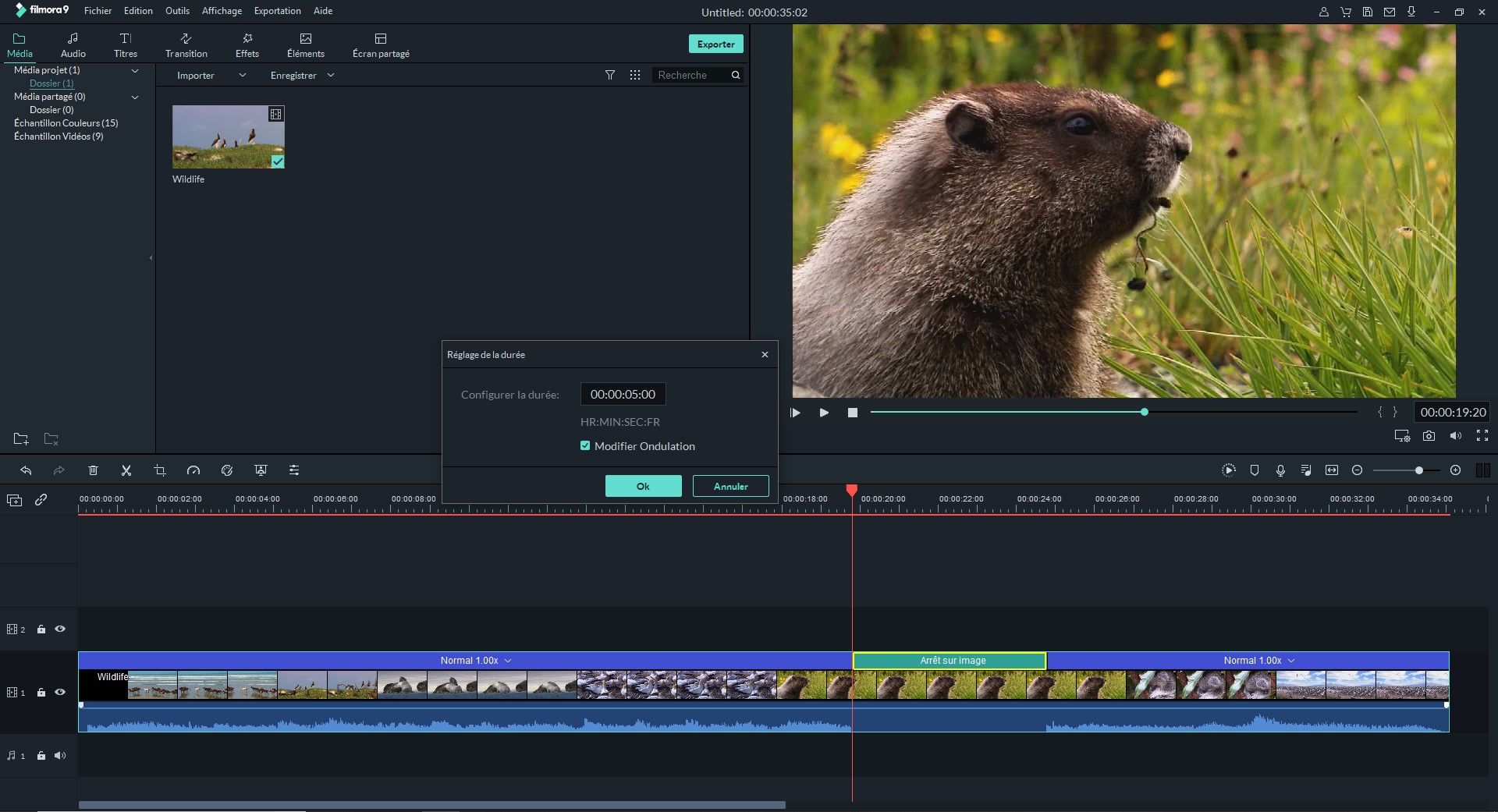
Étape 6. Exporter une Vidéo Stop-Motion vers Instagram
Cliquez sur le menu "Exporter" en haut et sélectionnez "Créer une vidéo". Filmora Video Editor vous permet d'exporter votre vidéo Instagram en stop-motion vers différents formats vidéo, mais nous avons décidé de l'exporter au format GIF car c'est le format à la mode dans les médias sociaux. Vous pouvez également choisir entre MP4 et d'autres formats vidéo. Vous pouvez également exporter directement sur l'appareil et même directement sur YouTube.

Conclusion
Filmora Video Editor vous permet de créer une vidéo Instagram en stop-motion. Avec ce dernier cependant, vous aurez beaucoup plus de possibilités avec ses puissants outils de montage vidéo qui ajoutent la prise en charge de la musique de fond. Filmora Video Editor vous permet également de télécharger votre création directement sur YouTube, Vimeo et même vos différents appareils.
Contactez notre équipe de support pour obtenir une solution rapide>





