Comment ajouter ou supprimer la voix off est une question à laquelle beaucoup ont du mal à répondre. En fait, l'ajout d'une voix off qui illustre les scènes du film peut clarifier le contenu de la vidéo. Vous pouvez utiliser iMovie pour ajouter une voix off à la vidéo en toute simplicité. Dans cet article, vous pouvez apprendre comment enregistrer une voix-off dans iMovie et comment ajouter une voix-off à la vidéo à l'aide de iMovie.
- Partie 1. Ajouter la voix off à la vidéo avec l'alternative à iMovie
- Partie 2. Comment enregistrer et ajouter une voix off à une vidéo dans iMovie
Partie 1. Ajouter une voix off à la vidéo avec l'alternative à iMovie - Filmora Video Editor
Filmora Video Editor est la meilleure alternative à iMovie pour ajouter une voix off à la vidéo sur Mac (macOS 10.13 High Sierra inclus) et Windows. Ce logiciel devrait être votre choix pour l'enregistrement et l'ajout de la voix-off à votre vidéo. Et vous pouvez vous en servir pour détacher la voix-off de la vidéo et la modifier ou la supprimer. Grâce à ses fonctionnalités exceptionnelles, Filmora Video Editor est une force incontournable dans son domaine. Il propose divers outils d'édition, il effectue une correction des couleurs en ajustant le contraste et la luminosité, et il offre des modèles animés ainsi qu'une mise en scène qui permettent de réaliser des écrans verts sans souci.
Principales fonctionnalités de Filmora Video Editor:
- Il est possible d'enregistrer la voix off et l'écran du PC avec le programme et de les ajouter à la vidéo.
- Il offre un aperçu de la vidéo à tout moment en plein écran pendant le montage.
- Il propose une large gamme d'effets spéciaux pour rendre vos vidéos plus intéressantes.
- Outre les outils d'édition pour les formats vidéo, vous pouvez également éditer des images et des pistes audio.
Comment ajouter une voix off à une vidéo à l'aide de l'alternative à iMovie
L'ajout d'une voix off à la vidéo est l'une des tâches régulières de montage effectuées par Filmora Video Editor. Cherchez le bouton "Voix off" du programme et cliquez sur ce bouton qui ouvrira la latitude pour ajouter une voix off. Le bouton rouge de Filmora Video Editor pour Mac sert à démarrer ainsi qu'à terminer l'enregistrement de la voix-off. Une fois l'enregistrement réalisé avec succès, vous pouvez cliquer sur l'icône "terminé" pour mettre fin au processus.
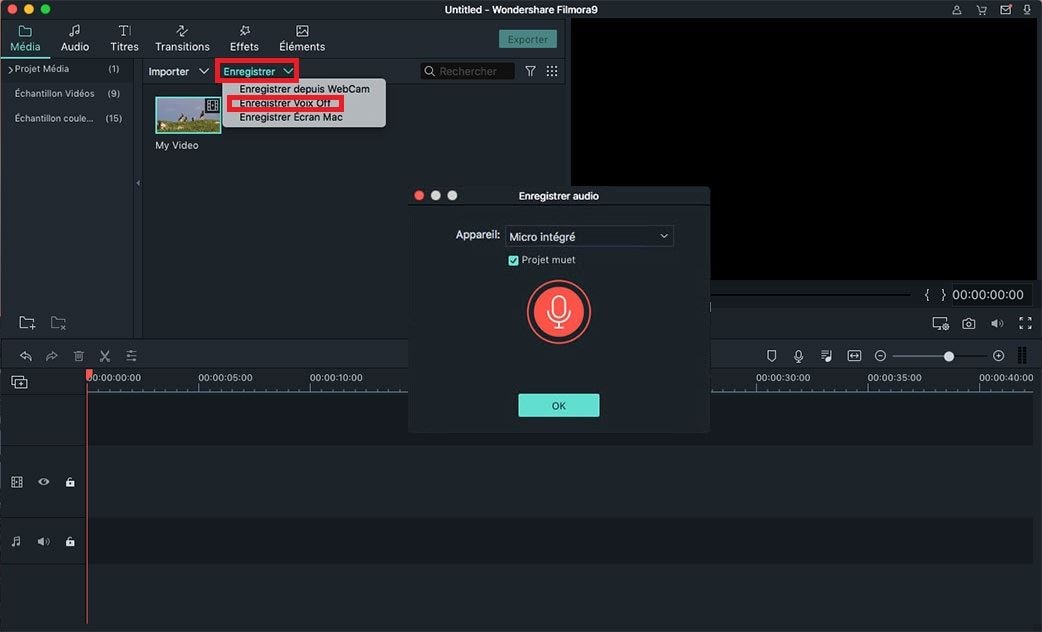
Partie 2. Comment enregistrer et ajouter une voix off à une vidéo dans iMovie
Lorsque vous avez le privilège d'ajouter une voix off à une vidéo dans iMovie, assurez-vous de consulter ce tutoriel, il vous sera utile. Ajouter des narrations et d'autres effets à votre film dans iMovie sera une excellente occasion de le peaufiner, comme vous le verrez dans ce guide pas à pas. Le processus commence par l'importation de clips dans iMovie et la création d'un nouveau projet.
Quel que soit le nombre de clips auxquels vous souhaitez ajouter une voix off, vous les ajouterez facilement par glisser-déposer. Choisissez n'importe lequel des clips et cliquez dessus pour le mettre en sourdine. Vous pouvez le faire en allant dans l'option "clip" et en choisissant "mettre le clip en sourdine".
Veuillez consulter le guide détaillé étape par étape sur la manière d'ajouter une voix off à la vidéo dans iMovie sur Mac.
Étape 1. Éviter que la voix off ne chevauche la voix originale de la vidéo
Il doit y avoir une différence claire entre les deux. Ensuite, allez dans le dossier "Ambiance" que vous allez consulter à partir du navigateur. Faites glisser "grande cascade" dans le clip que vous avez sélectionné et faites correspondre sa longueur avec celle du clip sélectionné, de sorte qu'ils commencent en même temps et se terminent à l'unisson. La voix off doit couvrir la durée exacte de la vidéo que vous avez sélectionnée. Si vous souhaitez réduire ou augmenter le volume de votre voix off, c'est l'inspecteur qui s'en chargera et, dans la plupart des cas, il est préférable de réduire le volume que de l'augmenter.
Étape 2. Utiliser les effets sonores de transition
Prévoyez d'utiliser des effets sonores de transition qui relient de manière transparente les clips entre eux. Si vous choisissez un effet professionnel et de haute qualité, personne ne pourra remarquer que deux clips ont été réunis. Le fait que votre voix off couvre la longueur de deux ou trois clips, ce qui n'est pas un problème, rendra nécessaire l'assemblage des clips. Si vous trouvez nécessaire d'utiliser ces effets, il est conseillé de choisir celui qui ne provoquera pas beaucoup d'irrégularités quant à l'uniformité du clip vidéo et de la voix off. Le programme iMovie offre une option permettant de fusionner des clips entre eux et vous serez bien inspiré de vous en servir lorsque vous ajouterez une voix off à votre vidéo.
Étape 3. Sélectionner tous les clips à fusionner et ajuster leurs niveaux aux bons paramètres
La raison de la fusion de ces clips est de s'assurer que les sons de la voix-off et de la vidéo atteignent le point le plus élevé. Vous pouvez ensuite cliquer sur le bouton "enregistrer une voix off" pour lancer le compte à rebours. Assurez-vous que l'enregistrement commence dès le début du clip, sinon un enregistrement à mi-chemin voudra dire que vous n'avez rien fait. Vous pouvez mettre l'enregistrement en pause ou y mettre fin en appuyant sur la barre d'espacement du clavier. Une fois l'enregistrement terminé, prenez le temps de prévisualiser ce que vous avez enregistré et cela vous aidera à déceler les éventuelles erreurs pour les corriger rapidement.
Le moment est venu de peaufiner votre voix off et de vous assurer qu'elle est de la plus haute qualité. Ajouter une voix off à votre vidéo dans iMovie est aussi simple que cela si vous suivez toutes les instructions à la lettre. Prenez soin de ne sauter aucune des étapes décrites, car elles sont toutes importantes.
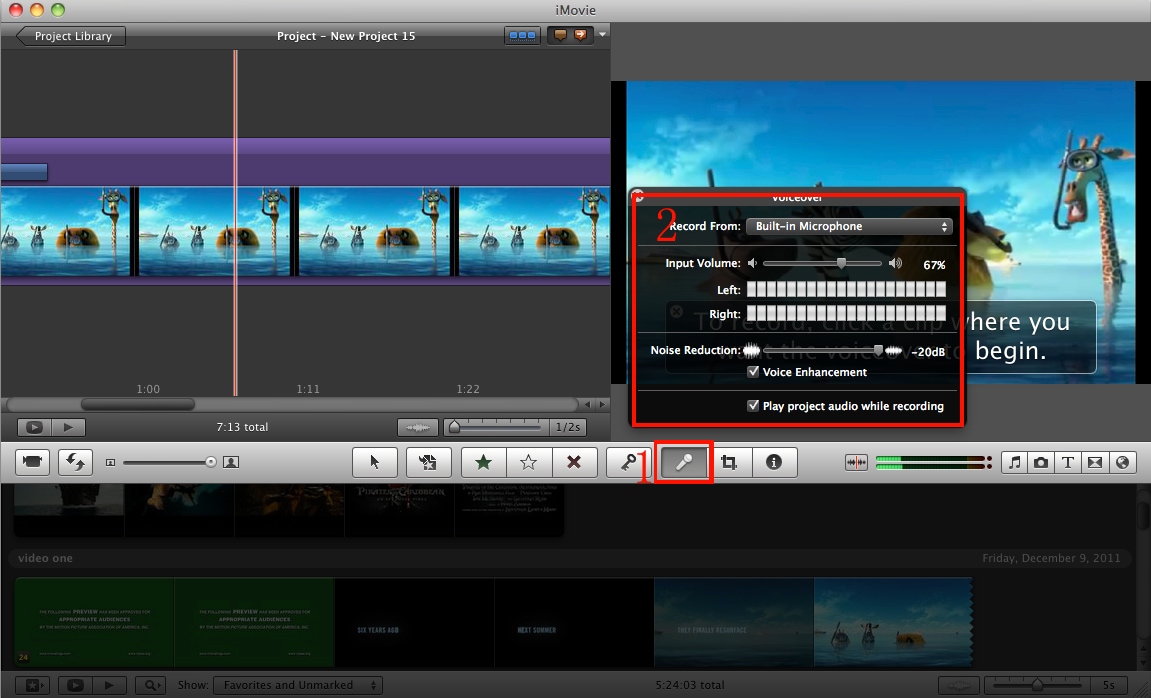
Contactez notre équipe de support pour obtenir une solution rapide>






