Si vous voulez plus d’espace sur votre téléphone, alors vous voudrez transférer des fichiers de votre Android à votre Mac. Ou peut être aurez-vous besoin de transférer des données de votre téléphone à un autre. Android File Transfer ne fonctionne pas? Vous pourrez alors utiliser le logiciel alternatif de transfert de fichiers Android pour Mac.
- Partie 1. Alternative à Android File Transfer pour le transfert de fichiers Android
- Partie 2 : Résolution de problème pour le transfert de fichiers Android pour Mac
Partie 1 : Alternative à Android File Transfer pour le transfert de fichiers Android

Pour éviter tous problèmes de transfert de fichiers d’Android vers Mac OSX, MobileTrans pour Mac est la meilleure solution. Grâce à ce système, vous pourrez transférer vos contacts, musique, vidéos et photos depuis votre téléphone à votre Mac, ou d’un téléphone à un autre (pour les utilisateurs de Windows, vous pouvez utiliser la version MobileTrans pour Windows). Ce programme comprend les options suivantes:
- Transfert de données sous toutes les formes depuis un téléphone vers un Mac, ou d’un téléphone vers un autre.
- Permet le transfert sur différentes plateformes entre Android, iOS, Symbian et Blackberry.
- Sauvegarde vos données et les restaure depuis Samsung, iTunes et iCloud.
- Efface de façon définitive les données de votre ancien téléphone pour protéger vos informations privées.
Guide de transfert de données d’un appareil Android à un autre, étape par étape
Pour transférer des données d’un appareil Android à un autre, suivez la procédure suivante.
Étape 1. Installez le programme de transfert
Tout d’abord, téléchargez et installez le programme de transfert. Lancez-le sur votre Mac. Pour transférer des données entre deux téléphones, cliquez sur « Transfert de téléphone à téléphone ».
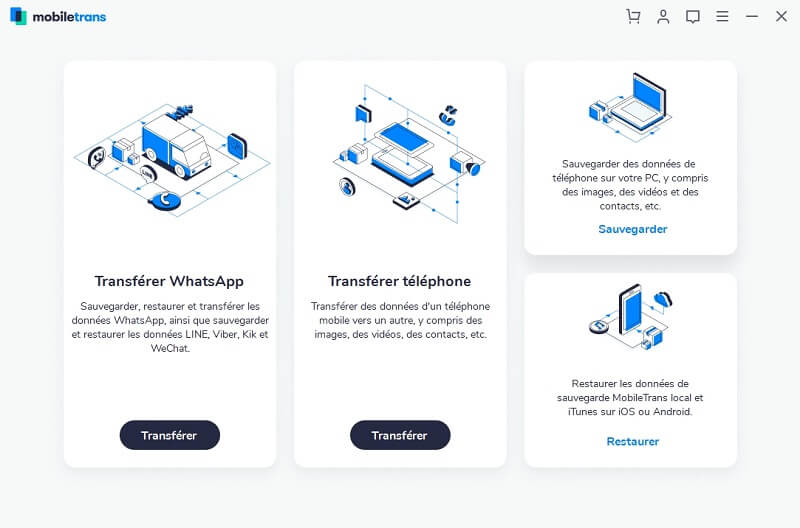
Étape 2. Connectez les téléphones au Mac
Connectez les deux appareils à votre Mac avec un câble USB. Le programme va les reconnaître. Une fois détectés, une fenêtre s’affiche avec vos deux téléphones et montre les informations du téléphone source.
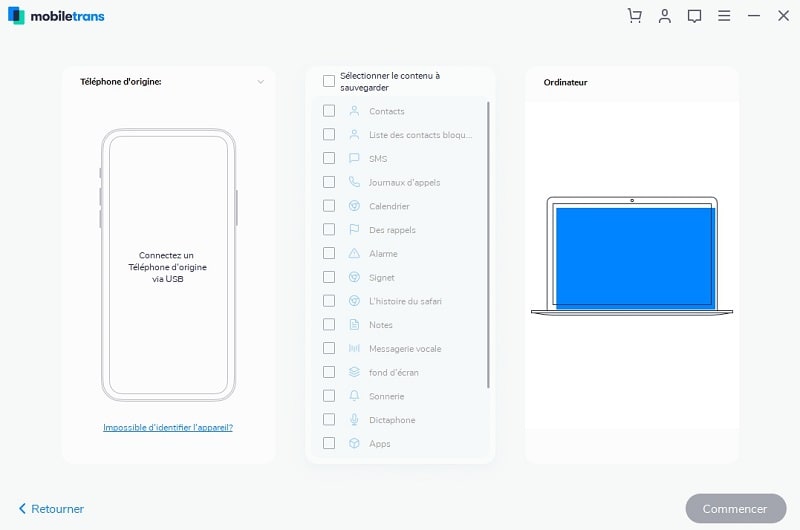
Étape 3. Transférez les données
Choisissez les données à transférer de votre Android à un autre et cliquez sur « Commencer la copie ». L’application va se lancer.

Partie 2 : Résolution de problème pour le transfert de fichiers Android pour Mac
Voici les problèmes que vous pouvez rencontrer et comment les résoudre:
1. « Impossible de connecter l’appareil »
Pour résoudre ce problème, désinstallez l’application, réinstallez-la et redémarrez votre ordinateur.
2. « Impossible d’accéder au stockage de l’appareil. Si l’écran de votre appareil est verrouillé, déconnectez le câble USB, déverrouillez votre écran et reconnectez le câble USB ».
Accéder aux réglages USB et assurez-vous que l’option « Media » est sélectionnée, et non l’option « Appareil photo ». Désinstallez et réinstallez l’application si le problème persiste.
3. « Aucun appareil Android détecté. Veuillez connecter votre appareil avec un câble USB pour commencer »
Cette erreur peut se produire après avoir effectué des mises à jour sur OSX Yosemite. Assurez-vous que l’option « Media » est sélectionnée, et non l’option « Appareil photo ».
Contactez notre équipe de support pour obtenir une solution rapide>





