En tant qu'utilisateur d'iOS (iOS9), vous avez sans doute remarqué que connecter un iPhone (y compris l'iPhone 6S) à un iPad, afin de partager des vidéos, photos, livres, etc., n'est pas chose facile. Vous trouverez ici quelques astuces pour connecter un iPhone à un iPad sans difficulté.
- Chapitre 1 : Connecter un iPhone à un iPad et partager des contenus en un seul clic
- Chapitre 2 : Comment connecter un iPhone à un iPad via Bluetooth
- Chapitre 3 : Comment connecter un iPhone à un iPad via iCloud
- Chapitre 4 : Comment connecter un iPhone à un iPad via iTunes
- Chapitre 5 : Pourquoi connecter un iPhone à un iPad
Chapitre 1 : Comment connecter un iPhone 6 à un iPad et partager des contenus en un seul clic
Pour connecter de manière simple et sûre un iPhone 6 à un iPad, et pour partager des fichiers entre les deux appareils, vous devez utiliser MobileTrans pour Mac ( ou MobileTrans pour Windows). Une fois cette application téléchargée sur votre ordinateur, vous pouvez simplement connecter votre iPhone 6S et votre iPad, ou connecter votre iPad à votre iPhone avec votre ordinateur au moyen de câbles USB. Ensuite vous pouvez en toute sécurité transférer musiques, vidéos, photos, contacts, messages, historiques d'appel et autres fichiers en un seul clic. C'est un excellent gestionnaire de téléphone, qui comprend des fonctionnalités nombreuses et exceptionnelles.
- Transfert de données entre iOS (iOS 9), Android, Symbian et BlackBerry OS ;
- Compatible avec plus de 3500 appareils ;
- Sauvegarde les données de votre téléphone sur Mac ou PC Windows;
- Restaure les données de votre téléphone à partir d'une sauvegarde iCloud, iTunes, ou Phone Transfer ;
- Efface définitivement du téléphone les données existantes ou supprimées.

Transférer facilement des données entre iPhone et iPad en 3 étapes
MobileTrans permet de transférer sans perte toutes sortes de données entre un iPhone 6 et un iPad. Et les étapes pour y arriver sont simples comme bonjour.
Etape 1: Installer et lancer l'outil de transfert entre iPhone et iPad
Tout d'abord, installez l'outil de transfert sur votre Mac ou votre PC en suivant les instructions qui s'affichent à l'écran. Puis lancez le programme et rendez-vous sur l'interface principale.
Etape 2: Connecter un iPhone et un iPad à un ordinateur
Connectez à présent votre iPhone et votre iPad à l'ordinateur, et cliquer sur l'onglet « Transfert de téléphone à téléphone » dans l'interface principale du programme. Cela ouvrira une fenêtre de transfert où vous pourrez voir vos deux appareils et les données de chacun.
En cliquant sur « Renverser », vous pouvez changer d'appareil et partager ainsi des données de l'iPhone vers l'iPad ou l'inverse.
Chapitre 2 : Comment connecter un iPhone à un iPad via Bluetooth
Bluetooth ? Eh bien, il n'est en fait pas possible de connecter un iPad à un iPhone via Bluetooth (à moins de faire quelque chose de plus). Apple a bien publié une charte détaillée, iOS Supported Bluetooth profiles; qui dit que c'est possible, mais des millions d'utilisateurs d'iOS n'y sont pas parvenus. Quoi qu'il en soit, si vous voulez vraiment connecter un iPhone à un iPad en Bluetooth, il existe une solution plus rapide et plus efficace: Photoshare, mais cela sert seulement à échanger des photos et des contacts entre deux appareils (certains utilisateurs signalent que cela marche aussi pour partager des documents textes ; il faut alors coller le texte dans la section « notes » d'un contact et partager ensuite celui-ci de la même manière qu'une photo ou un contact).
L'un des inconvénients de cette application, c'est qu'elle n'est pas toujours très stable, ce qui peut se révéler agaçant. Quelqu'un faisait aussi remarquer que s'il est facile de transférer des photos entre iPhone et iPad, le transfert des contacts est, lui, pénible : on ne peut transférer qu'un seul contact à la fois. Pour ce qui est de ses avantages, il faut noter que cette application est gratuite.
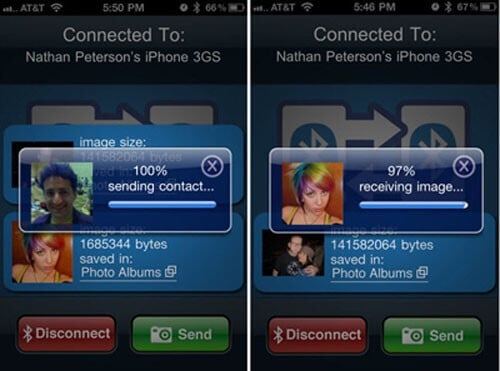
Chapitre 3 : Comment connecter un iPhone à un iPad via Icloud
iCloud est jusqu'ici sans doute la plus grande avancée d'Apple. Il vous donne:
"...accès à votre musique, vos applications, vos dernières photos et plus, quel que soit l'appareil que vous utilisez. Et il met à jour vos emails, vos contacts et vos agendas sur tous vos appareils."
iCloud est incorporé à tous les nouveaux appareils iOS et à tous les nouveaux Mac, ce qui en fait le moyen le plus simple de gérer les contenus de votre iPhone ou de votre iPad et vous permet d'accéder facilement à tous vos contacts, documents, photos et autres contenus. Lorsque vous configurez iCloud sur votre iPhone, vous devez vous assurer que vous utilisez bien la dernière version d'iOS.
Note: le même identifiant Apple vous est demandé pour configurer iCloud sur votre iPhone et votre iPad.
-
Configurer iCloud sur votre iPhone ou votre iPad
Après avoir installé la nouvelle version d'iOS sur votre iPhone ou iPad, suivez les instructions pour activer votre appareil et configurer iCloud. Si vous avez la dernière version d'iOS, allez dans « paramètres », sur l'écran principal et tapez iCloud, puis entrez votre identifiant Apple pour mettre en marche iCloud. -
Personnaliser vos paramètres pour partager des contenus entre votre iPhone et votre iPad
Tapez « paramètres » dans l'écran principal et sélectionnez iCloud. Activez les contenus tels que les contacts, les agendas, les photos, etc. Vous pouvez aussi utiliser iCloud Backup. Pour cela, choisissez l'option « stockage et sauvegarde » et activez iCloud Backup. -
Autoriser les téléchargements automatiques de votre iCloud
Tapez « paramètres » et sélectionnez l'option « iTunes & App Store », puis activez « Musique, Apps et livres » pour permettre les téléchargements automatiques d'iCloud.
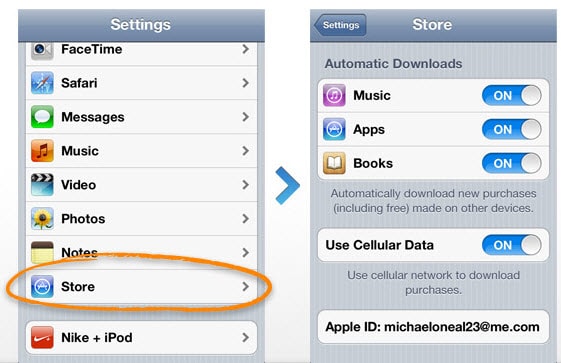
Chapitre 4 : Comment connecter un iPhone à un iPad via iTunes
-
Connecter votre iPhone et votre iPad à un ordinateur
Tout d'abord, connectez votre iPhone et votre iPad à l'ordinateur en utilisant des câbles USB. Puis, lancez iTunes. L'application détecte votre iPhone et votre iPad en même temps. -
Sauvegarder votre iPhone
Vous pouvez alors sauvegarder votre iPhone avec iTunes en cliquant sur Sauvergarder maintenant. -
Restaurer votre iPad depuis le fichier de sauvegarde de votre iPhone
Une fois la sauvegarde achevée, vous pouvez passer sur votre iPad et cliquer sur « Restaurer la sauvegarde... » pour charger la sauvegarde de l'iPhone sur votre iPad.
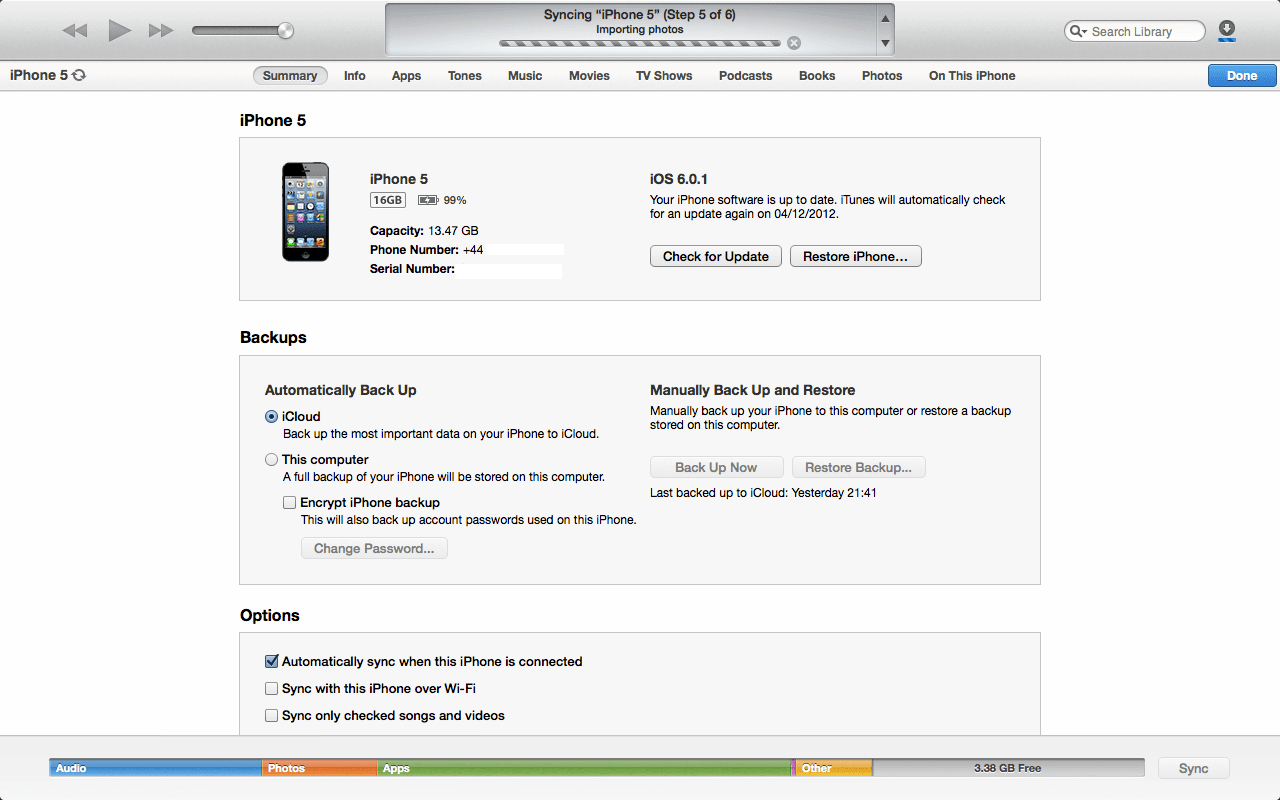
Chapitre 5 : Pourquoi connecter un iPhone à un iPad (iOS 9 compris)
Les appareils iOS d'Apple existent depuis moins d'une décennie, mais, dans ce laps de temps réduit, ils ont réussi à changer radicalement nos vies. Depuis la consultation des emails sur nos téléphones à la possibilité de gérer des entreprises entières à partir d'une simple tablette, ces appareils offrent une puissance de traitement et des fonctionnalités nombreuses qui les rendent très utiles, aussi bien au bureau qu'à la maison.
Il y a de nombreuses raisons pour connecter un iPhone 6 Plus/6/5s/5c/5/4s/4) à un iPad (iOS 9 compris).
#1. Ces appareils peuvent s'interconnecter. Cela simplifie le partage des données entre votre iPhone et votre iPad, ce qui peut s'avérer très utile lors, par exemple, d'une présentation, ou lorsque vous voulez améliorer votre productivité.
#2. Chacun de ces appareils peut servir de borne Wi-Fi, si bien que l'autre appareil peut accéder à l'Internet même s'il y a des problèmes de connexion. C'est une fonctionnalité très pratique, qui permet de créer facilement une nouvelle connexion Wi-Fi, dès qu'on en a besoin.
#3.Une fois les appareils connectés, vous pouvez partager des vidéos et de la musique de l'un à l'autre sans problème, et stocker le même contenu sur les deux appareils : utile, lorsque vous avez besoin d'accéder à vos données, mais que vous n'avez pas les deux appareils avec vous.
#4. Connecter votre iPhone à votre iPad pourrait aussi vous aider à diagnostiquer un problème ou à vous assurer que tout fonctionne correctement. Beaucoup d'applications sont conçues pour vous aider à faire cela facilement.
#5. Partager des livres est également très important, particulièrement lorsque vous préparez un examen et souhaitez accéder à vos livres à partir de vos appareils.
Quelle est la meilleure manière pour vous de connecter votre iPhone à votre iPad?
| Connecter un iPhone à un iPad | Pour | Contre |
|---|---|---|
| Via MobileTrans | Vous permet de créer une connexion entre les deux appareils et de transférer librement des données. | Ne permet pas le transfert d'applications entre iPhone et iPad. |
| Via Bluetooth | La connexion peut être créée quand vous voulez, même lorsque vous êtes en déplacement. | Il est possible que vous ne réussissiez pas à chaque fois à créer une connexion ou que celle-ci ne fonctionne pas. |
| Via iCloud | Une fois créée, la connexion durera jusqu'à ce que vous décidiez de l'arrêter. | Il y a trop d'étapes à suivre et cela peut dérouter les utilisateurs les moins expérimentés. |
| Via iTunes | La connexion ainsi créée est très stable. | Il est seulement possible de connecter l'iPad et l'iPhone via les fonctionnalités sauvegarder et restaurer. |








