La plupart du temps, nous ne sous-estimons la capacité du téléphone portable à transférer des données librement entre des périphériques Bluetooth compatibles. iOS facilite le transfert via Bluetooth tout en offrant aux utilisateurs d'iPhone d'autres moyens de partager des pistes audio, vidéo et autres fichiers.
Parfois, vous devez transférer des fichiers entre des périphériques, mais ne trouverz pas ou n'avez pas les bons câbles pour le faire. Vous pourriez alors penser que vous n'y arriveriez jamais. Eh bien non ! Votre périphérique est équipé de la technologie Bluetooth qui vous permet de transférer facilement et rapidement vos fichiers sur le périphérique, ou de télécharger des fichiers du périphérique via Bluetooth.
Les périphériques équipés de Bluetooth tels que les ordinateurs, les téléphones portables, les appareils portatifs, etc. peuvent se connecter sans fil jusqu'à près de 9 mètres de distance. L’iPhone ainsi que d’autres périphériques utilisent un protocole de réseau standardisé afin de faciliter le transfert de fichiers d’iPhone via Bluetooth sur de courtes distances. Cela facilite le partage de fichiers de tous types à travers le réseau. En ce qui concerne le transfert Bluetooth, le type d'extension de fichier importe peu, car l'on transfère le dossier complet-même. Les extensions de fichier et les types ne sont pas un facteur dépendant du transfert Bluetooth. Généralement, tout le monde trouve l'option facile et rapide pour transférer des fichiers tels que de la musique, des images et des vidéos via Bluetooth, notamment grâce à sa facilité d'utilisation, au taux de transfert rapide, et à la sécurité assurée.
- Partie 1 : Comment transférer des fichiers d’un iPhone vers Mac via Bluetooth
- Partie 2 : Comment transférer des fichiers d’un Mac vers un iPhone via Bluetooth
- Partie 3 : Régler le problème d’un transfert Bluetooth qui ne fonctionne pas
Comment transférer des fichiers d’un iPhone vers Mac via Bluetooth
Si vous souhaitez effectuer un transfert Bluetooth, allez sur le panneau Bluetooth sous Préférences du Système et configurez votre Mac pour qu'il puisse se connecter à d'autres périphériques Bluetooth. Vous pouvez transférer des fichiers sans fil d'un iPhone à Mac ou d'un Mac à un iPhone via Bluetooth. Parcourez les périphériques sélectionnés et récupérer les fichiers à distance.
Voici une des façons les plus simples pour effectuer cette tâche : Configurez vos périphériques et connectez-les, activez le Bluetooth sur les deux périphériques, cliquez sur l'icône Bluetooth située en haut de votre Mac, tirez vers le bas pour "envoyer un fichier" et sélectionnez le fichier. Vous devrez cliquer sur "accepter" sur votre téléphone.
Étape 1. Sélectionnez tout d'abord le fichier que vous souhaitez copier et faites-le glisser sur l'icône Bluetooth qui est située dans le dossier Services. Vous trouverez le dossier Services dans le dossier Applications de votre disque dur.
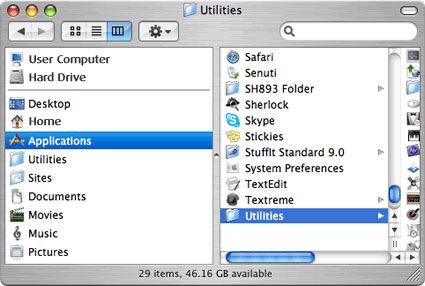
Étape 2. Cliquez sur le bouton "Rechercher" situé dans la fenêtre Envoyer des Fichiers pour trouver les périphériques Bluetooth se trouvant à proximité. Maintenant, sélectionnez le périphérique sur lequel vous voulez envoyer des fichiers parmi la liste, puis cliquez sur Envoyer.
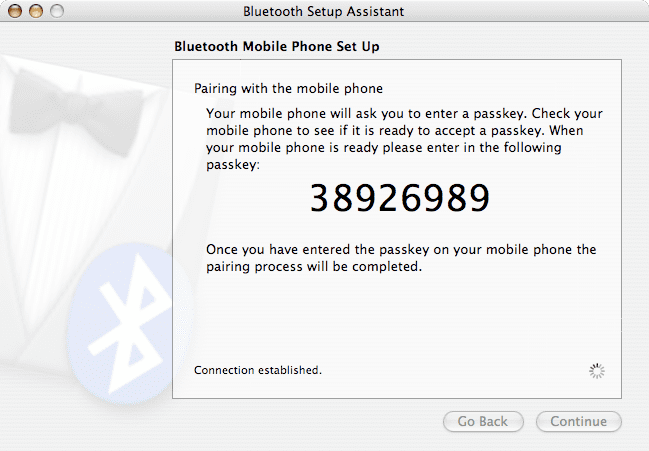
Étape 3. Vous aurez alors besoin d'un mot de passe. Saisissez-le puis cliquez sur "Répondre". Puis, saisissez le même mot de passe sur le périphérique Bluetooth connecté et cliquez sur Accepter. Vous pourrez alors transférer facilement des fichiers d'un Mac vers votre iPhone.
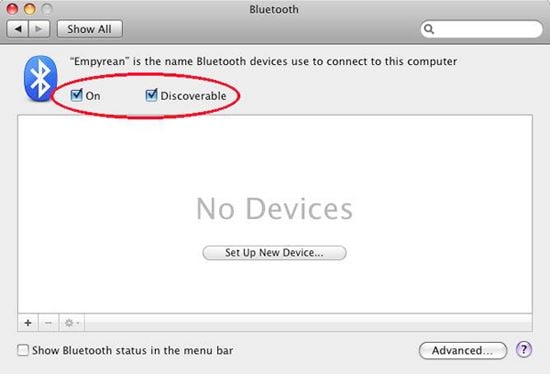
Assurez-vous que le périphérique soit visible. Si aucun périphérique n'est visible, vous devrez le faire manuellement. Pour que votre périphérique soit visible, sélectionnez "Visibilité" sous l'onglet Paramètres situé dans la fenêtre de préférences Bluetooth.
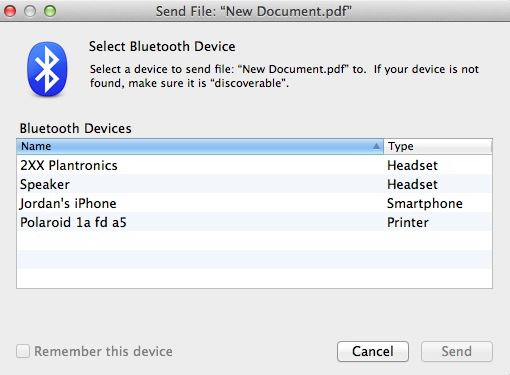
Assurez-vous que le périphérique soit visible. Si aucun périphérique n'est visible, vous devrez le faire manuellement. Pour que votre périphérique soit visible, sélectionnez "Visibilité" sous l'onglet Paramètres situé dans la fenêtre de préférences Bluetooth.
Vous devrez faire attention à:
#1. Lorsque vous effectuez un transfert via Bluetooth, vous devez vous assurer qu'un autre appareil soit connecté à votre ordinateur.
#2. Vous devez également vous assurer que vos périphériques soient en mode visible ; sinon votre ordinateur ne pourra pas détecter le périphérique.
#3. Avant d'effectuer un transfert via Bluetooth, vous devez vous assurer que le Bluetooth soit activé sur l'autre périphérique. Vérifiez également qu'il est allumé et à une distance convenable.
#4. Parfois, même si le périphérique est déjà connecté à l'ordinateur, des messages d'erreur s'affichent pendant le transfert. Dans ce cas, essayez de supprimer le périphérique, puis de le reconnecter. Pour supprimer votre périphérique, sélectionnez le "menu Apple"> Allez dans "Préférences du Système"> cliquez sur "Bluetooth". Sélectionnez le périphérique dans la liste, puis cliquez sur "Supprimer".
#5. Vérifiez que vous avez la permission d'envoyer des fichiers sur le périphérique en question. Il vous faudra peut-être saisir un mot de passe. En cas de doute, demandez au propriétaire du périphérique.
Comment transférer des fichiers d’un Mac vers un iPhone via Bluetooth
Étape 1. Il est important de connecter votre Mac à l'iPhone ou à un périphérique sur lesquel la fonction Bluetooth est activée afin d'avoir l'autorisation de transférer des fichiers. Vous pouvez vérifier l'état du périphérique comme suit : Sélectionnez "menu Apple"> Allez dans "Préférences du Système"> Cliquez sur "Bluetooth"> Afficher le "Statut du Bluetooth" dans la barre de menu. Maintenant, sélectionnez dans la liste le périphérique sur lequel vous souhaitez envoyer le fichier. Si votre périphérique n'est pas connecté à l'ordinateur, assurez-vous de bien les connecter. Une fois que les appareils sont connectés, il vous sera facile d'envoyer des fichiers sur le périphérique connecté.
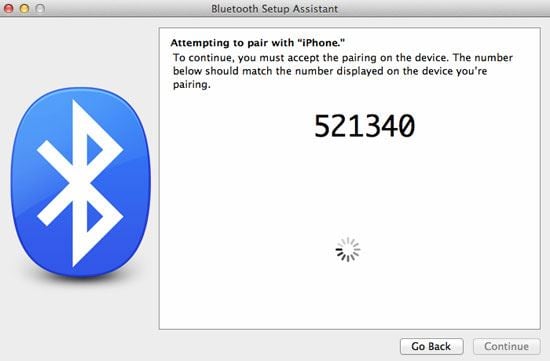
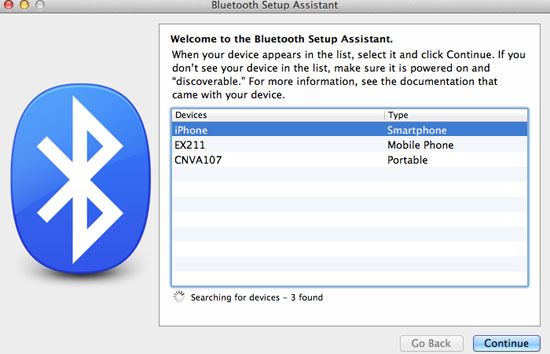
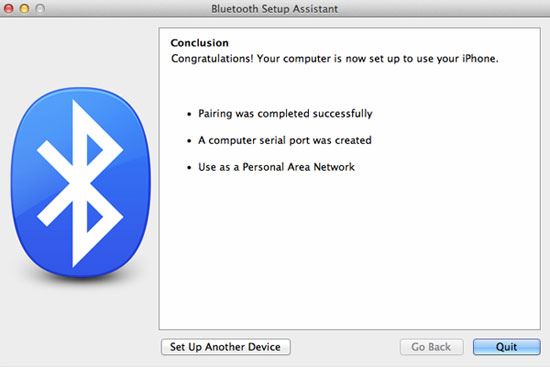
Étape 2. Après avoir connecté les périphériques, maintenez le Bluetooth allumé sur le périphérique. Puis, allez sur "Parcourir les fichiers" sur le périphérique et sélectionnez pour effectuer un transfert via Bluetooth.
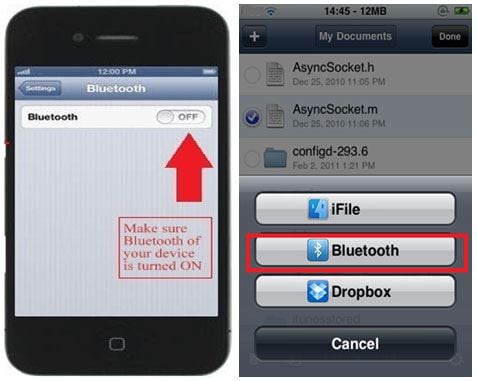
Étape 3. Sélectionnez "Mac" ou le nom de votre périphérique répertorié dans le menu de recherche Bluetooth et lancez le processus de transfert de fichiers.
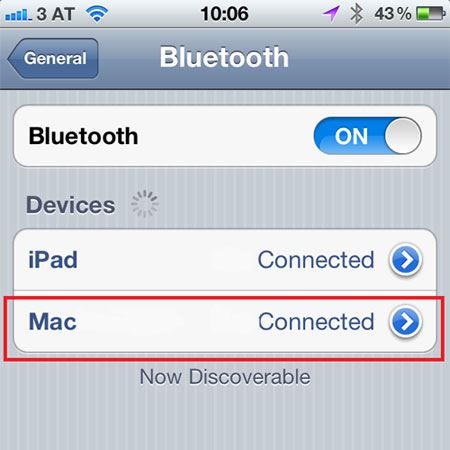
Une fenêtre apparaîtra sur votre système d'ordinateur et affichera la progression du transfert de fichier, comme illustré ci-dessous. Si vous utilisez l'application d'échange de fichiers Bluetooth sur votre Mac, les fichiers seront reçus et envoyés à travers l'application. Certains fichiers ne peuvent pas être transférés directement de votre iPhone vers un Mac. Vous devrez utiliser des applications pour pouvoir les transférer via Bluetooth.
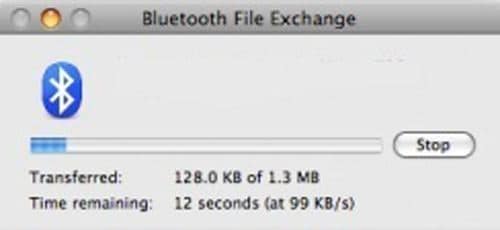
Vous avez un contrôle total sur les fichiers envoyés sur votre ordinateur via des périphériques Bluetooth. Vous pouvez contrôler ce que votre ordinateur fait des fichiers envoyés. Vous pouvez accepter ou refuser des fichiers, et vous pouvez également décider du dossier sur lequel enregistrer les fichiers, et le dossier que d'autres périphériques peuvent parcourir.
• Sélectionnez le "menu Apple"> "Préférences du Système"> cliquez sur "Partage". Puis, cochez la case "Partage Bluetooth" et paramétrez les options suivantes:
- Sélectionnez "Accepter et Enregistrer" pour accepter. Vous enregistrez ainsi les fichiers envoyés sur votre ordinateur.
- Sélectionnez "Accepter et Ouvrir" pour ouvrir les fichiers envoyés.
- Sélectionnez "Demandez comment procéder" si vous voulez décider de la marche à suivre chaque fois qu'un fichier est envoyé sur votre ordinateur.
- Sélectionnez "Ne jamais autoriser" si vous ne voulez pas accepter les fichiers envoyés sur votre ordinateur.
• Vous pouvez choisir le dossier où vous souhaitez stocker les fichiers acceptés. Le dossier par défaut est intitulé "Documents". Choisissez Autre pour sélectionner un dossier différent pour y stocker les fichiers envoyés.
Vous devez faire attention à:
Lorsque vous utilisez la connectivité Bluetooth sur votre Mac, vous devez faire attention à certains paramètres pour vous assurer d'obtenir le résultat souhaité lorsque vous effectuez un transfert via Bluetooth.
#1. Assurez-vous d’avoir branché correctement les périphériques
#2. Assurez-vous que votre iPhone soit en mode visible lors de la connexion à votre système informatique.
#3. Vous devez configurer le gestionnaire de fichiers Bluetooth sur votre Mac avant de recevoir ou d'envoyer des fichiers.
#4. Lors du transfert via Bluetooth, vous pouvez choisir l'option "Toujours autoriser" pour permettre aux périphériques de parcourir votre ordinateur. N'oubliez pas que cette option permet aux périphériques de parcourir votre ordinateur.
#5. Vous devez choisir "Demandez comment procéder" pour décider manuellement de comment procéder lorsqu'un appareil tente de parcourir votre ordinateur et si vous ne voulez pas permettre à d'autres périphériques de parcourir des fichiers sur votre ordinateur, choisissez Ne jamais Autoriser.
Régler le problème d’un transfert Bluetooth qui ne fonctionne pas

Lorsque le transfert de fichiers entre iPhone et Mac via Bluetooth échoue, ou que des données sont tronquées lors du processus de transfert, vous devez chercher une solution alternative comme par exemple utiliser MobileTrans pour Mac ( ou MobileTrans pour Windows) afin de faciliter le transfert des données de l’iPhone. Cet outil de transfert de téléphone vous permet de transférer des fichiers d'un iPhone (iPhone 6S) vers un Mac ou PC Windows en maintenant toute la qualité d'origine et sans aucune perte. Ce logiciel vous permet également de:
- Transférer des contacts, messages, musique, photos et plus d'un téléphone à un autre.
- Sauvegarder des données de téléphone sur un Mac ou un Windows PC en 1 seul clic.
- Restaurer les données d'un téléphone à partir d'une sauvegarde sur iTunes ou iCloud.
- Éliminer les données du téléphone pour protéger vos informations personnelles.
Étapes pour transférer des fichiers d’un iPhone sur un Mac
Étape 1. Ouvrez l’outil de transfert d’iPhone
Après avoir téléchargé et installé l'outil de transfert de téléphone sur votre Mac, exécutez le programme. Cliquez sur "Sauvegarder le contenu de votre téléphone" pour aller à la fenêtre de transfert.
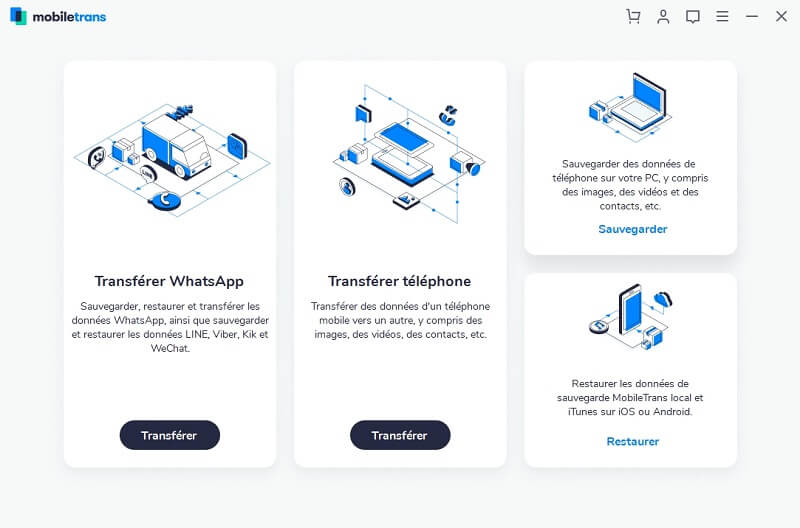
Étape 2. Connectez votre iPhone au Mac.
Connectez votre iPhone ou iPhone 6S à Mac via un câble USB. Vous pourrez voir des informations détaillées de votre iPhone sur l'interface du programme.
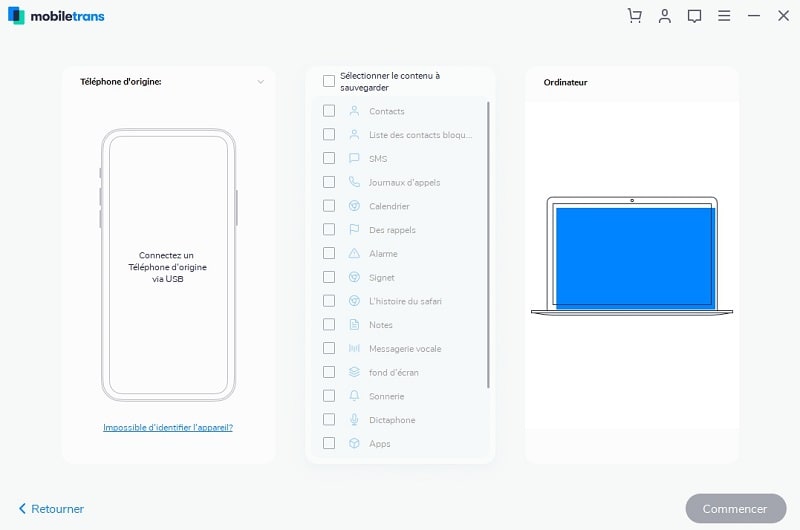
Étape 3. Transférez des fichiers iPhone sur Mac.
Maintenant, sélectionnez les fichiers que vous souhaitez et cliquez sur le bouton "Démarrer Copie" pour démarrer le transfert de fichiers de votre iPhone vers le Mac.
Contactez notre équipe de support pour obtenir une solution rapide>





