Nous savons tous que l’iPhone a un bon appareil photo pour prendre des photos, surtout l’iPhone 7. Cependant, comme beaucoup l’ont noté, le point noir de cet appareil intelligent est sa petite capacité de mémoire. Dans ce cas, si vous avez beaucoup de photos stockées sur votre iPhone, vous voulez sûrement pouvoir les copier sur votre ordinateur pour libérer de l’espace pour de nouvelles photos. Certaines personnes veulent aussi partager leurs photos de leur iPhone avec leur famille, mais il semble être assez difficile de transférer des photos depuis un iPhone vers un autre iPhone ou vers un iPad directement. En fait, cela est assez simple. Voici les instructions à suivre.
Partie 1. Transférer des photos de l’iPhone à l’ordinateur
Ci-dessous, quatre façons pour copier des photos de l’iPhone au PC. Si vous avez un Macbook ou un iMac, veuillez vous référer à la partie comment transférer des photos de l’iPhone 7 à un Mac>>
Solution 1 : Transférer des photos de l’iPhone en le branchant directement

Vous pouvez télécharger des photos de votre iPhone directement sur votre PC en branchant votre iPhone à votre ordinateur. Les étapes sont les suivantes :
- Connectez votre iPhone à votre PC avec un câble USB sans lancer iTunes
- Une fenêtre apparait et vous montre les options de ce que vous pouvez faire avec votre iPhone.
- Cliquez sur Voir le contenu et parcourez le dossier montré pour trouver les photos de votre iPhone.
- Choisissez les photos que vous voulez, puis copiez et collez-les dans un de vos dossiers locales. Le transfert des photos entre votre iPhone et votre PC est lancé.
Solution 2 : Transférer des photos directement de l’iPhone vers le PC via Windows Explorer
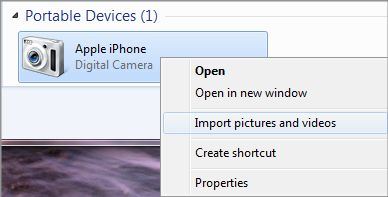
Après avoir branché votre iPhone à votre PC, vous pouvez aussi retrouver votre iPhone comme Caméra Digitale (Digital Camera). Ouvrez ceci depuis Windows Explorer, vous pourrez alors transférer les photos de l’iPhone directement sur votre PC.
- Ouvrez Mon ordinateur (My computer) et vous verrez votre iPhone comme caméra digitale (Digital Camera).
- Ouvrez votre iPhone et vous verrez apparaitre toutes vos photos.
- Copiez les photos et collez-les dans le dossier local de votre choix. C’est fait !
À noter : Si vous photos iPhone n’apparaissent pas sur votre PC, assurez-vous de débloquer votre iPhone. Débloquez simplement l’écran de votre iPhone pour rendre visible tout le contenu de votre iPhone sur votre PC.
Solution 3 : Synchroniser des photos depuis le flux de photos iPhone sur PC
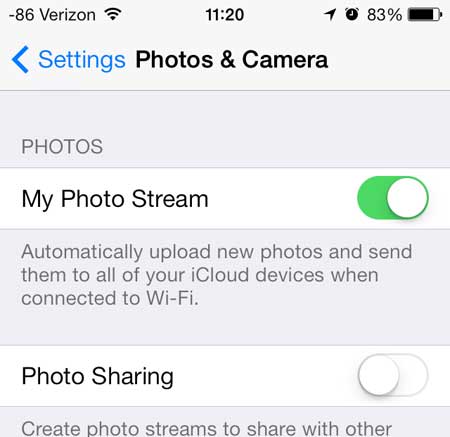
Si vous avez pris des photos qui se trouvent dans votre flux de photos iPhone, vous pouvez les synchroniser sur votre flux de photos sur votre PC sans fil.
- Pour ce faire, installez iCloud Control Panel sur votre PC.
- Une fois iCloud Control Panel installé, connectez-vous avec votre compte Apple.
- iCloud télécharge automatiquement les photos de votre flux de photos iPhone sur votre PC dès que vous prenez une photo sur votre iPhone.
À noter : Si les photos ne sont pas synchronisées sur votre PC, vous pouvez double cliquer sur iCloud sur votre PC pour lire le panneau de contrôle iCloud (iCloud Control Panel). Puis assurez-vous que l’option flux de photos soit cochée et que votre compte Apple soit connecté.
Solution 4 : Transférer des photos de l’iPhone vers le PC via email
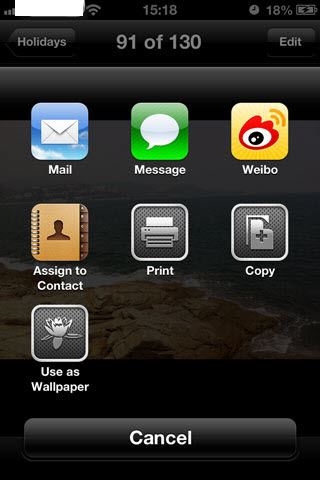
Vous pouvez aussi transférer des photos de vos albums iPhone sur votre PC en utilisant un email en quelques étapes simples sur votre iPhone.
- Ouvrez l’album sur votre iPhone pour voir les photos.
- Cliquez sur les photos que vous voulez transférer de votre iPhone à votre PC.
- Cliquez sur le bouton Partager en bas de l’écran.
- Entrez votre adresse email et cliquez sur Envoyer. Puis connectez-vous à votre compte email sur votre PC pour sauvegarder les photos qui sont en pièces jointes.
À noter : Si les photos ne sont pas synchronisées sur votre PC, vous pouvez double cliquer sur iCloud sur votre PC pour lire le panneau de contrôle iCloud (iCloud Control Panel). Puis assurez-vous que l’option Mon flux de photos soit cochée et que votre compte Apple soit connecté.
Partie 2. Transférer des photos de l’iPhone à l’iPad/iPhone
Vous avez de superbes photos sauvegardées sur votre iPhone et vous voulez les transférer sur votre iPad ou sur votre nouvel iPhone ? La façon la plus simple est d’utiliser dr.fone. Ce programme vous aide à transférer vos photos de votre iPhone à votre ordinateur. Puis, de votre ordinateur, vous pouvez les transférer à un autre appareil. Voici les étapes :
Étape 1 : Une fois dr.fone installé sur votre ordinateur, connectez votre iPhone et iPad à votre ordinateur en même temps. Toutes les données de votre iPhone sont alors lu sur l’interface principale du programme. À noter : iSkysoft dr.fone accepte la dernière version d’iPhone 8 et l’iPad Pro. Il fonctionne très bien avec les appareils Apple avec la dernière version iOS 11.
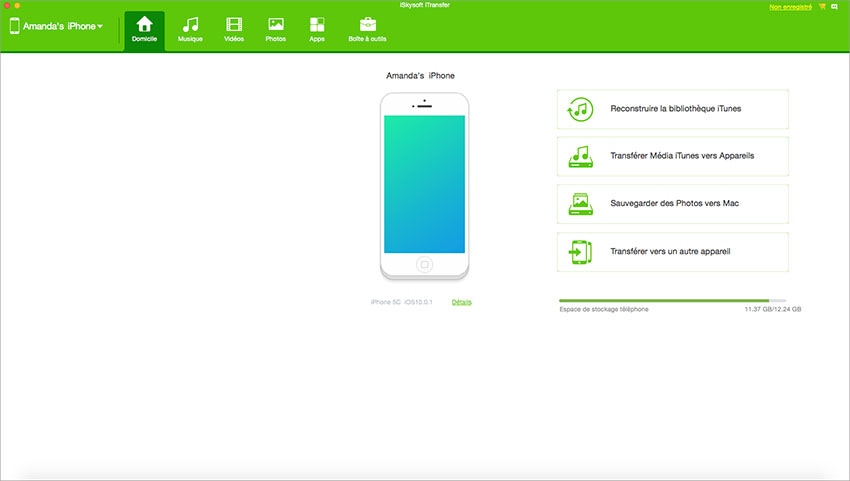
Étape 2 : Ouvrez le menu Photos pour voir l’album de l’iPhone. Et cochez les photos que vous voulez transférer à votre iPad. Puis cliquez sur Exporter pour transférer les photos de l’iPhone à l’iPad.
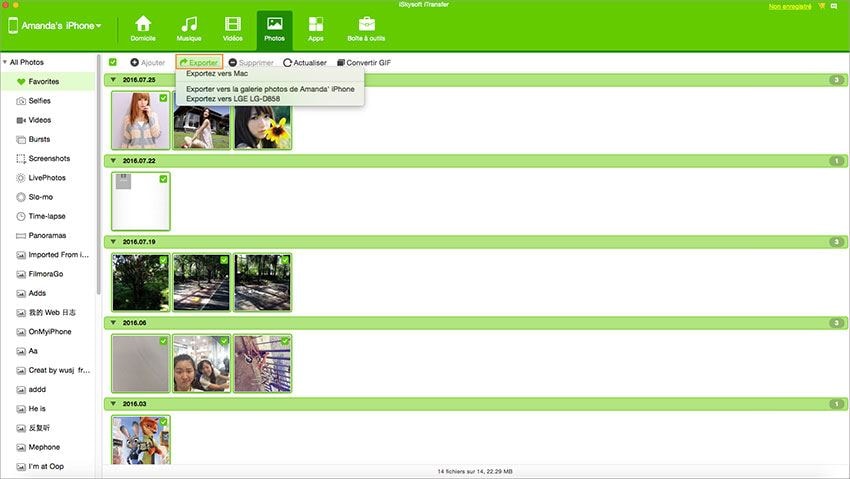
Transférer des photos de l’iPhone à l’iPad sans ordinateur :
Pour transférer des photos de l’iPhone à l’iPad sans fil, vous pouvez utiliser iCloud. iCloud vous permet de synchroniser les photos de votre flux de photos iPhone sur votre iPad automatiquement une fois qu’iCloud est connecté sur les deux appareils.
Sur votre iPhone et iPad, ouvrez le menu Réglages et cliquez sur Photos et appareil photo. Puis cochez l’option Mon flux de photos.
Sur votre iPhone et iPad, dans le menu Réglages, allez sur iCloud et connectez-vous à votre compte Apple. Assurez-vous que l’option Mon flux de photo soit cochée.
Quand vous prendrez des photos sur votre iPhone et que la Wifi sera disponible sur l’iPhone et l’iPad, iCloud synchronisera automatiquement les photos de l’iPhone et l’iPad.
Des problèmes dans le transfert de photos iPhone
Q : Vous ne voyez pas les photos dans votre flux de photo ?
- Vérifiez la connexion Wifi sur vos appareils.
- Assurez-vous que l’option Mon flux de photo soit cochée dans iCloud.
- Vérifiez si vous n’avez pas éteint l’application Appareil photo sur vos appareils.
- Assurez-vous que la batterie de vos appareils soit au-dessus de 20%.





