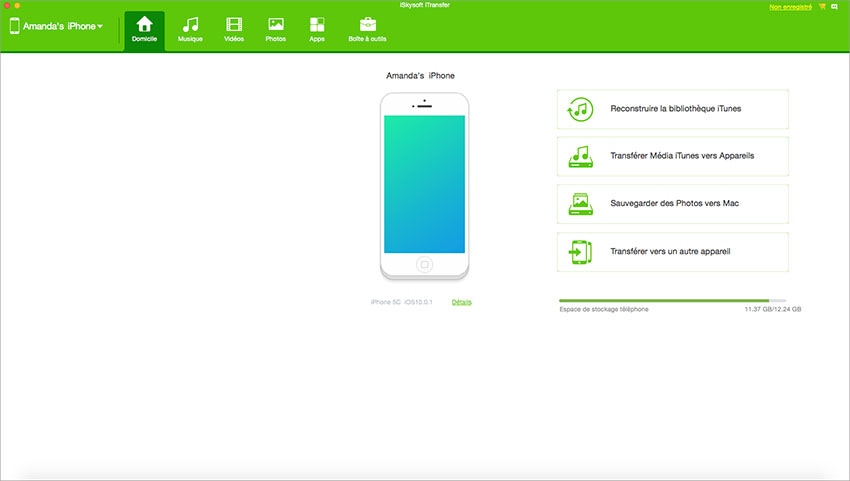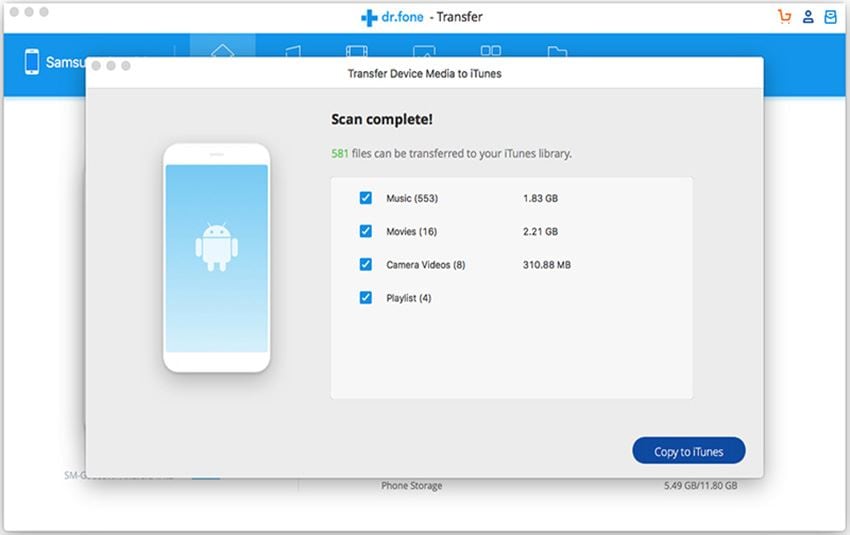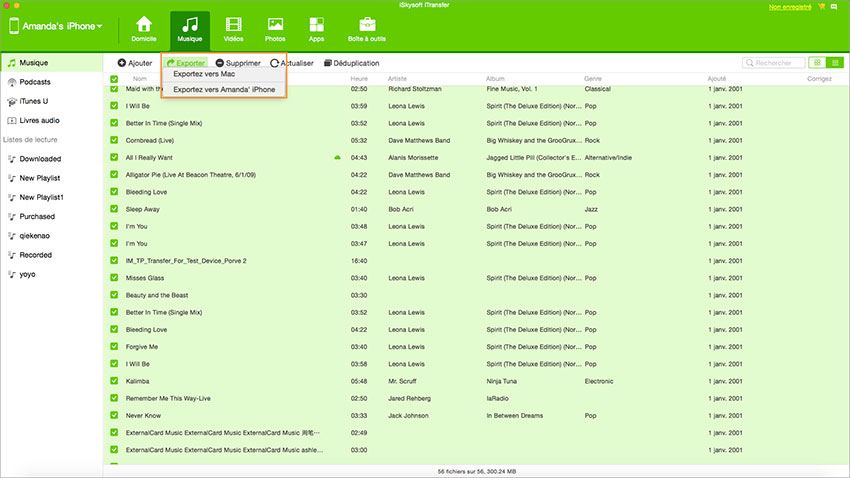Vous venez de recevoir un nouvel iPhone comme cadeau ou d’en acheter un ? Voici quelques conseils pour transférer le contenu, du type films, musique, applications, émissions TV, notes, playlists et autre depuis votre iPhone 7 vers votre ordinateur ou depuis votre ordinateur vers votre iPhone.
Partie 1 : Transférer musique/vidéos/photos vers l’iPhone (iPhone 7/6 Plus/6/5s)
L’iPhone ne peut pas être utilisé comme un disque dur externe une fois connectée à votre ordinateur contrairement à un téléphone Android. Pour ajouter les films ou chansons de votre ordinateur à votre iPhone, vous pouvez suivre les méthodes ci-dessous :
*Via iTunes: lancez iTunes -> connectez l’iPhone à votre Mac -> cliquez sur Films -> déplacez n’importe quel film de la bibliothèque iTunes sur le nom de votre iPhone dans la barre à gauche d’iTunes.
*Via iCloud: Si vous avez d’autres appareils iOS sous iOS 8 et que vous faites des sauvegardes iCloud, vous pouvez vous connecter à iCloud sur votre nouveau téléphone (allez dans Réglages -> iCloud -> entrez vos identifiants Apple -> vous verrez apparaitre un document des conditions d’utilisation d’iCloud, cliquez sur Accepter) et restaurez la sauvegarde iCloud sur votre appareil.
Que vous essayiez de synchroniser de la musique, des vidéos ou des photos sur votre iPhone via iTunes ou iCloud, assurez-vous d’abord que les formats de fichiers soient acceptés sur iPhone. Sinon, vous devrez les convertir à un format accepté par iPhone en premier. Si vous n’êtes pas sûr de la compatibilité du format ou si vous voulez transférer plus facilement de la musique, des vidéos et des photos sur votre iPhone, je vous suggère d’essayer iSkysoft dr.fone.
*Via iSkysoft dr.fone (LA FACON LA PLUS SIMPLE) :
Meilleur outil de synchronisation iPhone : iSkysoft iTranfer
iSkysoft dr.fone vous permet de synchroniser de la musique, des vidéos, des émissions TV et autre sur l’iPhone sans problèmes de compatibilité de formats ou de perte de données. Son habilité de conversion peut détecter le format de fichier et le convertir vers un format accepté par l’iPhone. C’est le meilleur outil pour transférer tout type de fichier depuis n’importe quel ordinateur vers n’importe quel iPhone. Voici les étapes pour l’utiliser :
Étape 1 : Connectez l’iPhone à l’ordinateur et lancez dr.fone.
Étape 2 : Allez dans le menu correspondant soit « Musique », « Photo » ou « Vidéo ».
Étape 3 : Cliquez sur le bouton « Ajouter » pour rechercher la musique, les vidéos ou les photos sur votre ordinateur et les importer sur votre iPhone.
Partie 2 : Copier musique/vidéos/photos depuis l’iPhone vers l’ordinateur
iTunes n’est pas disponible ici car c’est un outil de transfert à sens unique. Donc pour sauvegarder vos produits iPhone sur votre ordinateur, vous pouvez transférer les fichiers sur Mac OS X El Capitan via iCloud. Pour ce faire, vous pouvez sauvegarder le contenu de votre iPhone sur iCloud sur votre appareil, puis ouvrir votre Mac pour restaurer les contacts, le calendrier iCal, les favoris Safari et autre.
Je vous suggère plutôt de transférer vos produits iPhone sur Mac via dr.fone, car si vous sauvegarder votre iPhone sur iTunes et iCloud, il y aura des fichiers que vous ne pourrez pas ouvrir. Ce qui veut dire que vous ne pourrez pas voir tous les fichiers jusqu’à ce que vous les restauriez sur votre iPhone à nouveau, ce qui effacera les dernières données sur votre iPhone. Tandis qu’iSkysoft dr.fone vous aidera à sauvegarder des fichiers sur votre bibliothèque iTunes et sur votre ordinateur.
2 étapes simples pour les transfert iPhone
Lancez dr.fone puis branchez votre iPhone au Mac. Le programme scanne votre iPhone et vous montre les informations de l’appareil sur l’écran principal. À partir de là, vous avez 2 façons de transférer des fichiers médias depuis votre iPhone sur votre ordinateur : L’option en un clic et l’option sélective.
(*Cliquez sur la capture d’écran pour l’agrandir)
Dans la fenêtre principale, il y a deux options : reconstruire la bibliothèque iTunes et Sauvegarder des photos sur l’ordinateur. En cliquant sur « Reconstruire la bibliothèque iTunes », vous naviguez dans une nouvelle fenêtre où l’on vous demande de sélectionner les fichiers sur votre iPhone à transférer sur votre bibliothèque iTunes. Si vous cliquez sur « Sauvegarder des photos sur l’ordinateur », toutes les photos de votre iPhone seront sauvegardées sur votre ordinateur.
iSkysoft dr.fone vous permet de transférer des fichiers sélectionnés depuis l’iPhone vers le Mac ou le PC Windows aussi. Cliquez simplement sur le type de fichier correspondant, puis sélectionnez les fichiers et cliquez sur « Exporter ».
Partie 3. Transférer des photos depuis l’iPhone vers le Mac ou depuis le Mac vers l’iPhone

Si vous avez des photos que vous voulez ajouter à votre nouvel iPhone 7, 7Plus, 6, 6s, 5s 5c, 5, 4s ou 4, vous pouvez aussi utiliser iTunes, iPhoto, iCloud et dr.fone pour le faire :
Via dr.fone: c’est la même chose que pour transférer de la musique ou des films depuis le Mac vers l’iPhone. Pour transférer des photos sur votre iPhone, allez dans le menu « Photos » et cliquez sur « Ajouter » pour choisir les images et les importer sur votre iPhone. Pour copier des photos iPhone sur Mac ou Windows, vous pouvez aussi ouvrir le menu « Photos » et sélectionner les photos, puis cliquez sur « Exporter » pour transférer les photos de l’iPhone sur l’ordinateur.
Via iTunes: ouvrez iTunes -> connectez l’iPhone au Mac -> cliquez sur le nom de l’iPhone dans la barre à gauche d’iTunes -> cliquez sur Photos -> cochez Synchroniser les photos depuis et précisez le dossier où se trouvent les photos originales.
Via iPhoto: Pour transférer des photos de l’iPhone au Mac, vous pouvez utiliser iPhoto. Cela peut vous aider à transférer des photos prises avec votre iPhone, sauvegardées dans Safari, dans les mails ou utilisez dr.fone pour transférer tout type de photos iPhone sur votre Mac. Infos détaillées : transférer des photos iPhone sur Mac
Via iCloud: Vous pouvez aussi utiliser iCloud pour sauvegarder des images depuis votre iPhone puis allez sur votre Mac pour restaurer les photos.