Est-ce qu'il y a une alternative à Adobe Premiere Pro pour les utilisateurs Windows 10 ?
La réponse est absolument OUI. Adobe Premiere Pro est un logiciel de montage vidéo bien connu. C'est un excellent logiciel pour ses tâches d'édition vidéo avancées. Cependant, pouce ce logiciel de montage vidéo pro, il se peut que vous ne savez pas très bien s'il vous convient en tenant compte du prix d'abonnement, de la configuration de votre ordinateur, ou même de votre niveau de montage vidéo. du niveaux utilisationles fonctionnalités principales et le system requirements de Adobe Premiere Pro. Heureusement, nous partagerons ici des astuces pour vous aider à résoudre de tels problèmes avec Adobe Premiere Pro.
Alors dans cet article on va faire une comparaison entre Adobe Premiere Pro et l'un de ses alternatives pour vous aider à mieux choisir un outil pour monter vos vidéos. C'est pourquoi il existe une demande croissante pour les logiciels de montage vidéo. Adobe Premiere Pro peut faire plus que simplement améliorer les vidéos. Ce logiciel vous permet de convertir vos vidéos à partir d’un format vers un autre. Vous pouvez utiliser plusieurs fichiers vidéo lorsque vous utilisez ce logiciel. Il est même capable d'ouvrir des fichiers Adobe Photoshop. Depuis sa publication, Adobe s’efforce de devenir le meilleur logiciel de montage vidéo sur le marché. Plusieurs améliorations ont été apportées pour en faire l’outil de montage vidéo de choix.- Partie 1. La Meilleure Alternative à Adobe Premiere Pro pour Windows 10
- Partie 2. Des astuces sur Adobe Premiere Pro
- Partie 3. Résoudre les problèmes liés à l'utilisation de Premiere Pro sous Windows 10
Partie 1. La meilleure alternative à Adobe Premiere Pro pour Windows 10
Filmora Video Editor pour Windows peut être la meilleure alternative à Adobe Premiere Pro pour Windows 10. Il est facile à utiliser et comporte de nombreuses fonctionnalités de montage vidéo avancées. Vous pouvez également appliquer de superbes effets à votre vidéo pour la rendre spéciale. (Filmora Video Editor pour Mac est également disponible.)
Pourquoi choisir Filmora Video Editor
- Vous pouvez éditer la vidéo en mode simple et en mode complet selon vos besoins.
- Vous aurez un outil d’édition facile à utiliser pour couper, faire pivoter, rogner, diviser et joindre des vidéos.
- Il est facile d’ajouter un titre, du texte, des transitions, un filtre et plus d’effets à la vidéo.
- Et vous pouvez éditer la vidéo avec les fonctionnalités PIP, d'écran vert et d'écran divisé.
- Vous pouvez partager directement des vidéos sur YouTube ainsi que sur des appareils et d'autres plateformes.
Comment utiliser la meilleure alternative à Adobe Premiere Pro pour Windows 10
Recherchez-vous un guide sur l'utilisation de la meilleure alternative à Adobe Premiere Pro pour Windows 10? Utiliser le logiciel Filmora Video Editor pour éditer des vidéos est assez simple. Il suffit de suivre les étapes ci-dessous.
Étape 1. Importer des fichiers multimédia
Cliquez sur le bouton “Fichier” et descendez jusqu'au bouton “Importer un média”, choisissez vos fichiers à partir de leur emplacement de sauvegarde et cliquez enfin sur le bouton “Ouvrir”. Vous pouvez également cliquer sur le bouton “Importer” situé juste au-dessus de l’Album de l’utilisateur et suivre les instructions précédentes ou opter pour une simple option permettant de faire glisser les fichiers et de les déposer sur l’Album des utilisateurs. Pour ajouter des fichiers au programme, vous pouvez également télécharger des fichiers à partir de sites de médias sociaux tels que Facebook et Instagram, ou bien enregistrer avec l'option avec laquelle vous vous sentez à l'aise avec ce logiciel de montage.

Étape 2. Ajouter des fichiers multimédias à la timeline
Cliquez sur le signe “+” sur le fichier ou faites simplement un glisser-déposer sur la timeline. Cependant, vous pouvez supprimer un fichier de la timeline en cliquant avec le bouton droit de la souris et en sélectionnant Supprimer, sélectionnez et appuyez sur le bouton Supprimer dans la section du menu.
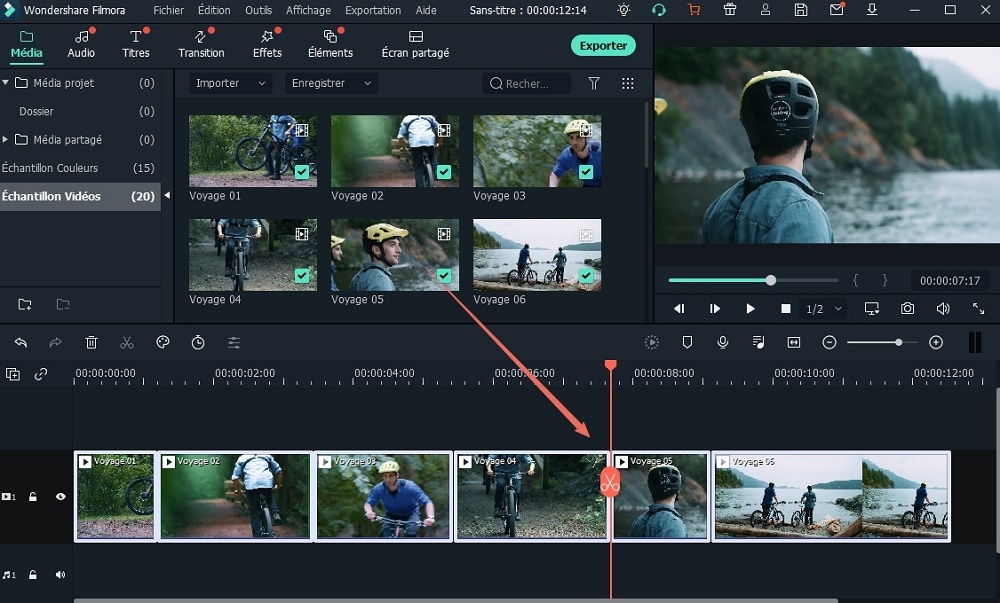
Étape 3. Éditer la vidéo
Pour diviser votre fichier, déplacez simplement la tête de lecture sur le point souhaité, faites un clic droit et sélectionnez “Diviser”.
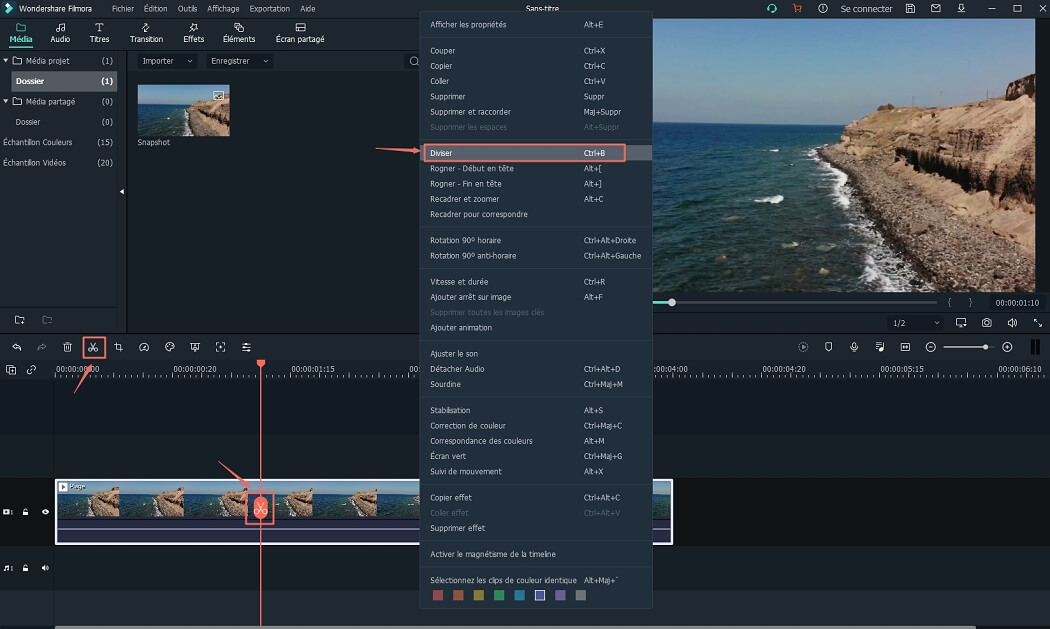
Pour fusionner plusieurs clips en une seule vidéo, faites-les simplement glisser dans la timeline dans l'ordre séquentiel de votre choix, puis appuyez sur le bouton “Exporter”.
Exécutez d’autres options d’édition comme le rognage, l’ajout de textes et de superpositions, et le partage d’écran entre autres en appuyant simplement sur leurs icônes respectives et suivre les instructions qui s'affichent à l'écran.
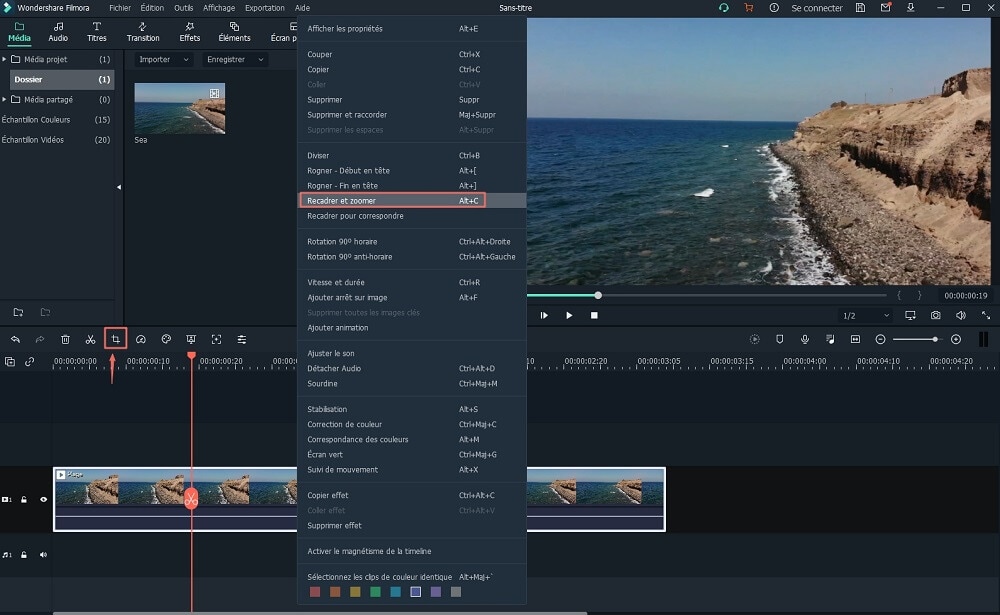
Étape 4. Exporter le fichier multimédia modifié
Une fois que vous avez accompli vos tâches d’édition de manière satisfaisante, cliquez sur le bouton “Exporter” dans la barre de menus pour afficher la fenêtre d’export. Vous êtes obligé de sélectionner le format d'export, de donner un nom à votre vidéo, de choisir le bon emplacement de sauvegarde, puis de cliquer sur le bouton “Exporter” dans le coin inférieur gauche de la dernière fenêtre. Néanmoins, vous pouvez également choisir d’exporter le fichier directement sur votre appareil, de le télécharger sur YouTube, de le graver sur un lecteur de DVD ou de le partager sur Facebook.

Partie 2. Astuces sur Adobe Premiere Pro pour Windows 10

Adobe Premiere Pro pour Windows 10 est un logiciel de montage vidéo. C'est le successeur d'Adobe Premiere. C'est un excellent logiciel pour ses tâches d'édition vidéo simples et avancées. Le montage vidéo est très important aujourd'hui. En effet, les gens sont de plus en plus sélectifs quant aux vidéos qu’ils peuvent regarder. La plupart des gens détestent regarder des vidéos de mauvaise qualité. Des recherches ont montré que de nombreuses personnes arrêtent de regarder une vidéo dès qu’elles découvrent qu’elle est de mauvaise qualité. C'est pourquoi il existe une demande croissante pour les logiciels de montage vidéo.
Adobe Premiere Pro peut faire plus que simplement améliorer les vidéos. Ce logiciel vous permet de convertir vos vidéos à partir d’un format vers un autre. Vous pouvez utiliser plusieurs fichiers vidéo lorsque vous utilisez ce logiciel. Il est même capable d'ouvrir des fichiers Adobe Photoshop. Depuis sa publication, Adobe s’efforce de devenir le meilleur logiciel de montage vidéo sur le marché. Plusieurs améliorations ont été apportées pour en faire l’outil de montage vidéo de choix.
Partie 3. Résoudre les problèmes liés à l'utilisation de Premiere Pro sous Windows 10
Lorsque vous utilisez Adobe Premiere Pro, vous pouvez rencontrer certains problèmes de temps en temps. La plupart des problèmes que vous pouvez rencontrer peuvent facilement être résolus par une simple procédure de dépannage.
Un des problèmes majeurs que vous pouvez rencontrer lors de l’utilisation de ce logiciel de montage vidéo est le plantage. Si votre Adobe Premiere Pro tombe en panne, la première chose à faire est de vérifier si Adobe Premiere Pro.exe est en cours d'exécution. Si cela fonctionne toujours, vous devez l’arrêter. Le plantage était un problème majeur avec la version précédente du logiciel. La version la plus récente d’Adobe Premiere Pro présente rarement des problèmes de plantage.
Lorsque Adobe Premiere Pro tombe s'écrase, il peut s'avérer impossible de l'ouvrir à nouveau de la manière habituelle, quels que soient vos efforts. S'il vous est impossible de l'ouvrir malgré le fait de cliquer plusieurs fois sur son icône de raccourci, la meilleure solution consiste à redémarrer votre ordinateur. Tout reviendra à la normale lorsque votre appareil redémarrera. Cependant, le processus de redémarrage de votre ordinateur chaque fois que votre éditeur de vidéo tombe en panne vous fera perdre beaucoup de temps. Cela peut être très ennuyeux, surtout si vous travaillez dans des délais très stricts.
Si vous ne voulez pas perdre de temps en redémarrant votre ordinateur, il existe un moyen plus simple de traiter les problèmes d’écrasement lorsque vous utilisez ce logiciel sous Windows 10. Vous pouvez faire cela en démarrant le gestionnaire de tâches Windows. Localisez le processus “Adobe Premiere Pro.exe” et cliquez sur le bouton “Terminer le processus”. Fermez le gestionnaire de tâches et cliquez sur l’icône de raccourci Adobe Premiere Pro pour ouvrir le programme.
À propos, si vous souhaitez obtenir davantage de logiciels de montage vidéo pour Windows 10, veuillez consulter cette page pour en savoir plus.
Contactez notre équipe de support pour obtenir une solution rapide>






