Le ralenti vidéo est un effet tellement important que vous pouvez envisager d’utiliser si vous voulez tourner une scène. La possibilité de ralentir les éléments dans les scènes permet de se concentrer sur des choses qui risquent d’être omises. Mais comment créer une vidéo au ralenti par vous-même?
Adobe Premiere Pro est l’un des outils de montage vidéo les plus professionnels du marché, en plus il est populaire parmi les professionnels de la vidéo. Ainsi, si vous possédez Adobe Premiere Pro sur votre PC ou votre Mac, vous pouvez l’utiliser directement pour créer une vidéo au ralenti sur ce logiciel.
Si vous ne disposez pas d'Adobe Premiere Pro ou si vous n'avez jamais utilisé un tel logiciel de montage vidéo, un logiciel alternatif simple à utiliser pour Adobe Premiere est également recommandé dans cet article. Vous pouvez en choisir l'un des deux pour créer votre propre vidéo au ralenti à votre guise.
Voir également: Comment créer une vidéo ralentie dans After Effects
Maintenant, allons à la bonne section comme suit:
- Partie 1. Quelque chose que vous devez savoir sur le ralenti vidéo
- Partie 2. Premiere Pro - Créateur de ralenti vidéo pour les professionnels
- Partie 3. Filmora Video Editor - Logiciel de ralenti vidéo pour les débutants
Quelque chose que vous devez savoir sur le ralenti vidéo
Pour créer une vidéo au ralenti, certaines exigences doivent être remplies. Pour qu'une vidéo atteigne un magnifique slow motion, elle doit atteindre une cadence minimale d'environ 48 images par seconde. Les fréquences d'images qui sont normalement exprimées en images par seconde sont la fréquence d'affichage des images vidéo. Plus la fréquence d'images est élevée, plus la vidéo est fluide.
Deux méthodes peuvent être utilisées pour créer des vidéos au ralenti:
#1. L'over-cranking
Les vidéos ou les films normaux sont lus à 24-30 images par seconde. Ainsi, si une vidéo normale est ralentie de moitié, la lecture s’effectue à 12-15 images par seconde, ce qui peut être beaucoup trop rude et instable. Si le film est tourné à 48-60 images par seconde, même s’il ralentit de moitié, ce qui fait 24 à 30 images par seconde, le film aura toujours l'air lisse et magnifique.
Si vous utilisez cette méthode pour ralentir les vidéos, vous devez les capturer à un taux beaucoup plus rapide que celui de la lecture. Lorsque les vidéos seront rejouées à une vitesse standard en temps réel, la vidéo sera non seulement ralentie, mais restera également lisse et magnifique.
#2. Étirement du temps
C'est ici qu'un nouveau cadre est fabriqué à partir des cadres d'origine précédents. Les nouvelles images créées sont insérées entre les images d'origine. Des logiciels numériques tels que Adobe Premiere Pro peuvent être utilisés pour créer les images et les insérer en conséquence.
Le ralenti vidéo dans Adobe Premiere Pro - Comment ralentir une vidéo dans Premiere Pro?
1. Commencez par cliquer sur la vidéo et vous verrez que celle-ci a été prise à 60 images par seconde, ce qui laisse beaucoup d’espace pour travailler.
2. Cliquez sur " Nouveau > Séquence" pour créer une composition, vous devez ici définir le t-it sur votre cible. Vous pouvez le définir à 30 images par seconde pour l'exporter.
3. Cliquez et faites glisser votre métrage une fois que vous avez défini la séquence, puis continuez et définissez le début et la fin.
4. Faites un clic droit sur le métrage puis sélectionnez vitesse / durée. Vous pouvez alors réduire la vitesse à 50%, ce qui va la ralentir de moitié.
5. Le slow motion a été créé et vous remarquerez en jouant le film qu’il est devenu beaucoup plus lent.
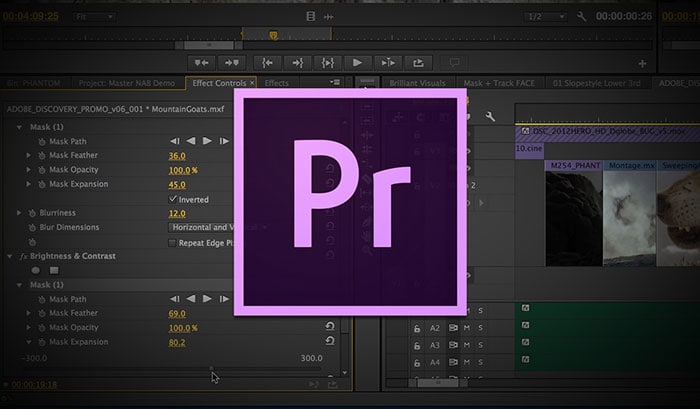
Filmora Video Editor - Meilleur logiciel de ralenti vidéo pour les débutants et les semi-professionnels
Filmora Video Editor est un outil de montage vidéo simple mais de haute qualité avec de superbes fonctionnalités. Il possède une interface utilisateur conviviale et intuitive qui comprend des éléments de mouvement, des superpositions, des transitions, des filtres et une sélection de musique sans droits d'auteur. Ce logiciel rend le montage vidéo professionnel assez facile et harmonieux. Outre son interface intuitive, il propose une large gamme d’outils d’édition et des fonctionnalités avancées qui permettent de transformer chaque vidéo en chef-d’œuvre.
Filmora Video Editor
- Action Cam Tool - Stabilisez une vidéo tremblante, corrigez l'effet visuel, appliquez des ralentissements ou des accélérations et ajoutez des styles de couleur aux séries et aux films populaires.
- Éditeur complet - Des centaines d'outils d'édition et d'effets spéciaux sont répertoriés dans l'interface intuitive de la catégorie. Vous pouvez directement utiliser ces outils simples pour personnaliser facilement votre propre vidéo.
- Filtre, transitions, superpositions, titre, etc. Effets - Une large gamme d’effets de filtre, de titre, de transitions et de superpositions est proposée aux utilisateurs d’essai gratuit et aux utilisateurs enregistrés.
- Format de sortie - Des dizaines de format de sortie ou de périphérique pour votre choix. Vous pouvez exporter et enregistrer une vidéo modifiée dans un format spécifique, un périphérique portable cible ou la télécharger sur des sites tels que YouTube, Vimeo ou la graver sur un DVD à votre guise.
- ...
Comment créer une vidéo au ralenti sur Filmora Video Editor en plusieurs étapes?
Pour commencer, assurez-vous que Filmora Video Editor (Windows ou Mac) est installé sur votre PC ou votre Mac. Puis lancez-le et choisissez "Action Cam Tool". Après cela, vous pouvez voir une interface comme ci-dessous:
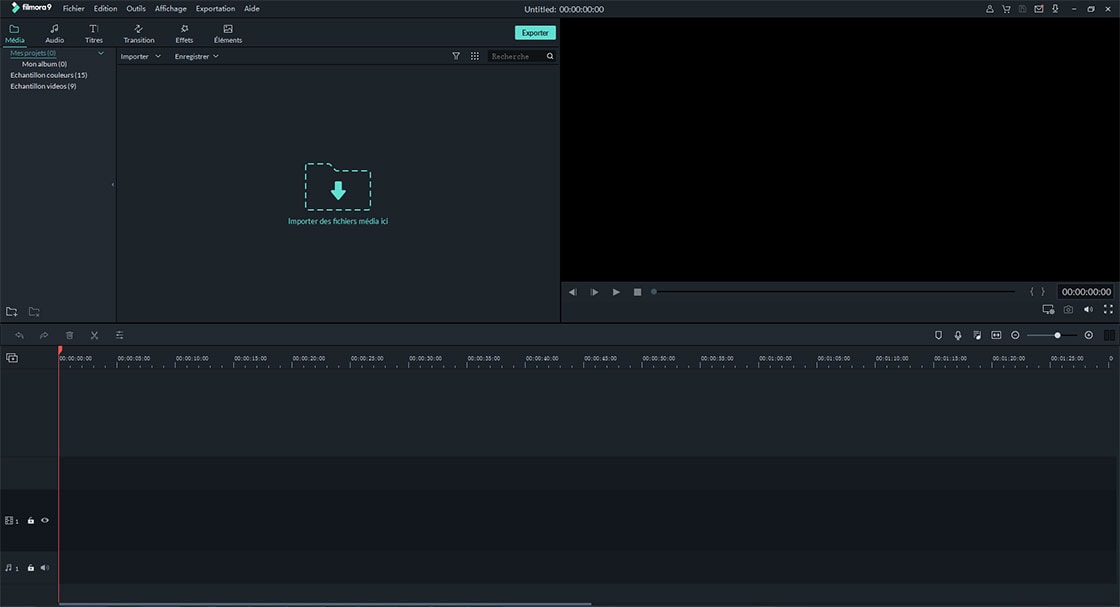
Ensuite, cliquez sur le "Importer" pour charger les vidéos dans lesquelles vous souhaitez créer un effet de ralenti. Ensuite, vous pouvez accéder au menu "Vitesse" en cliquant sur le panneau de gauche. Faites le comme suit:
- Faites glisser le curseur à la position souhaitée pour créer un effet de ralenti. Cliquez ensuite sur le bouton "Ajouter un marqueur".
- Faites glisser le curseur pour définir la durée pendant laquelle vous souhaitez appliquer l'effet de ralenti dans la vidéo.
- Maintenant, cochez l'option "Vitesse" et faites glisser la barre de processus en arrière. Vous pouvez également exécuter la fonction "Replay" dans votre clip vidéo selon vos besoins.
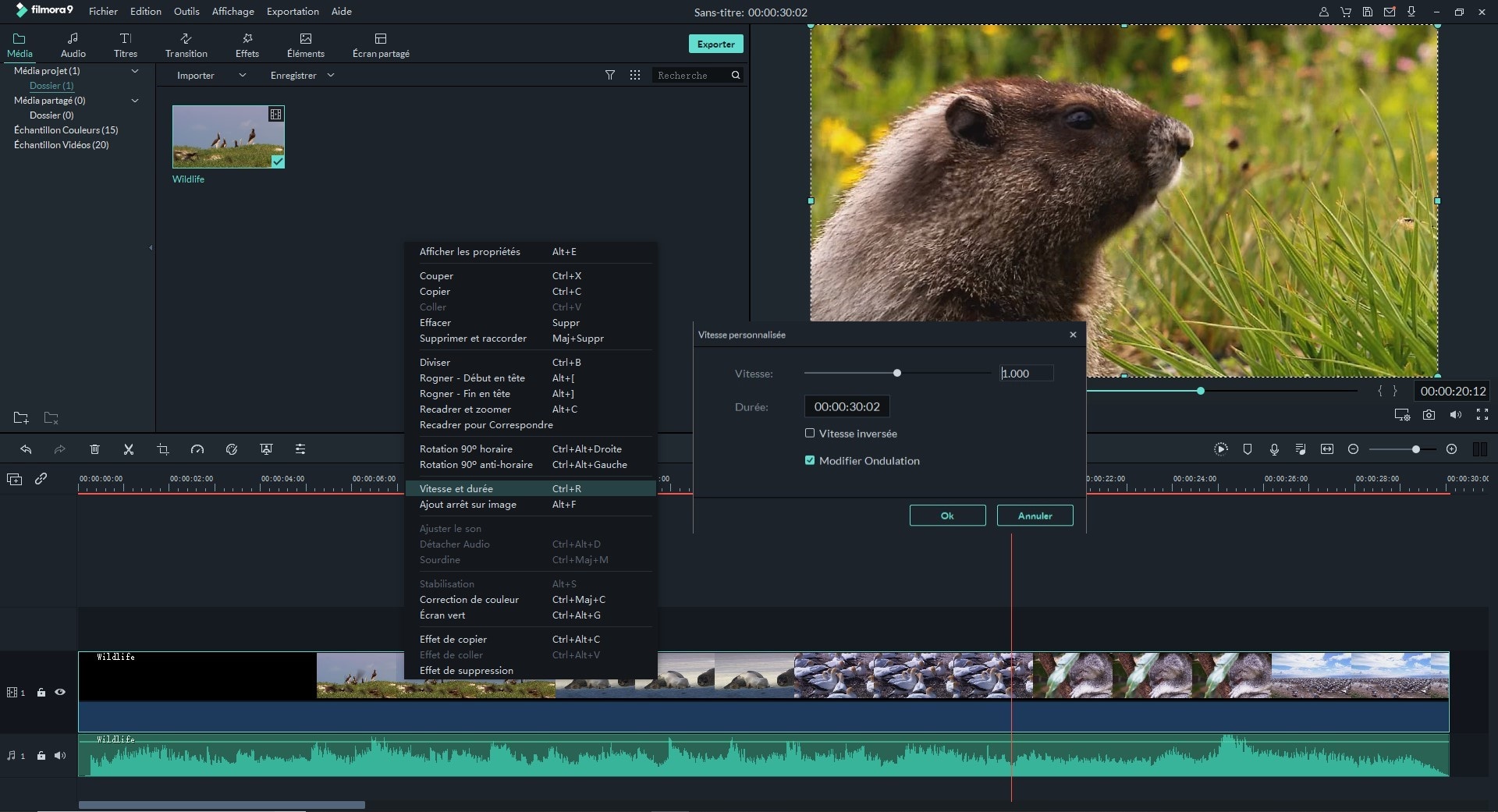
Enfin, lorsque les paramètres ci-dessus sont définis, vous pouvez cliquer sur le bouton "Exporter" pour personnaliser à votre guise le nom de votre vidéo, l'emplacement de sortie, la résolution, la fréquence d'images, etc. ("Identique à la source" est recommandé ici!)
Note:
- Afin de ne pas endommager les effets de visionnage de vidéos, soyez prudent lorsque vous modifiez la résolution et la fréquence d'images de la vidéo.
- Pour éditer une vidéo avec des effets, vous pouvez à nouveau utiliser le "Mode Fonction complète" dans le programme.
Conclusion
Vous trouverez ci-dessus les solutions permettant de ralentir la vidéo sur Adobe Premiere Pro ou Filmora Video Editor. Quel programme êtes-vous prêt à essayer en premier?
Dans les faits:
Adobe Premiere Pro est compliqué pour un débutant ou un semi-professionnel, et ce n’est pas un outil gratuit puisqu'il est nécessaire de payer mensuellement.
Filmora Video Editor n'est pas non plus gratuit, mais il offre aux utilisateurs une version d'essai gratuite, ce qui permet aux utilisateurs d'avoir une idée sur toutes les fonctions sans restrictions. De plus, vous pouvez exporter la vidéo sur votre disque local avec un logo Filmora.
Et après avoir comparé les étapes détaillées, il n’est pas difficile de trouver que Filmora Video Editor est plus facile à gérer. Donc, si vous voulez trouver un logiciel alternatif à Adobe Premiere Pro, ce programme pourrait être une option intéressante pour créer un slow motion.
Contactez notre équipe de support pour obtenir une solution rapide>






