- Comment modifier la vitesse d'une vidéo sur iPhone ?
- Comment ralentir une vidéo prise en accélérée par iPhone ?
Si vous avez déjà essayé de filmer un match de sport, un concert ou un grand moment, vous pouvez peut-être imaginer l'intérêt de l'effet de ralenti vidéo. Depuis le premier version d'iPhone capable de filmer au ralenti, vous pouvez certainement filmer des vidéos au ralenti sur les nouveaux iPhone 11, XS, X, 8. C'est très pratique. Donc beaucoup de gens qui ne filment jamais une vidéo ralentie peuvent se demander comment faire un ralenti vidéo sur iPhone ?
Remarque: si vous utilisez un téléphone Android et souhaitez savoir comment créer une vidéo au ralenti, veuillez lire cet article: Les 6 principales applications de vidéos au ralenti pour Android
Du coup, dans cet article, on va vous apprendre à faire un ralenti vidéo avec votre iPhone. Et si vous avec besoin plus de personnalisation et de montage sur le ralenti vidéo, on vous a préparé aussi une meilleure option. Lisez les conseils ci-dessous sur la création de vidéos au ralenti sur un iPhone et sur un logiciel.
- Partie 1: Filmer une vidéo au ralenti utilisant l'app Photos sur iPhone
- Partie 2: Ralentir une vidéo avec FilmoraGo
- Partie 3: Logiciel de montage pour ralentir une vidéo - Filmora Video Editor
Méthode 1: Filmer une vidéo au ralenti utilisant l'app Photos sur iPhone
Si vous souhaitez tourner directement des vidéos au ralenti sur votre iPhone, vous pouvez utiliser l'app Photos sur iPhone. Suivez les étapes faciles ci-dessous.

Étape 1. Vous allez ouvrir l'application Photos et faire glisser la mode de PHOTO à la mode de RALENTI.
Étape 2. La mode de Ralenti est actuellement activée et vous pouvez toucher le rond-point rouge pour commencer à filmer une vidéo au ralenti. Lors de la prise de vue avec iPhone, vous pouvez aussi toucher le bouton blanc(obturateur) pour saisir des photos.
Étape 3. Quand vous avec fini, touchez encore une fois le cercle rouge pour l'arrêter et enregistrer votre vidéo ralentie. À la fin vous pouvez toucher Modifier en bas pour ajuster le début et la fin du ralenti vidéo.
C'est une méthode assez simple n'est-ce pas? C'est probablement la meilleure chose à propos de cette fonctionnalité - pas de listes supplémentaires ni de sous-menus.
Note: Une chose à mentionner est que vous ne pouvez pas ajuster manuellement les paramètres de vitesse vidéo. La vitesse de la mode de Ralenti dans l'appareil photo d'iPhone est fixe. Vous ne pouvez que élaguer le début ou la fin de votre vidéo ralentie. C'est bien limité.
Si vous souhaiter modifier la vitesse des vidéos filmées par iPhone librement, ou si vous avec besoin de ralentir une vidéo prise en accélérée déjà existant dans votre iPhone, alors un logiciel de montage pour le ralenti vidéo est à votre disposition.
Méthode 2: Ralentir une vidéo avec FilmoraGo pour iOS
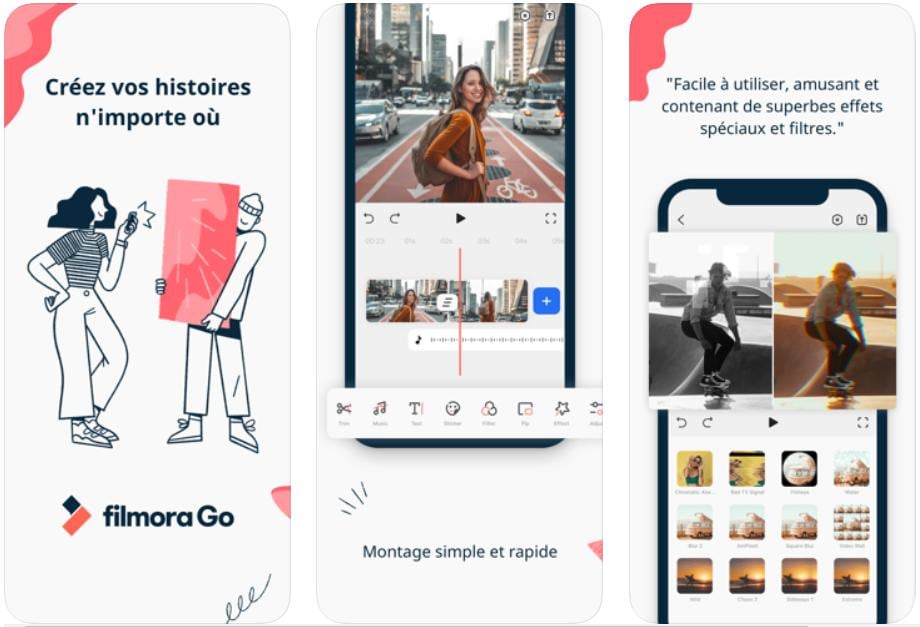
FilmoraGo est un application de montage disponible pour iPhone. C'est facile à utiliser, même pour les débutants en montage. Si vous voulez ralentir une vidéo prise par iPhone, FilmoraGo constitut un meilleur choix pour vous. Il est capable de ajuster la vitesse de vidéo selon votre besoin, de x0.10 à x5.0. De plus, vous pouvez découper&recadrer une vidéo, ajouter un filtre, un sticker, du texte, et de la musique. Il prend en charge la résolution 4K.
Caractéristiques de FilmoraGo:
- Interface intuitive tool for rotating videos.
- Fonctionnalité perfotmante de montage vidéo et audio
- Beaucoup d'effets sonores, visuels, de filtres intégrés
- Exporter la vidéo rapidement
Comment ralentir une vidéo en utilisant FilmoraGo
1. Téléchargez et installez FilmoraGo dans l'App Store, puis le-lancez.
2. Importer une vidéo à partir de votre iPhone.
3. Cliquez la vidéo sur la timeline et choisir "Vitesse" en bas. Faire glisser le curseur pour ralentir la vidéo.
4. Exportez la vidéo ralentie
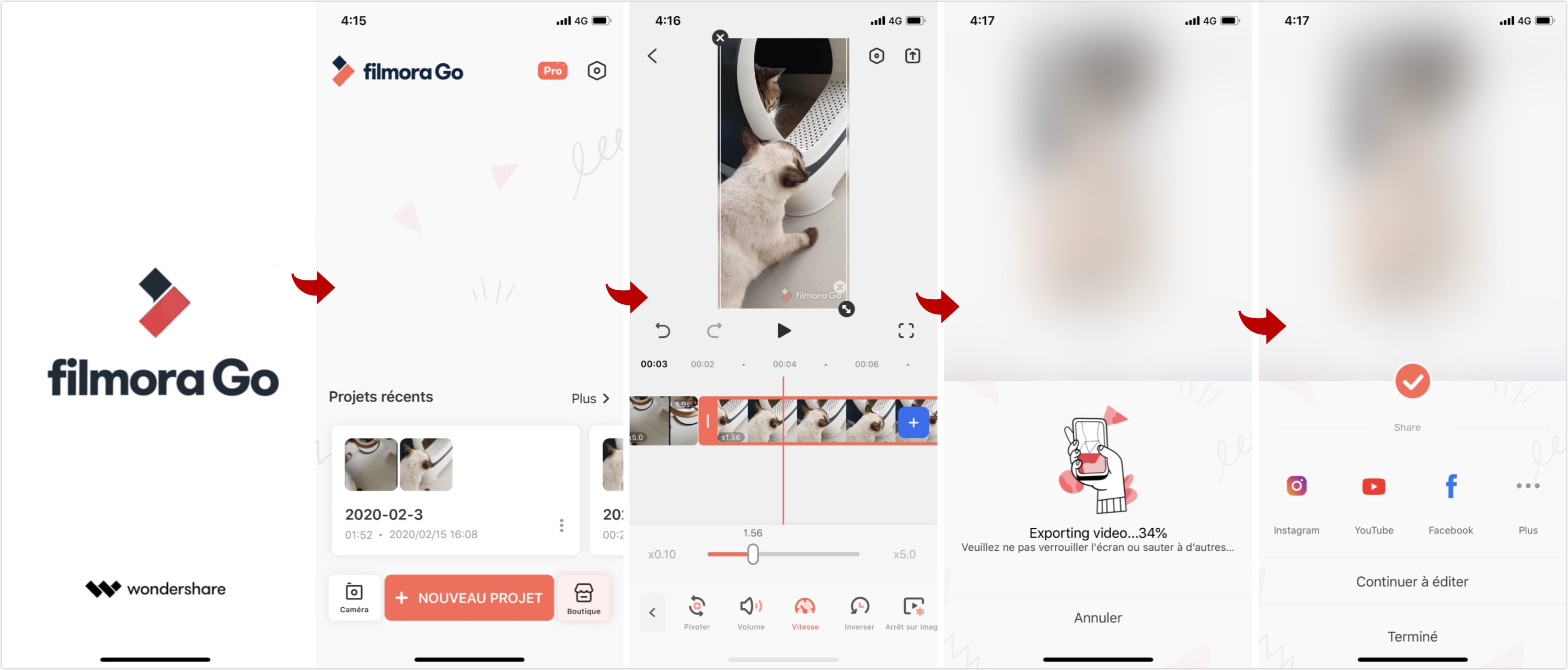
Méthode professionel: Ralentir une vidéo avec Filmora Video Editor
Filmora Video Editor pour Mac (ou Filmora Video Editor pour Windows ) est le meilleur outil pour créer des vidéos au ralenti. C'est un logiciel de montage vidéo facile à utiliser avec des outils de montage professionnels qui permettent de couper, rogner, faire pivoter vidéos, etc.
Un autre point est la possibilité de créer intelligemment des segments à l'aide de la détection de scène intelligente. Mais le facteur le plus important est la facilité d'utilisation. Tout ce qu'il faut, c'est de glisser-déposer les fichiers que vous avez dans l'arrangement souhaité. Ceci est parfait pour les utilisateurs occasionnels et les débutants - encore mieux, il prend la plupart des formats (AVI, FLV, MOV, etc.) et les exporte sous forme de formats utilisables par la plupart des appareils portables.
Principales fonctionnalités de Filmora Video Editor:
- Possibilité de couper, faire pivoter, rogner, fusionner et diviser des vidéos avec des outils de montage de base.
- Prend en charge tous les formats vidéo, audio et image courants;
- Grande quantité d'effets de filtres et de superpositions, d'animations animées, de titres et de texte, de musique de fond et d'intro vidéo ;
- Fournit plus de fonctionnalités spéciales telles que l'écran vert, l'écran divisé, la détection de ralenti et de scène, etc.
Comment ralentir une vidéo prise en accélérée par iPhone avec Filmora Video Editor
Filmora Video Editor vous aide à créer facilement des vidéos au ralenti et rend les choses un peu plus sophistiquées. Vous pouvez non seulement transformer la vidéo d'iPhone en ralenti. Peut-être voudrez-vous ajouter de la musique ou des sous-titres ou créer plusieurs moments de ralenti tout au long du morceau. D'autres fois, vous voudrez peut-être changer votre fichier dans un format totalement différent. C’est là que Filmora Video Editor entre généralement en jeu. Et c’est la raison pour laquelle Filmora Video Editor est exactement le logiciel de montage que vous recherchez.
Étape 1. Importer une vidéo dans le programme
Lancez Filmora Video Editor, vous pouvez faire glisser la vidéo d'iPhone que vous souhaitez ajouter au programme.

Étape 2. Faire de la vidéo d'iPhone au ralenti
Une fois les vidéos importées, il vous suffit de faire glisser les vidéos dans la barre chronologique pour les éditer. Sélectionnez l'icône "Vitesse" au-dessus de la timeline et cliquez "Vitesse personnalisée", une fenêtre apparaît dans laquelle vous pouvez voir l'option "Vitesse". Déplacez la souris pour sélectionner la vitesse à laquelle vous souhaitez lire la vidéo. Cliquez ensuite sur "OK" pour terminer l'ajout du ralenti à la vidéo.
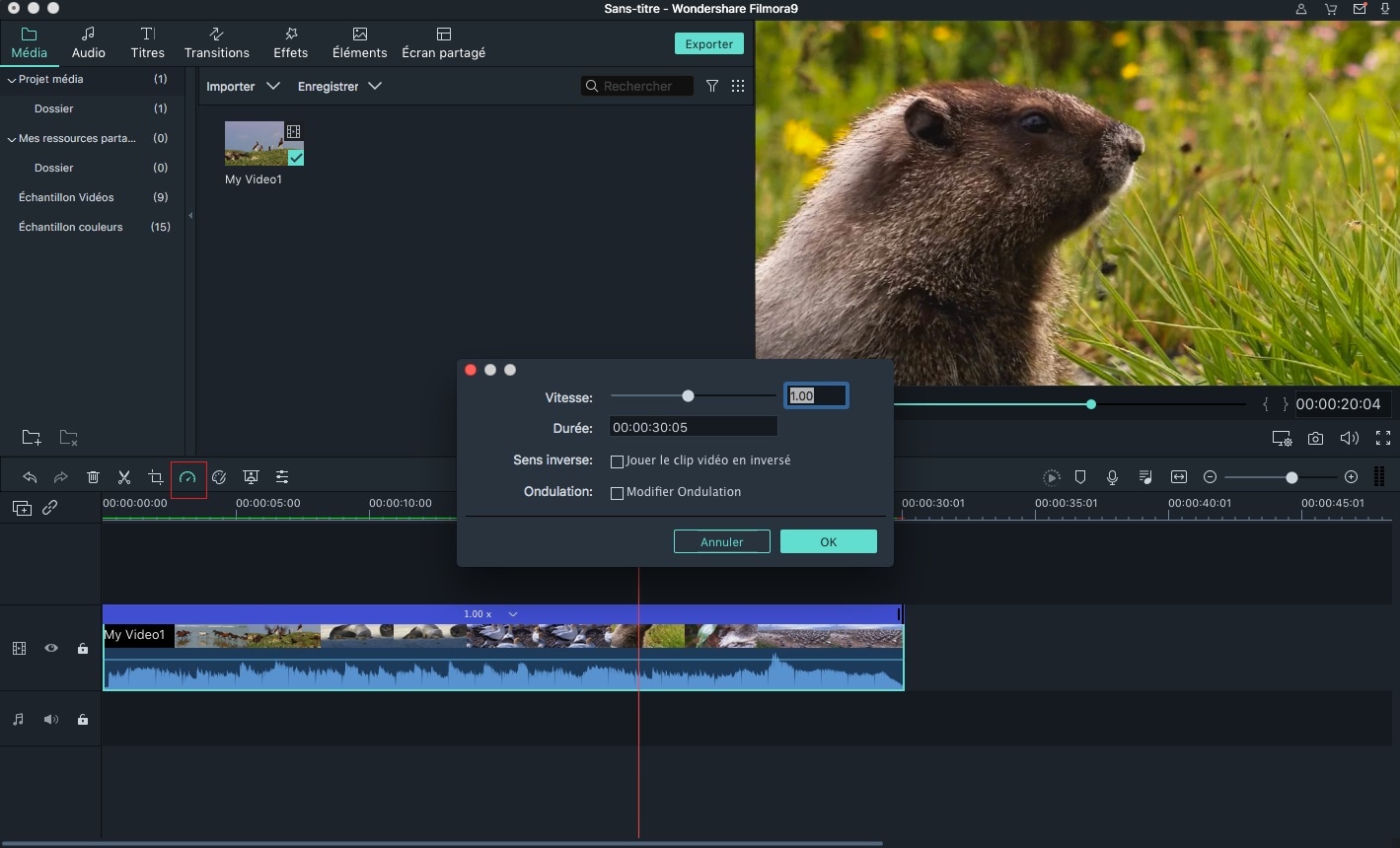
Si vous voulez éditer la vidéo avec plus d'effets, vous pouvez éditer comme suit:
Faire pivoter une vidéo de différentes manières
Comment éditer des vidéos avec le meilleur logiciel de montage
Étape 3. Exporter la vidéo sur un iPhone
Lorsque la vidéo est terminée, cliquez sur le bouton "Exporter" pour exporter la vidéo sur iPhone. Vous pouvez également convertir la vidéo au format idéal ou la télécharger directement sur YouTube et Vimeo.
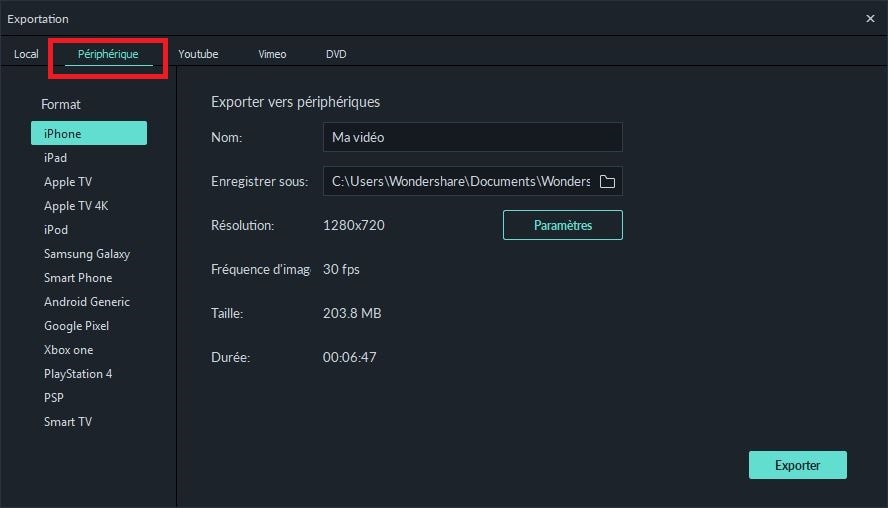
Conclusion
L'effet de ralenti vidéo vous aidera à rendre votre vidéo plus intéressante et plus attrayante.
Avec votre iPhone, il est facile d'enregistrer des vidéos ralenties. Cependant il n'est pas possible de personnaliser la vitesse du ralenti vidéo sur iPhone. Vous ne pouvez pas peut-être obtenir un effet du ralenti vidéo comme vous le souhaitez.
Alors si vous voulez rendre votre vidéo ralenti d'iPhone plus parfaite, ou ralentir des vidéos dans votre iPhone, Filmora Video Editor pour Mac (ou Filmora Video Editor pour Windows ) constitut un bon choix. Avec ce logiciel, vous pouvez appliquer un effet de ralenti personnalisé à vos vidéos en quelques étapes simples et ajouter différents effets. Cet éditeur vidéo est égalememt facile à utiliser et prend en charge divers formats vidéo populaires et appareils d'iOS.
Essayez-le gratuitement maintenant !
Contactez notre équipe de support pour obtenir une solution rapide>






