Comment rogner une vidéo sur Mac ?
Sans aucun doute, iMovie, logiciel de montage vidéo intégré pour Mac, permet de rogner la vidéo dans Mac. Mais de nombreux utilisateurs souhaitent toujours trouver un moyen de recadrer une vidéo sur Mac sans iMovie pour diverses raisons. Par conséquent, j'aimerais vous présenter dans cet article un logiciel de recadrage vidéo fiable et professionnel pour Mac, qui vous aidera à rogner votre vidéo afin d'éliminer les zones inutiles et d'attirer l'attention du spectateur sur la zone souhaitée.
Lire également: Comment recadrer facilement une vidéo YouTube
Super, non? Et quelle est la meilleure partie?
Le recadrage de vidéo recommandé pour Mac dans cet article n'est pas seulement un simple outil de recadrage vidéo, il peut fonctionner comme logiciel d'édition vidéo professionnel sur les systèmes Mac et Windows. Cela signifie que ce programme peut vous aider à personnaliser vos fichiers vidéo de toutes les manières possibles.
Voir comment éditer une vidéo d'une façon très rapide >>
Maintenant, jetons un coup d’œil sur les principales caractéristiques de ce puissant logiciel de recadrage vidéo pour Mac: Filmora Video Editor.
Filmora Video Editor pour Mac (ou Filmora Video Editor pour Windows) est le meilleur éditeur vidéo pour rogner facilement des clips vidéo sur Mac ou PC tout en conservant la qualité vidéo. Avec ce logiciel, vous pouvez choisir de rogner la vidéo manuellement ou en sélectionnant les options de rognage existantes. Et vous avez aussi quatre options intégrées différentes par défaut: 16:9, 9:16, 1:1 et 4:3.
Les principales caractéristiques:
- Tous les outils de montage vidéo de base tels que la rotation, le rognage, la combinaison et le recadrage se trouvent facilement dans l'interface claire;
- De nombreux effets spéciaux intégrés, notamment filtres, superpositions, transitions, animations et titres que vous pouvez appliquer à la vidéo;
- Entièrement compatible avec tous les types de formats multimédia, permettant d'importer des vidéos, des photos et de l'audio dans des formats populaires;
- La plupart des clips musicaux est préparée dans la bibliothèque musicale pour constituer votre musique de fond;
- Un Magasin d'effets autonome qui fournit des effets illimités pour améliorer les performances de votre vidéo
Tutoriel: Comment recadrer une vidéo sur Mac étape par étape?
Étape 1. Importer la vidéo pour le recadrage
Importez des fichiers en lançant le programme, puis créez un nouveau projet ou ouvrez-en un déjà existant. Optez pour l'option qui est appropriée à votre cas. Une simple commande glisser-déposer fonctionnera pour importer des vidéos, sinon vous pouvez utiliser l'option "+" puis "ajouter des fichiers".

Étape 2. Cliquez sur le bouton "Rogner"
Ajoutez votre vidéo à la timeline pour la modification. Il existe d'innombrables outils de montage vidéo classiques à utiliser pour rendre votre fichier plus professionnel. Vous obtiendrez ces outils d'édition juste en dessous de la fenêtre d'aperçu. Avec un clic droit sur la vidéo, un menu déroulant s’affichera. Veuillez choisir l'option "Rogner".
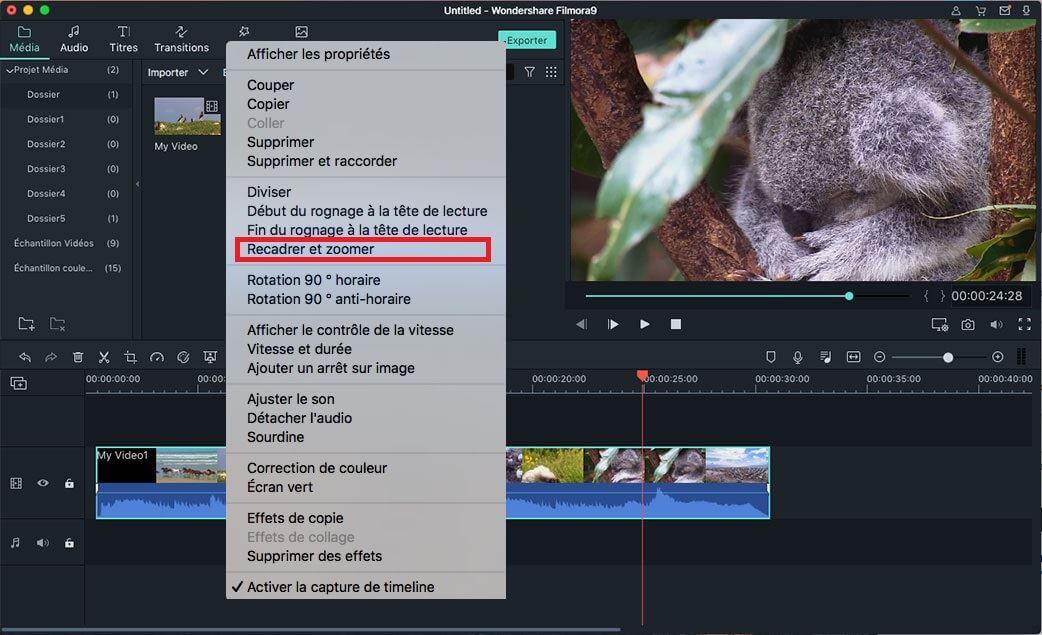
Étape 3. Recadrer la vidéo dans Mac
Mettez en surbrillance la vidéo que vous souhaitez modifier puis cliquez sur le bouton "Rogner" pour personnaliser la taille de la fenêtre. Après avoir défini le taux de recadrage, vous pouvez cliquer sur "OK" pour terminer les procédures de recadrage, puis enregistrer les modifications apportées.
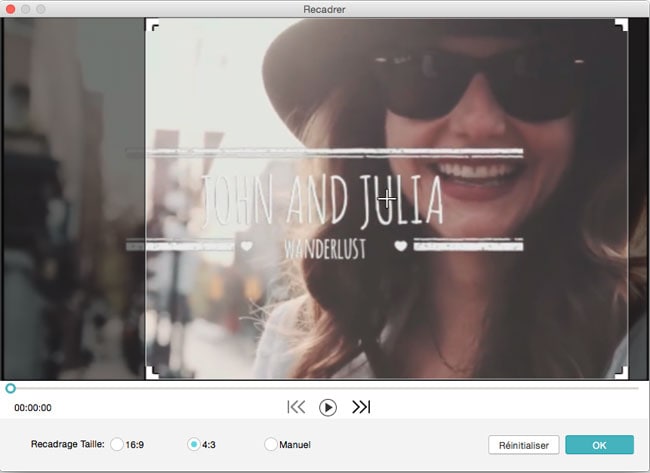
Étape 4. Sauvegarder et exporter la vidéo
Après avoir recadré votre vidéo, vous pouvez l'exporter dans le format de votre choix. Sinon, vous pouvez également télécharger la vidéo sur YouTube, Viemo, pour la partager avec vos amis.

Ce qui précède représente l’ensemble des étapes du recadrage de vidéos sur Mac. Si vous utilisez Windows, vous pouvez suivre les mêmes étapes sur votre PC.
Vous voudrez peut-être aussi savoir: Comment découper une vidéo en 3 simples étapes
C'est à vous maintenant!
Allez-vous essayer ce puissant logiciel de recadrage Vidéo Filmora pour Mac dès maintenant?
Ou disposez-vous d'un moyen plus efficace pour recadrer une vidéo Mac sans iMovie?
Veuillez laisser un commentaire dans la section commentaire ci-dessous pour discuter avec nous. Ou cliquez sur l'icône ci-dessous pour faire un essai gratuit de ce Filmora Video Editor.
Contactez notre équipe de support pour obtenir une solution rapide>






