Existe-t-il des extracteurs audio MOV pour prendre de l’audio à partir de mes fichiers Quicktime MOV?
Oui il y en a. Le fichier MOV a été développé par Apple pour le lecteur Quicktime. Ce type de fichier contient une ou plusieurs pistes, chacune stockant de l'audio, de la vidéo, des effets ou des sous-titres. Avec une résolution plus élevée due à une compression moindre, l'extraction audio peut être effectuée avec le logiciel approprié. Il existe différents programmes disponibles pour extraire l'audio d'un film Quicktime. Ci-dessous, vous trouverez des descriptions et des processus sur comment extraire l'audio des fichiers MOV avec Filmora Video Editor, iMovie et Windows Movie Maker.
- Partie 1: Extraire l'audio de MOV avec Filmora Video Editor
- Partie 2: Comment extraire l'audio de MOV avec iMovie
- Partie 3: Comment extraire l'audio de MOV dans Windows Movie Maker
Partie 1: Extraire l'audio de MOV avec Filmora Video Editor
Filmora Video Editor pour Mac (ou Filmora Vidéo Editor pour Windows) est un éditeur vidéo puissant qui peut vous aider à extraire facilement l’audio des fichiers vidéo. Il contient tous les outils de montage vidéo de base et de nombreux effets spéciaux pour les utilisateurs désireux de créer une vidéo ou un film élégant. Il prend en charge tout type de format de sortie pour que vous puissiez enregistrer la vidéo ou l'audio extrait, vous pouvez le partager directement sur YouTube, Facebook ou Vimeo à partir des fenêtres d'exportation du programme.
Principales caractéristiques de Filmora Video Editor:
- Facile à utiliser: rationalisez le processus d'édition de vidéos;
- Totalement compatible avec tous les formats de médias populaires.
- De nombreux effets époustouflants sont disponibles pour créer vos propres vidéos élégantes.
- Fournit des outils d'édition divers: écran vert, face cachée, pip, titres animés, etc.
- A la fonctionnalité qui peut détacher le fichier audio de la vidéo et l'extraire au format MP3 ou autre format audio.
Comment extraire l'audio de MOV avec Filmora Video Editor
Suivez le tutoriel ci-dessous pour extraire l'audio d'un fichier MOV avec Filmora Video Editor:
Étape 1. Importer une vidéo MOV dans l'éditeur vidéo
Maintenant, vous devez d'abord ajouter votre vidéo MOV au programme. Et vous pouvez y parvenir en glissant-déposant ou en touchant l'option "+".

Étape 2. Extraire l'audio de la vidéo MOV
Glissez et déposez votre vidéo MOV sur la timeline pour la modifier. Faites un clic droit sur le fichier MOV Puis sélectionnez Détacher l'audio dans le menu déroulant. Attendez une seconde, le fichier audio sera extrait de MOV avec succès.
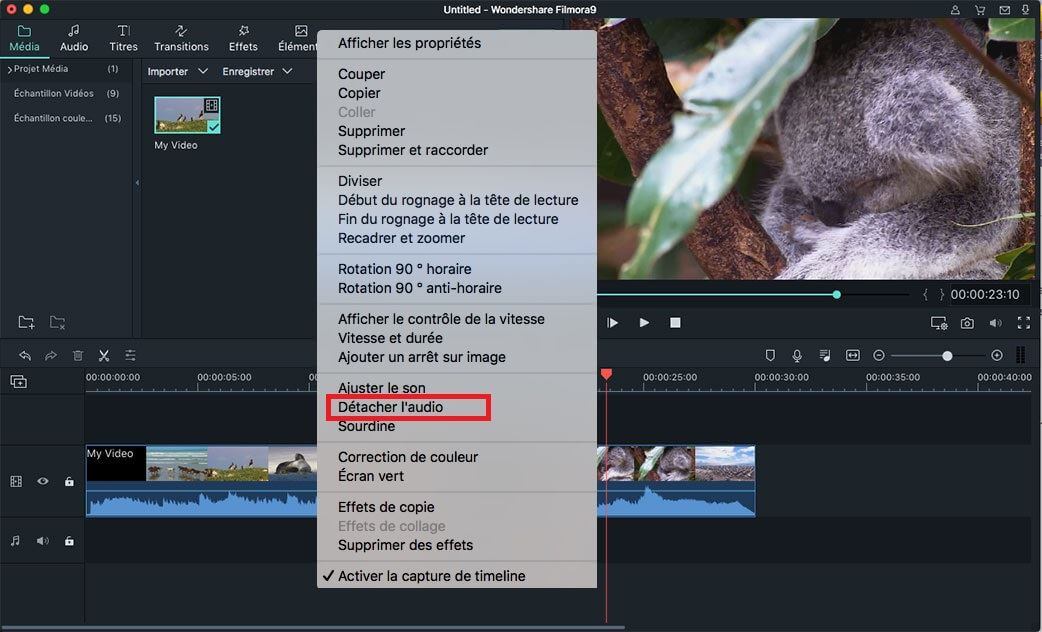
Étape 3. Exporter un fichier audio
En un seul clic sur le bouton "Exporter", vous enregistrerez les fichiers audio et vidéo sans aucune perte de qualité.

Partie 2: Comment extraire l'audio de MOV avec iMovie

iMovie est une application de montage vidéo d'Apple pour Mac et iOS. Il est livré avec les nouveaux Mac ou disponible à l'achat via le Mac App Store. iMovie pour Mac permet de profiter de vos vidéos grâce à une navigation facile, de partager instantanément vos moments préférés et de créer de superbes films HD et des bandes-annonces de style Hollywood.
Des étapes simples pour extraire l'audio de MOV en utilisant iMovie:
Étape 1. Lancez ce programme en premier. Cliquez ensuite sur l'option "Fichier" pour importer votre film dans un projet.
Étape 2. Cliquez sur Partager > Exportation, il apparaîtra un "Enregistrer le fichier exporté sous" fenêtre. Veuillez sélectionner Son à AIFF dans le menu contextuel et cliquez sur le bouton Sauvegarder pour créer un fichier audio AIFF.
Partie 3: Comment extraire l'audio de MOV avec Windows Movie Maker
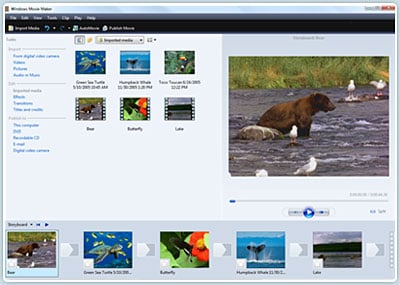
Windows Movie Maker est un logiciel de montage vidéo gratuit par Microsoft. Il est inclus dans la suite logicielle Windows Essentials fournie avec les nouveaux PC. Movie Maker vous permet d'éditer des vidéos et de les publier directement sur OneDrive, Facebook, YouTube et Flickr.
Guide pour extraire l'audio de MOV avec Windows Movie Maker:
Étape 1. Ouvrez Movie Maker. Cliquez sur Ajouter Vidéo et Photos et sélectionnez votre vidéo à ajouter. Il faudra plusieurs minutes pour que votre vidéo se charge.
Étape 2. Cliquez sur Fichier> Enregistrer le film, faites défiler tout en bas de la liste, puis cliquez sur Audio seulement.
Étape 3. Donnez un nom au fichier audio. il s'enregistrera par défaut en tant que MP4 / AAC. Et vous pouvez choisir de l'enregistrer en tant que fichier WMA à la place.
Contactez notre équipe de support pour obtenir une solution rapide>






