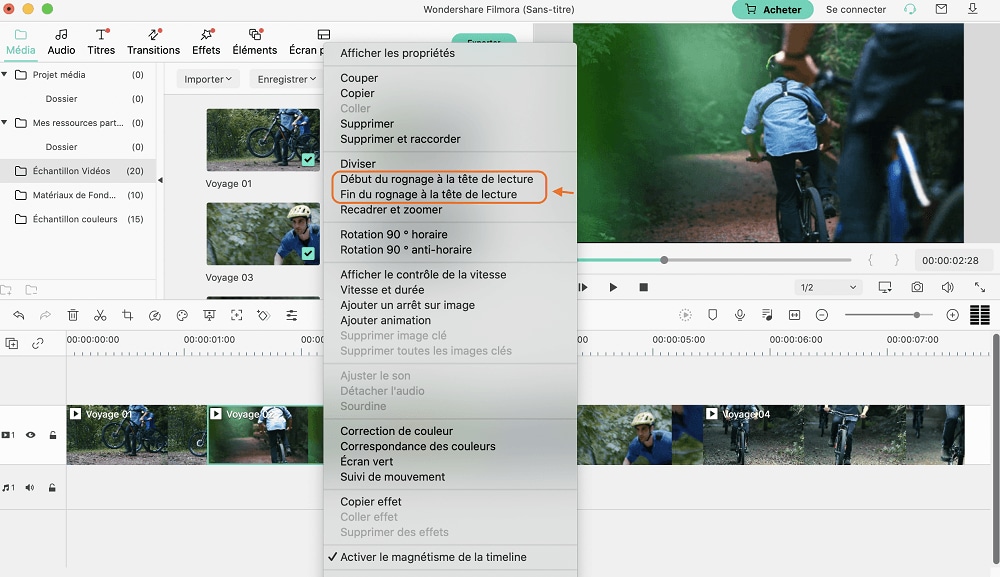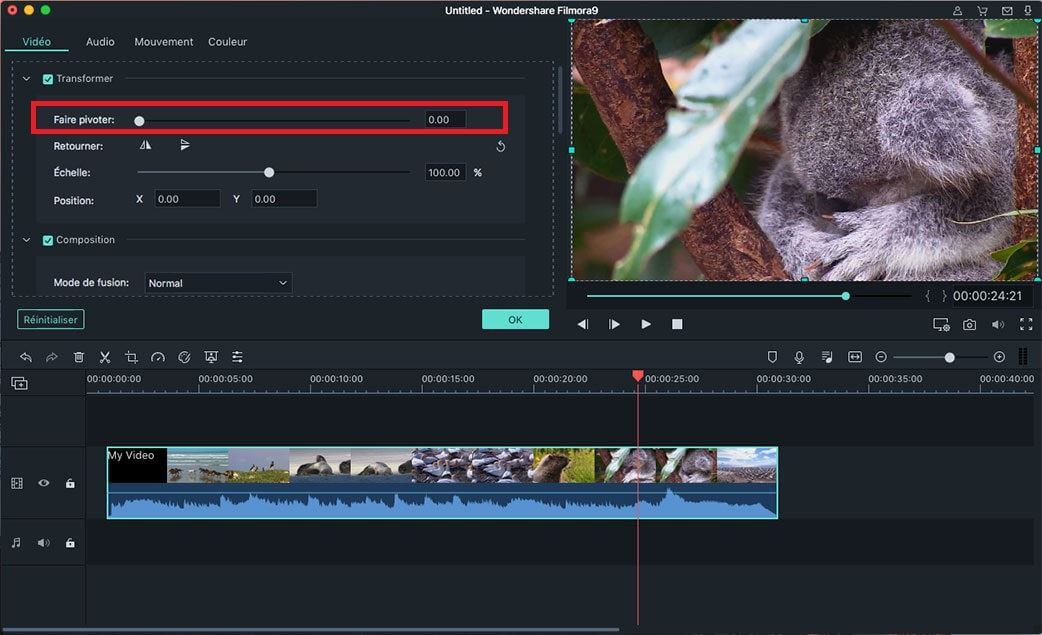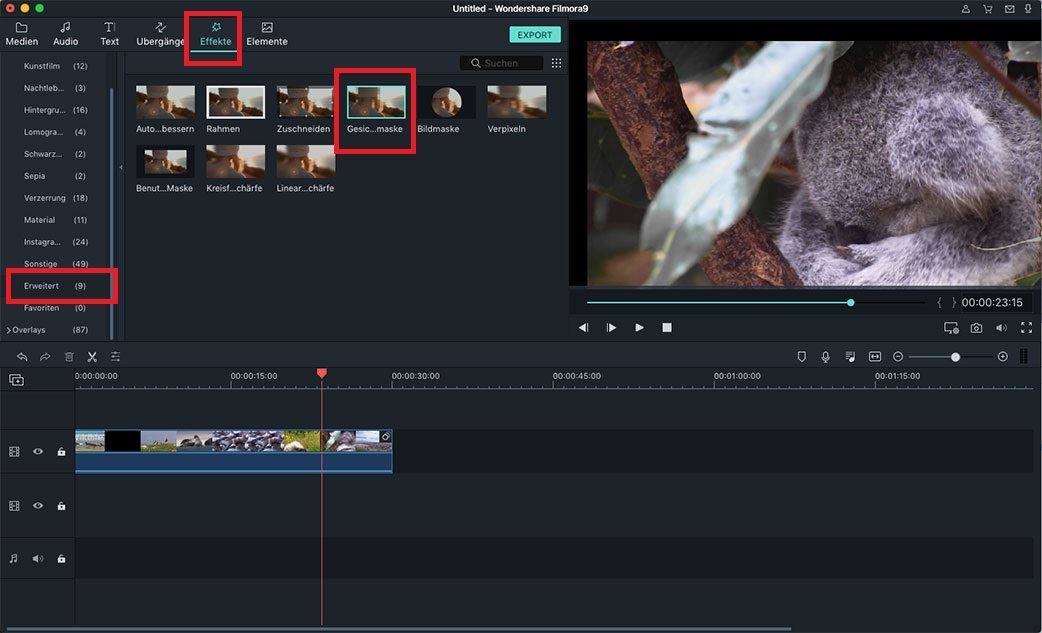Pourquoi y a-t-il des problèmes de montage vidéo avec iMovie sur Mac OS X El Capitan ?
Peu importe si la piste audio est désynchronisée par rapport à la piste vidéo, si vous rencontrez des problèmes pour convertir la vidéo dans un autre format, si aucune musique de fond ne peut être ajoutée, ou si d'autres problèmes surviennent : Il y a des choses qui peuvent mal tourner lors du montage avec iMovie dans El Capitan. Le problème est que le système d'exploitation fonctionne encore en bêta, ce qui signifie qu'Apple travaille encore à la correction des bogues. Jusqu'à la sortie de la version définitive dans le courant de l'année, vous n'avez pas d'autre choix que d'attendre ou de trouver une alternative à iMovie. Si vous ne pouvez pas attendre, il existe heureusement une alternative stable que vous pouvez utiliser.
- Partie 1 : La meilleure alternative d'iMovie pour le montage vidéo sur Mac OS X 10.11
- Partie 2 : Éditer n'importe quelle vidéo avec iMovie après l'avoir convertie dans un format pris en charge par iMovie
Partie 1 : La meilleure alternative à iMovie pour le montage vidéo sur Mac (macOS 10.14 Mojave inclus)
Filmora Video Editor est relativement facile à manipuler et convient également aux débutants. Il est basé sur des fonctions simples de glisser-déposer, de sorte que vous n'avez pas à investir beaucoup de temps pour apprendre de nouvelles fonctions. Toutes les fonctions importantes qu'un programme de conception médiatique devrait avoir sont représentées ici, et qui plus est, c'est amusant à utiliser. Transformez votre vidéo en un chef-d'œuvre comme par magie grâce au programme de montage vidéo. Création facile de films, montage audio, application d'effets et possibilité de partager votre vidéo sur YouTube, Facebook, Vimeo, TV, iPad, iPod, Samsung, Amazon, HTC, PSP et plus encore !
Principales caractéristiques de Filmora Video Editor :
- Prend en charge pratiquement tous les formats vidéo/audio/image.
- Facilite le montage des vidéos, y compris le découpage, la rotation, la transition, le doublage, etc.
- Plus de 300 effets comme Mosaïque, Tilt Shift, Face-Off, etc.
- Les vidéos peuvent être partagées directement en ligne ou stockées sur un DVD ou un disque dur.
Guide détaillé du montage vidéo sur Mac OS X 10.11 avec Filmora Video Editor
Étape 1. Ajouter des vidéos
Téléchargez Filmora Video Editor et suivez les instructions pour installer le logiciel. Il y a deux façons d'ouvrir vos vidéos dans le programme : Cliquez sur "Fichier" ; "Ajouter un fichier" pour importer des fichiers dans le programme, ou faites glisser le fichier directement du dossier source sur le storyboard ci-dessous.
Étape 2. Montage de la chronologie
Pour ajouter vos vidéos à la timeline, vous pouvez simplement les faire glisser dans la timeline ou faire un clic droit et sélectionner "Ajouter un clip". Pour diviser une vidéo, déplacez le pointeur de la timeline à l'endroit où vous souhaitez diviser la vidéo et cliquez sur le bouton "Diviser" (il doit être situé en haut de la timeline). Copier, coller et découper est facile car tout est clairement affiché sur la ligne de temps et peut être compris en quelques secondes.
Étape 3. La luminosité, la saturation et le contraste
Pour modifier ces propriétés, ainsi que le contraste des couleurs et l'angle de la vidéo, il suffit de double-cliquer sur votre clip pour ouvrir une nouvelle fenêtre dans laquelle vous pouvez effectuer toutes ces modifications. Après avoir double-cliqué, vous trouverez un bouton dans le coin supérieur droit pour accéder aux paramètres audio.
Étape 4. Options supplémentaires
Au-dessus de la ligne de temps, vous trouverez des options supplémentaires telles que l'insertion de texte, de transitions ou de crédits. Lorsque vous cliquez sur "Transitions", vous trouverez une liste de toutes les transitions disponibles (et vous pouvez en télécharger encore plus). Il en va de même pour toutes les autres options. Il suffit de jouer un peu avec et vous verrez comme tout est facile.
Étape 5. Exporter la vidéo
Dès que votre vidéo est prête, vous pouvez cliquer sur "Exporter". Vous pourrez ensuite en modifier le nom, le format et l'emplacement et le télécharger directement sur Facebook ou YouTube si vous le souhaitez.
Partie 2 : Éditer n'importe quelle vidéo avec iMovie après l'avoir convertie dans un format supporté par iMovie

UniConverter pour Mac est un outil supplémentaire qui vous aide à traiter vos vidéos. Non seulement il vous permet d'éditer vos vidéos, comme avec l'éditeur vidéo Filmora, mais il offre également d'autres options utiles, telles que : télécharger des vidéos en ligne, convertir la 2D en 3D, faire des captures d'écran, fusionner différentes vidéos, convertir vers d'autres formats plus rapidement et sans perte de qualité, utiliser le logiciel comme lecteur vidéo, et bien plus encore.
Guide étape par étape pour convertir une vidéo au format iMovie avec UniConverter sur Mac OS X
Étape 1 : Importer les vidéos. Télécharger et installer UniConverter. Ouvrez le programme et téléchargez vos fichiers vidéo. Vous pouvez le faire soit par glisser-déposer de vos fichiers, soit en cliquant sur "Fichier" ; "Charger un fichier multimédia".
Étape 2 : Sélectionner le format de sortie. Le programme propose environ 150 formats au choix. Pour trouver un format plus rapidement, il suffit d'entrer le nom du format dans le champ de recherche. Ici, vous devez sélectionner un format qui est pris en charge par iMovie. Ce sont, par exemple : MPEG-4, MOV, MPEG-2, AVCHD, DV&HDV, etc. Pour jouer sur un Mac, le MOV est recommandé.
Étape 3 : Convertir. Une fois que tout est réglé, cliquez sur le bouton "Convertir" dans le coin supérieur droit. Vous n'avez pas à vous soucier de paramètres comme la résolution, car le programme est assez intelligent et gère tous les détails techniques pour vous.
Contactez notre équipe de support pour obtenir une solution rapide>