Question: Pourquoi un fond vert est-il utilisé pour les vidéos?
Réponse: L’écran vert est une technique permettant de combiner ou de joindre deux images ou flux vidéo, également appelé incrustation dans Wikipedia . Que vous soyez débutant ou professionnel, la fonction d'écran vert peut vous aider à faire une vidéo sympa.
Si vous souhaitez trouver des arrière-plans gratuits d'écran vert (comme moi), vous pourrez trouver les 5 meilleurs sites Web en ligne pour télécharger l'arrière-plan vidéo d'écran vert dans cet article.
La meilleure partie?
Ce guide détaillé comprend également:
- Meilleur éditeur vidéo d'écran vert pour PC, Mac;
- Guide détaillé pour créer un effet vidéo sur écran vert par vous-même.
Maintenant, allons droit dans ...
- Partie 1. Les 5 meilleurs sites sympas pour télécharger des fonds d'écran verts gratuits
- Partie 2. Meilleur éditeur vidéo avec l'effet d'écran vert - Filmora Video Editor
Les 5 meilleurs sites pour télécharger des arrière-plans d'écran vert gratuits
#1. Videvo
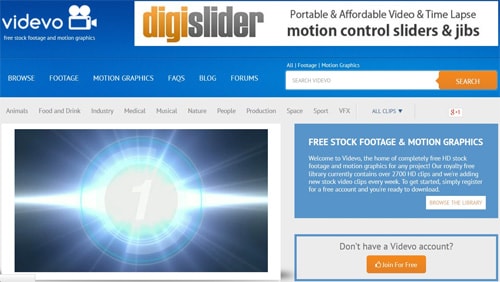
Videvo est un site Web avec des clips vidéo gratuits sur fond vert qui contient des vidéos que vous pouvez utiliser pour la production de films, les affaires et tout autre type de films liés.
En savoir plus >>
# 2. XStockvideo
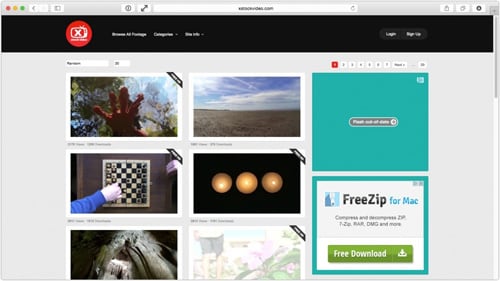
XStockVideo est davantage un site Web qui fournit des séquences vidéo gratuites sur écran vert aux vidéos professionnelles. Les vidéos peuvent être téléchargées en résolution 960x540 ou 1280x720.
En savoir plus >>
# 3. Videezy
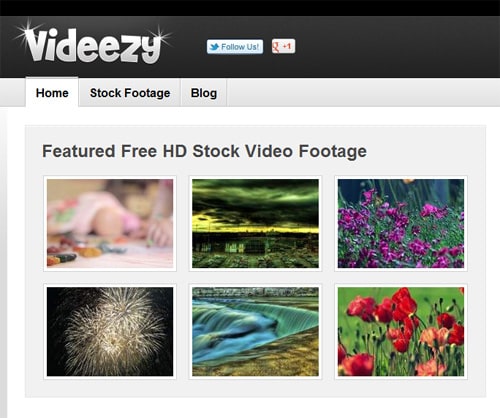
Videezy propose 781 séquences vidéo gratuites sur fond vert de différents types pouvant être utilisées à diverses fins. Les vidéos portent sur le laps de temps, la nature, etc.
En savoir plus >>
# 4. Éléments de mouvement
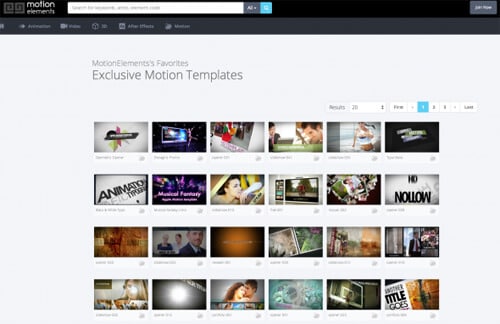
Motion Elements propose des vidéos haute définition gratuites pouvant être utilisées pour les écrans verts.
En savoir plus >>
# 5. Mouvement Ignite
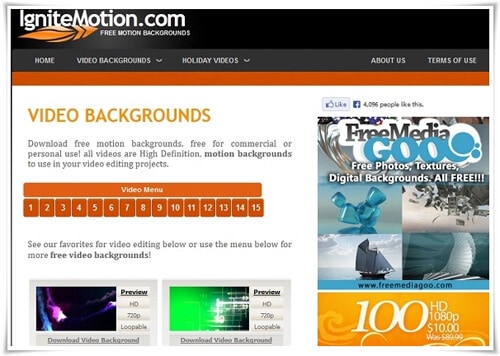
Ignite Motion est un site Web étonnant qui propose des arrière-plans en mouvement libre ainsi que des animations 3D dans différents formats.
En savoir plus >>
Comment créer une incrustation vidéo avec l'écran vert utilisant Filmora Video Editor?
Filmora Video Editor pour Windows (ou Filmora Video Editor pour Mac ) est peut-être le meilleur logiciel qui existe pour le montage vidéo sur l'incrusation avec l'écran vert. Il est livré avec de nouvelles fonctionnalités qui vous permettent de monter vos vidéos avec de divers outils merveilleux. Il a la fonction d'écran vert pour les utilisateurs de rendre les scènes impossibles possibles.
En outre, vous pouvez ajouter de nombreuses transitions à vos clips vidéo pour les transformer en de superbes images animées. Vous pouvez utiliser de nombreux filtres et effets pour rendre vos vidéos plus intéressantes. Vous pouvez également ajouter de nombreux clips d'intro et de génériques pour donner à vos vidéos sur un écran vert un début et une fin intéressants.

- Écran vert: Permet aux utilisateurs (y compris les débutants) d’émuler les «écrans verts» professionnels utilisés par les professionnels.
- Filtres et superpositions: fournissez un certain nombre de filtres, notamment les fuites de lumière, les vieux films, le style cinéma, etc.
- PIP: L'option Image dans l'image vous permet de superposer une image ou une vidéo avec une autre sur l'écran pour représenter un souvenir passé ou raconter une histoire sous différents angles.
- Rotation, découpage, recadrage et fusion: Cet éditeur de vidéos répond à toutes les exigences de base en matière de montage de vidéos.
- Version séparée pour Windows PC et Mac et compatible avec le dernier système d'exploitation.
[Tutoriel] Comment créer une incrustation d'une vidéo avec le fond d'écran vert ?
Avant de commencer à créer une incrustation vidéo sur l'écran vert, vous devez enregistrer des clips vidéo ou des images avec un fond d'écran vert. Vous pouvez également télécharger des vidéos sur l'écran vert à partir des sites Web répertoriés dans la partie 1, et choisir des mouvements et des éléments sympas à ajouter à vos vidéos avec Filmora Viedo Editor.
Étape 1: Importez vos vidéos ou images
Faites d'abord glisser vos vidéos ou images dans Filmora Video Editor. Vous pouvez également cliquer sur l'icône "Importer des fichiers médias ici" pour importer également vos fichiers dans ce programme.

Étape 2: Ajouter des vidéos à la chronologie
Dans cette étape, faites glisser et déposez vos vidéos ou images sur la chronologie pour continuer. Vous pouvez également cliquer avec le bouton droit de la souris sur le clip vidéo ou l'image pour choisir "Ajouter à une nouvelle piste" dans l'album utilisateur.
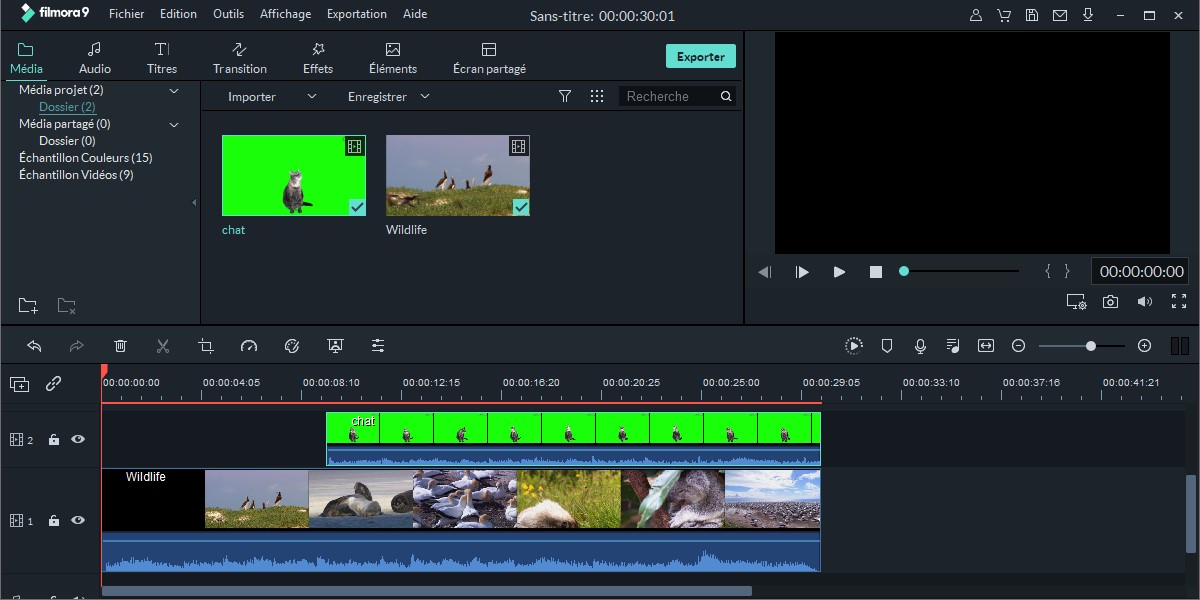
Étape 3: Fonction d'écran vert
Faites un clic droit sur la vidéo avec le fond vert, vous obtiendrez immédiatement un menu déroulant. Ensuite, vous devriez choisir "Écran vert".
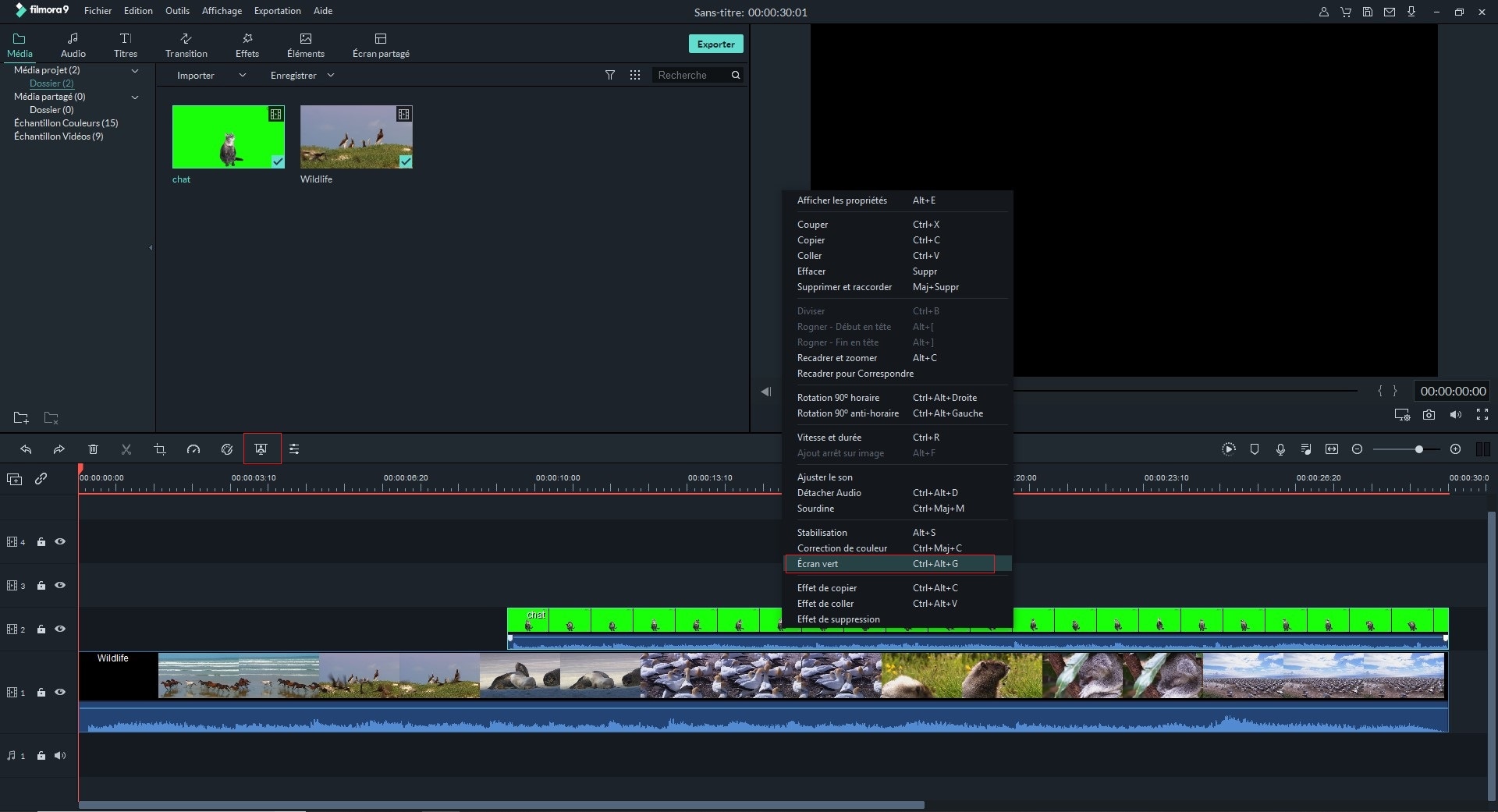
Étape 4: Appliquer un écran vert à la vidéo
Maintenant, la vidéo/ l'image avec le fond vert est déjà automatiquement incrustée dans la vidéo d'arrière.
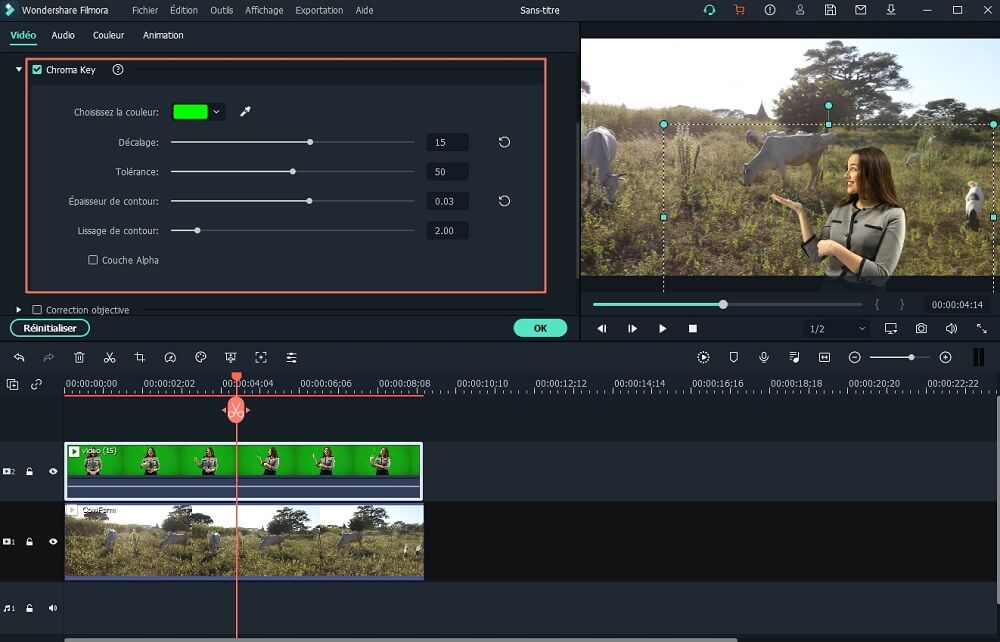
Et dans l'onglet "Vidéo"(ou "Image"), vous trouvez la colonne "Chroma Key" où vous pouvez ajuster le niveau d'intensité de cet effet.
Enfin, cliquez sur "OK" pour le sauvegarder. Une fois tous les paramètres définis, vous pouvez maintenant personnaliser un arrière-plan sympa pour la vidéo en faisant glisser le nouveau fichier d’arrière-plan vidéo vers la timeline.
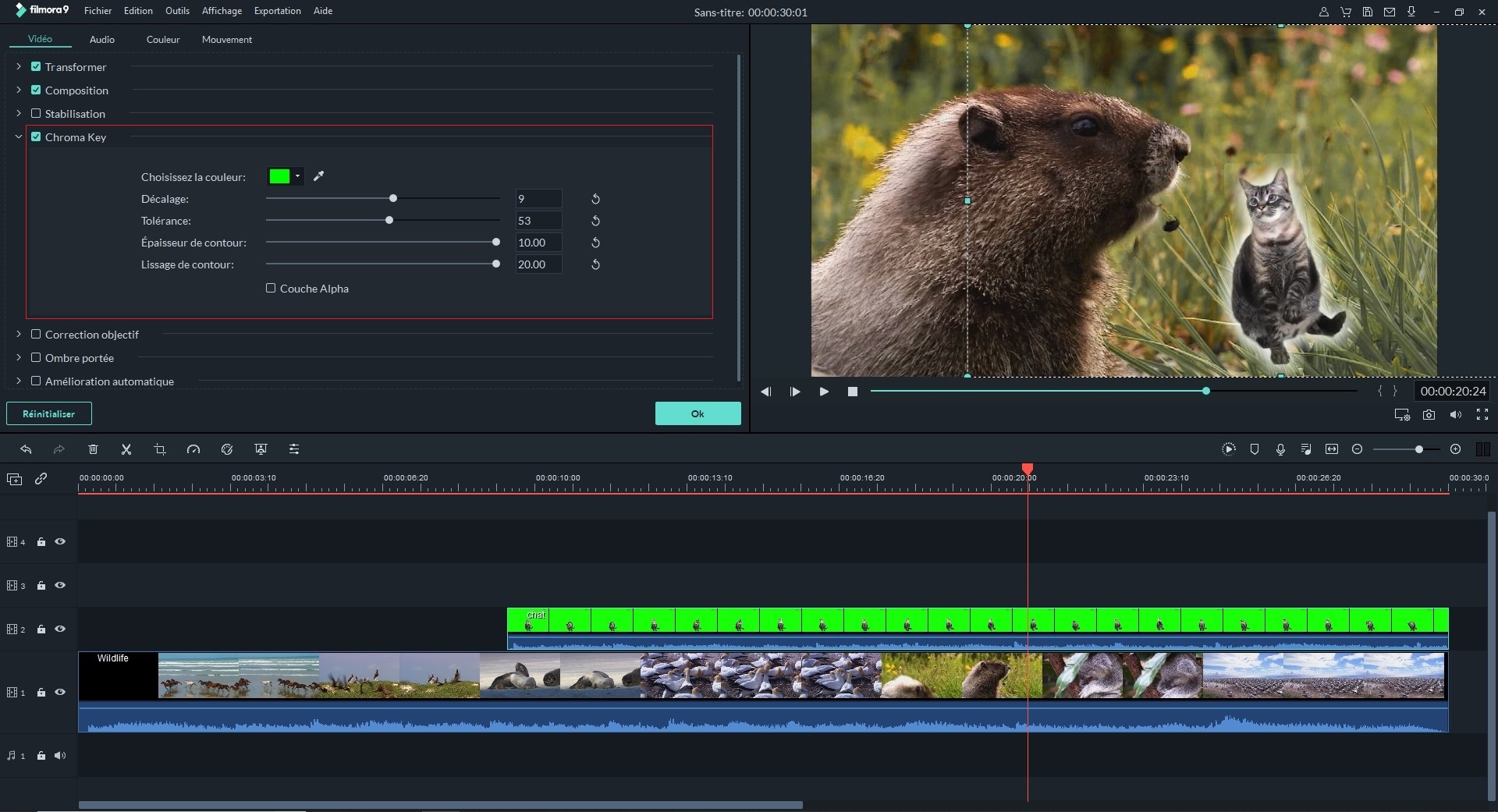
Étape 5: Exporter la vidéo
Après tout le montage, vous devez cliquer sur le bouton "Exporter" pour enregistrer votre vidéo.

Ne peut pas manquer:
Plus de logiciels de fond vert populaires >>
Contactez notre équipe de support pour obtenir une solution rapide>





