Comment incruster une vidéo/image dans une vidéo avec Premiere Pro?
Le fond vert ou l'incrustation est un effet de montage qui vous permet d'ajouter des images ou des clips sur un arrière-plan virtuel. Grâce à cette fonctionnalité, vous pouvez superposer un personnage de super-héros sur l'arrière-plan virtuel. Adobe Premiere est un logiciel avec cet effet d'incrustation. Dans cet article, vous apprendrez à utiliser le fond vert dans Premiere ainsi que la meilleure alternativeà Premiere dans le cadre du effet de fond vert.
- Partie 1. Comment incruster une vidéo/image dans une vidéo avec Premiere Pro
- Partie 2. Pourquoi avez-vous besoin d'une alternative sur le fond vert
- Partie 3. La méthode alternative la plus simple pour créer l'incrustation vidéo dans Premiere
Comment incruster une vidéo/image dans une vidéo avec Premiere Pro
Avant de commencer, vous devez vous assurer que vous avez installé le logiciel Adobe Premiere sur votre ordinateur, ainsi que les vidéos et les extraits à écran verts sur votre ordinateur. Après cela, vous pouvez maintenant suivre ce guide étape par étape sur l'utilisation de l'écran vert dans Adobe Premiere.
[Tutoriel] Comment utiliser le fond vert dans Premiere
Étape 1. Lancez le logiciel Adobe Premiere sur votre ordinateur. Ensuite, vous devez télécharger les vidéos et les clips souhaités avec écran vert. Cliquez sur "Fichier" et sélectionnez "Importer" dans le menu déroulant.

Étape 2. Ensuite, vous devez faire glisser la vidéo dans la fenêtre de séquence de montage vidéo en bas à droite sur V1. L'écran de prévisualisation apparaîtra en haut à droite. Vous devez placer l'écran vert sur la timeline V2.

Étape 3. Cliquez ensuite sur l'onglet "Effets", puis sur "Effets vidéo" > "Keying" pour choisir l'option "Ultra Key" qui a un effet d'écran vert.

Étape 4. Maintenant, cliquez sur "Ultra Key" et faites-le glisser vers le clip d'écran vert sur la timeline V2.

Étape 5. Cliquez ensuite sur "Contrôle des effets" en haut pour régler les paramètres de l'écran vert dans Premiere.

Étape 6. Vous pourrez ici effectuer différents changements. Modifiez la couleur d'incrustation, sélectionnez l'option de sortie en tant que Composite. Pour le réglage, vous pouvez le laisser aux valeurs par défaut ou le personnaliser. Sous "Matte Cleanup", vous pouvez utiliser l'option "Choke".

Étape 7. Une fois tous les paramètres définis, vous pouvez les prévisualiser et enregistrer votre projet. Cliquez sur "Fichier" dans le menu principal puis sélectionnez l'option "Exporter". Cliquez sur "Média", choisissez le format de sortie préféré et exportez la vidéo sur votre ordinateur.

Le processus peut être long mais les résultats en valent la peine.
Pourquoi avez-vous besoin d'une alternative sur le fond vert
Comme vous l'avez vu, l'utilisation de l'écran vert dans Premiere ne convient que pour les éditeurs de vidéos expérimentés, qui peuvent facilement se débrouiller tout en modifiant des vidéos. De plus, vous remarquerez qu'il coûte cher et que son interface utilisateur est complexe. Par conséquent, si vous êtes débutant et que vous voulez un éditeur de vidéo facile à utiliser avec une fonctionnalité d'écran vert, alors optez pour Filmora Video Editor.
La méthode alternative la plus simple pour faire une incrustation vidéo dans Premiere
Filmora Video Editor pour Windows (ou Filmora Video Editor pour Mac) est l'alternative la plus simple à l'écran vert dans Premiere, en particulier pour les débutants. La fonctionnalité d'écran vert est facilement disponible et vous pouvez simplement choisir en cliquant dessus avec le bouton droit de la souris. De plus, Filmora Video Editor vous permet d'éditer votre vidéo en ajustant le contraste, la luminosité, la teinte, la vitesse et la durée. Vous pourrez également améliorer et choisir automatiquement l'option 3D LUT. En modifiant vos vidéos, vous pourrez les prévisualiser en temps réel.

Autres caractéristiques de cette alternative de l'écran vert d'Adobe Premiere:
- Il est conçu avec de nombreux effets qui vous permettent de créer des vidéos créatives telles que: filtres, superpositions, transitions, motions, éléments, textes et titres.
- Il est construit avec une bibliothèque de musique gratuite que vous pouvez en choisir et ajouter une chanson comme musique de fond à votre projet.
- Filmora Video Editor dispose également d'un éditeur d'images qui vous permet d'ajouter des images à des vidéos et des audios.
- Avec ce logiciel, vous pourrez télécharger des audios de formats différents et les éditer à travers le découpage, la division, la fusion, le fondu entrant, le fondu sortant et l'égaliseur audio.
- Ce logiciel prend en charge l'exportation de fichiers multimédias directement vers YouTube et Vimeo. Vous pouvez également exporter vers n'importe quel format de sortie, vers différents périphériques ou simplement les graver sur un DVD.
[Tutoriel] Comment utiliser le fond vert dans Filmora Video Editor
Étape 1. Téléchargez et installez Filmora Video Editor sur votre ordinateur Mac ou Windows. Suivez le processus d'installation, puis ouvrez l'application.
Étape 2. Dans le menu de Filmora Video Editor, cliquez sur le "Nouveau projet". Ensuite, cliquez sur "Importer des fichiers média ici" pour importer la vidéo et les clips à écran vert dans le programme.

Étape 3. Ensuite, vous devez faire glisser la vidéo que vous souhaitez éditer sur la timeline de la vidéo, tandis que les clips d'écran vert vont sur la timeline PIP située juste en dessous de la timeline de la vidéo.
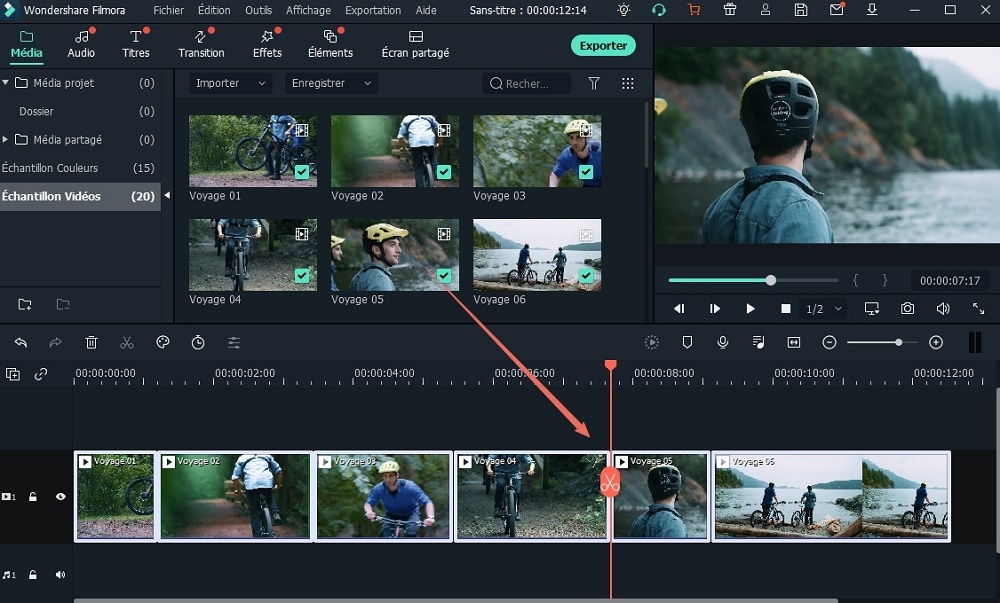
Étape 4. Passez maintenant le curseur sur la timeline avec le clip à écran vert, puis cliquez dessus avec le bouton droit de la souris. Cliquez sur l'option "écran vert"
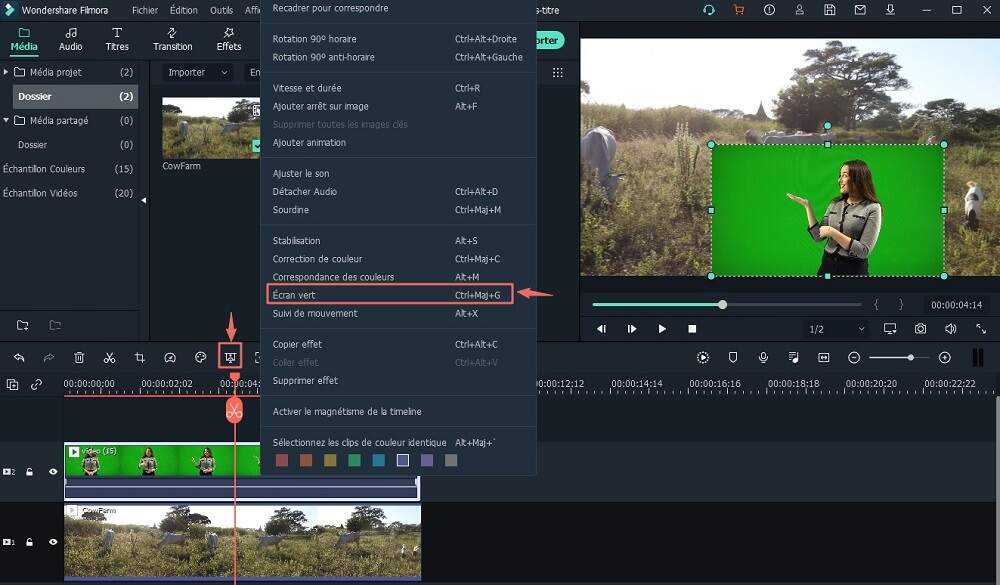
Étape 5. Dans la fenêtre d'écran vert, cochez la case "Marquer des parties transparentes du clip".
À partir de là, vous pouvez choisir la couleur préférée sous "Couleur actuelle", puis ajuster le niveau d'intensité. En bas à gauche, vous trouverez également des options permettant de modifier les ombres, les bordures et les retournements.
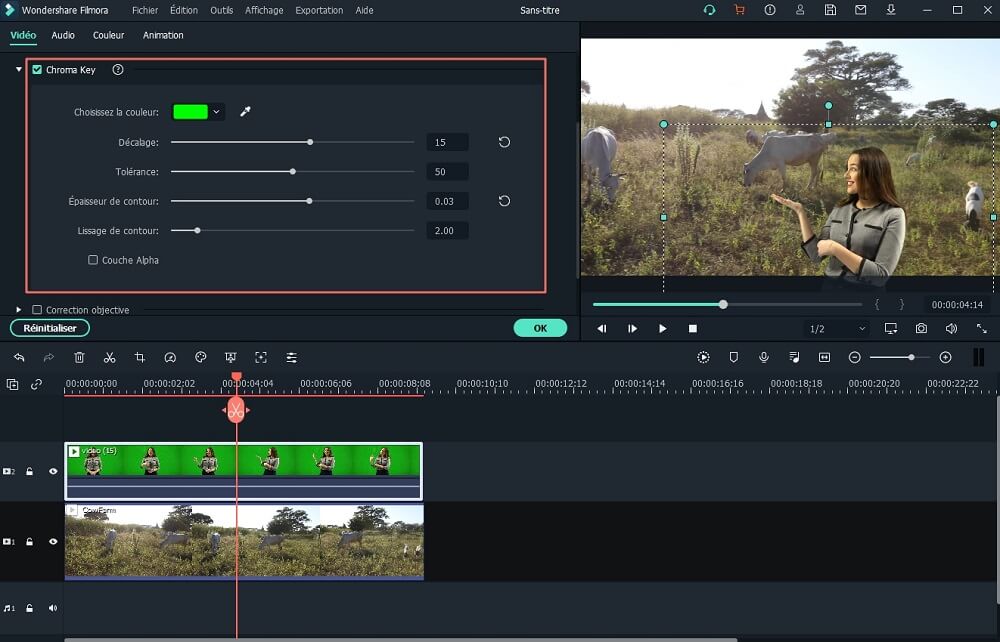
Étape 6. Ensuite, cliquez sur le bouton "OK" puis sur le bouton "Exporter" pour enregistrer le fichier. Sélectionnez le format de sortie, définissez le dossier de destination et exportez enfin la vidéo modifiée sur votre ordinateur.

C'est fait! Les étapes sont plus faciles par rapport à l'écran vert dans Premiere, n'est-ce pas?
À la fin
En résumé, nous voyons que l'écran vert dans Premiere comporte de nombreuses étapes et nécessite une compréhension technique de l'utilisation du logiciel. Par contre, l'effet du fond vert dans Filmora Video Editor est simple et son interface utilisateur est facile. Donc, si vous voulez quelque chose de facile à utiliser, optez pour Filmora Video Editor.
Contactez notre équipe de support pour obtenir une solution rapide>





