Comment puis-je ajouter du texte sur une vidéo dans Final Cut Pro?
Si telle est votre question, alors certainement vous regardez au bon endroit.
Le multimédia fait parti de la vie humaine actuelle à l’ère technologique et les vidéos jouent un rôle actif à cet égard. Il ne faut pas forcément être sorcier pour pouvoir faire un montage simple de vos séquences vidéo. En utilisant un programme puissant tel que Final Cut Pro, ajoutez du texte à la fonction vidéo, vous pouvez facilement inclure des textes tels que des titres, des crédits vidéo, des sous-titres et de nombreuses autres modifications liées au texte.
Maintenant, commençons à apprendre comment ajouter du texte sur une vidéo dans Final Cut Pro !
- Partie 1: Comment ajouter du texte sur une vidéo Final Cut Pro
- Partie 2: L'alternative à Final Cut Pro pour l'ajout de texte à la vidéo.
Partie 1: Comment ajouter du texte à une vidéo dans Final Cut Pro
Final Cut Pro X est un logiciel fourni par Apple pour la création et l'édition de fichiers vidéo sur n'importe quel ordinateur Mac. Le logiciel peut exécuter des fonctions simples de montage vidéo telles que le recadrage ou le rognage de vidéos, le montage audio et même l’ajout de texte à la vidéo avec Final Cut Pro X. Prise en charge HDR, lecture de casque ProRes RAW et même VR.
Pour utiliser Final Cut Pro et ajouter du texte à la fonction Vidéo, suivez les étapes ci-dessous.
Guide d'étape par étape en comment ajouter du texte à une vidéo avec Final Cut Pro
Étape 1. Commencez par importer le fichier vidéo que vous souhaitez ajouter du texte à la vidéo avec Final Cut pro X en effectuant un glisser-déposer ou en sélectionnant importer dans le menu Fichier.
Étape 2. Pour ajouter du texte, cliquez sur l'icône «T» dans le coin supérieur gauche de l'écran, puis sélectionnez «Titres».
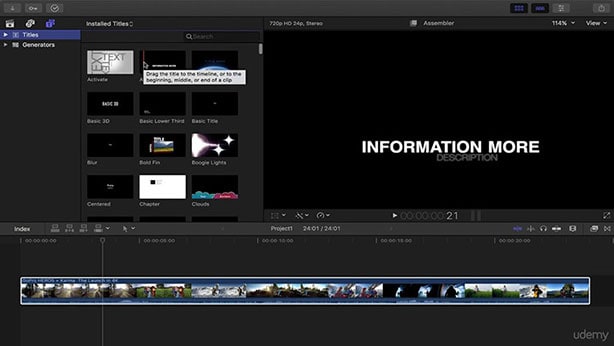
Étape 3. Sélectionnez un type de texte dans la liste et faites-le glisser dans la timeline sous l'écran.
Étape 4. Double-cliquez sur le texte dans la fenêtre d'aperçu pour modifier son contenu.
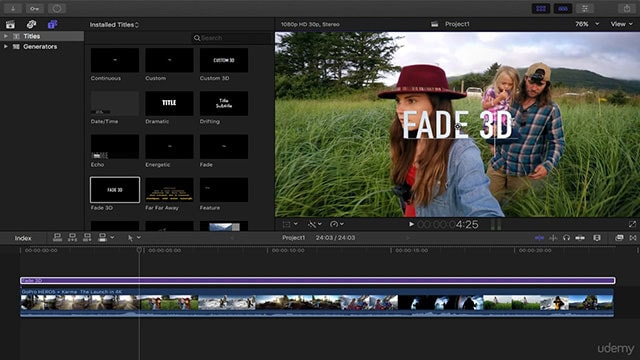
Étape 5. Cliquez sur l'icône «instructeur de texte» dans le coin supérieur droit pour modifier les polices et la couleur du texte à partir des menus déroulants.
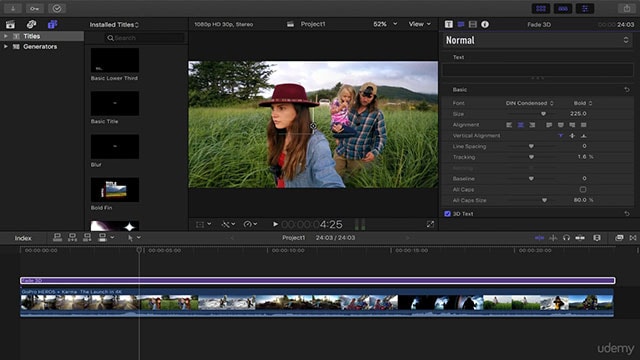
Étape 6. Une fois que tout est défini, vous pouvez ensuite enregistrer et exporter la vidéo modifiée.
Problèmes d'utilisation de Final Cut Pro pour ajouter du texte à une vidéo:
Aussi surprenant que puisse paraître Final Cut Pro, il existe des raisons pour lesquelles ce n'est peut-être pas le meilleur logiciel pour ajouter du texte à des fichiers vidéo:
1. Final Cut Pro prend en charge des formats limités par rapport à ses logiciels alternatifs tels que Filmora Video Editor.
2. Final Cut Pro est uniquement disponible sur les Mac OS.
3. La version complète de Final Cut Pro x est un peu trop chère.
4. Il n'a pas d'interface utilisateur simplifiée.
Partie 2: Ajout de texte à la vidéo dans l'alternative à Final Cut Pro
Le meilleur programme alternatif pour ajouter du texte à une vidéo avec Final Cut Pro X consiste à utiliser Filmora Video Editor . Il ne comporte que quelques étapes simples et faciles à suivre et à exécuter par quiconque ayant des connaissances de base en informatique. Pour savoir comment ajouter du texte à une vidéo avec une alternative à Final Cut Pro X, suivez simplement les instructions ci-dessous.
Pourquoi vous choisissez Filmora Video Editor:
- Fractionner, rogner, faire pivoter et rogner des vidéos facilement
- Ajuster et réglage de la luminosité et des couleurs
- Panoramique et zoom sur les vidéos
- Image en image et incrustation vidéo sur écran vert
- Mélanger et éditer des fichiers audio
- Stabilisation vidéo et lecture inversée
Comment ajouter du texte à la vidéo dans l'alternative à Final Cut Pro
Étape 1. Lancez l'éditeur vidéo de Filmora
Après une installation réussie du programme sur votre ordinateur, lancez le logiciel à partir de votre liste de programmes ou de votre bureau en cliquant simplement sur son icône. Une fois cela fait, l’écran affichera son magnifique écran d’accueil sur votre ordinateur, vous pouvez maintenant procéder à l’ajout de votre vidéo. Pour importer une vidéo dans le programme, vous pouvez cliquer sur le bouton "Importer des fichiers médias ici" de l'interface principale.

Étape 2. Ajouter du texte à la vidéo
Pour ajouter du texte à vos fichiers vidéo, cliquez sur l’icône «T» dans le volet gauche du programme et faites votre choix dans le tableau des types de texte à utiliser. Après avoir choisi un type de texte, faites glisser le texte dans le montage vidéo.
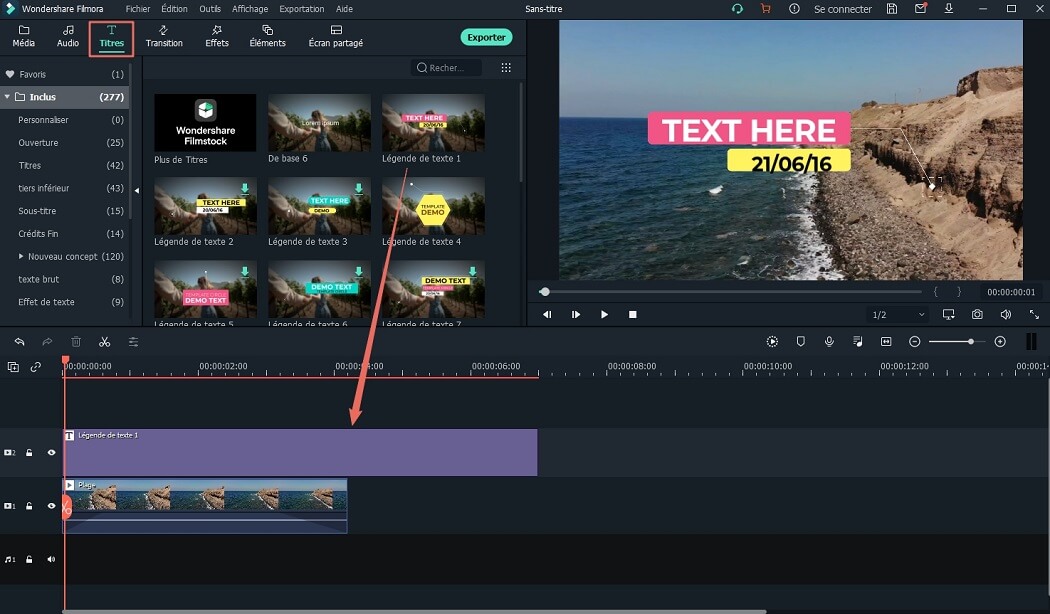
Étape 3. Ajustements du texte
Vous pouvez apporter des modifications et des ajustements au type de texte sélectionné en personnalisant ses propriétés. Double-cliquez simplement sur le texte dans la timeline et sa fenêtre de configuration sera active. Vous pouvez maintenant commencer à éditer des textes à partir du panneau d’édition en choisissant un type de police, une couleur, une taille et la position du texte sélectionné dans la vidéo.
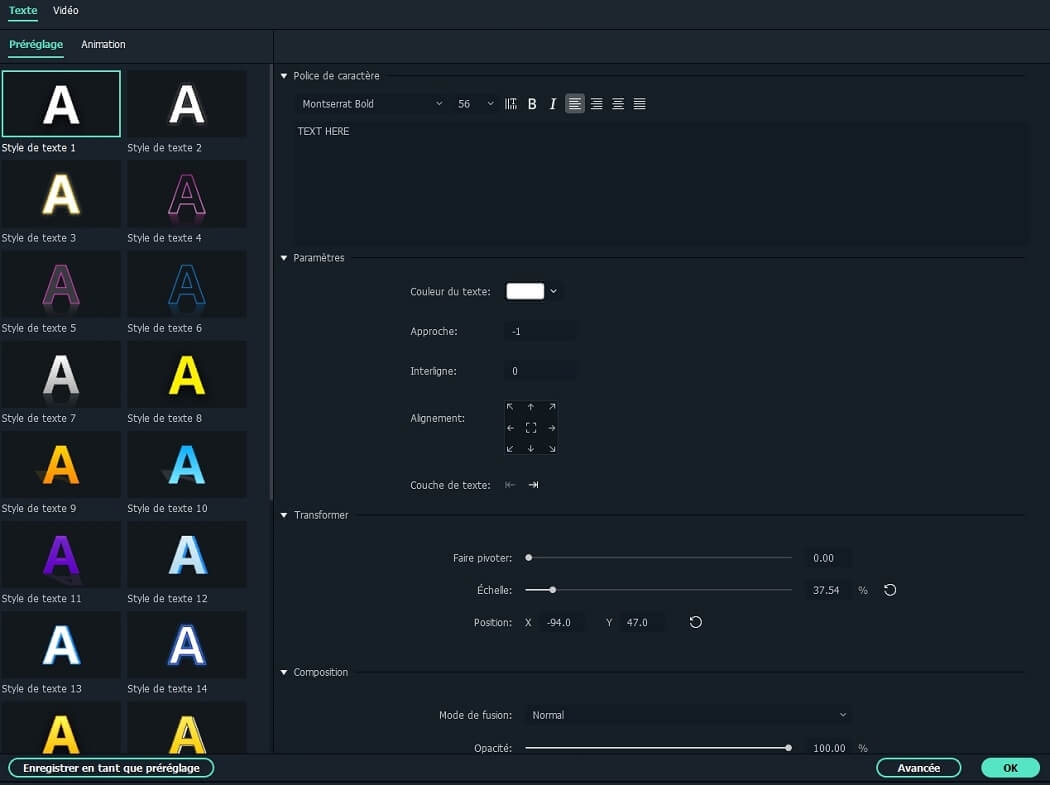
Étape 4. Exporter une vidéo avec des textes
Pour exporter, cliquez simplement sur le bouton d'exportation situé juste sous la fenêtre d'aperçu. Dans la nouvelle fenêtre affichée, sélectionnez l'onglet «Formats» dans les onglets de gauche. Entrez le nom souhaité de votre fichier vidéo, sélectionnez le format vidéo d'exportation dans la liste du menu déroulant. Vous pouvez également sélectionner une résolution différente et une cadence d'images par seconde, puis terminer en cliquant sur «créer» pour exporter la vidéo sur votre Mac.
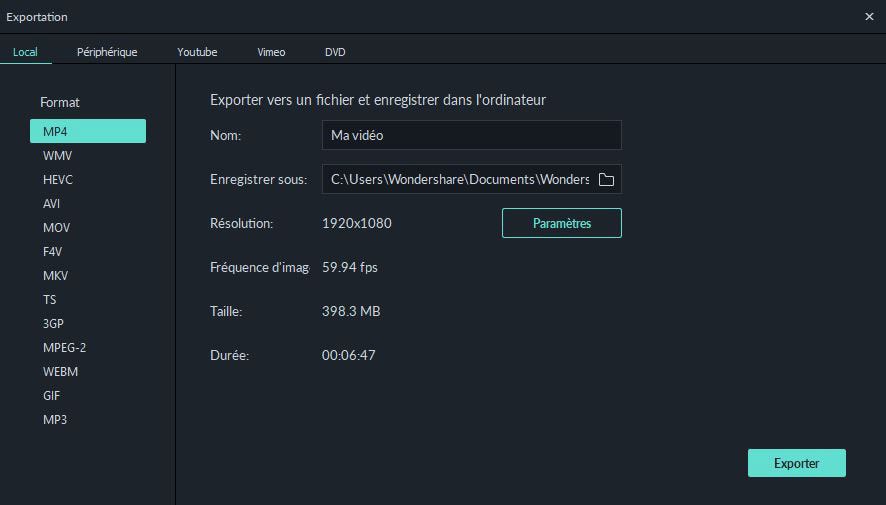
Conclusion:
Vous avez maintenant appris à ajouter du texte à une vidéo dans Final Cut Pro. Et vous apprenez aussi à connaître les problèmes en utilisant cet outil. Afin de créer une vidéo agréable avec un effet de texte, je vous recommande quand même d’utiliser Filmora Video Editor ou Filmora Video Editor pour Mac . Cet éditeur vidéo a une interface utilisateur simple et facile à comprendre avec des étapes simples pour effectuer des tâches.
Contactez notre équipe de support pour obtenir une solution rapide>






