Comment recadrer une vidéo pour Instagram ou la partager avec des amis ? Évidemment, c’est une bonne idée de supprimer une partie inutile de votre vidéo afin d'attirer l'attention de votre téléspectateur sur l'élément ou le point sur lequel vous souhaitez qu'il se concentre. Mais la question est comment rogner une vidéo ?
En fait, il est assez facile de recadrer, rogner ou couper une vidéo, surtout lorsque vous trouvez le bon logiciel d’édition vidéo. Dans cet article, on vous montrera comment rogner vos vidéos sous Windows 10, 8 ou 7, étape par étape. Si vous êtes un utilisateur Mac et recherchez le tutoriel sur la méthode de recadrage de la vidéo sur Mac, vous pouvez cliquer ici.
Il existe de nombreux éditeurs vidéo pouvant vous aider à résoudre le problème. Par exemple, vous pouvez rogner une vidéo dans iMovie, Premiere, Windows Movie Maker, etc. Mais ce sont des outils assez complexes, qui exigent que leurs utilisateurs aient au préalable une base avancée en montage vidéo.
Nous utiliserons du coup un logiciel appelé Filmora Video Editor, très accessible pour tous les débutants et les semi-professionnels. Ce logiciel ne nécessite aucune compétence professionnelle et permet aux utilisateurs de réaliser tellement de choses!
Ne manquez pas: Comment rogner une vidéo en ligne
Maintenant, commençons.
- Partie 1 : Filmora Video Editor - Rogner une vidéo sous Windows 10
- Partie 2 : Comment recadrer une vidéo sur Windows Movie Maker
Filmora Video Editor - Le moyen le plus simple pour rogner des vidéos sous Windows 10

Filmora Video Editor est l’un des meilleurs moyens de s’assurer que la vidéo est recadrée conformément à vos besoins et demandes. Le logiciel permet aux utilisateurs d'importer des fichiers multimédias à partir de différentes sources et d'appliquer divers effets de montage à votre vidéo, notamment le recadrage, le rognage, le fractionnement, la fusion, l'écran vert, l'écran divisé, le PIP, etc.
- Prend en charge toutes les fonctionnalités de base d'édition vidéo telles que le fractionnement, la rotation, le rognage, le recadrage, etc.
- Les fonctions avancées du logiciel incluent la lecture inversée, l’accord des couleurs, la détection de scènes, et bien d’autres.
- Il existe plus de 200 fonctionnalités qui peuvent être utilisées pour rendre les vidéos plus professionnelles.
- Vous pouvez exporter vos vidéos sous le format de votre choix. Les vidéos peuvent facilement être téléchargées sur les plates-formes de médias sociaux.
- Faire des vidéos créatives n'a jamais été aussi facile qu'avec ce logiciel. Ce programme est très apprécié par les professionnels.
Tutoriel : Comment rogner des vidéos sur Windows 10/8/7 ?
Recadrer des vidéos sur Windows 10 est très simple et facile. Le logiciel dispose de tous les outils nécessaires pour effectuer le travail facilement. Il est considéré comme le meilleur éditeur vidéos pour PC.
Étape 1 : Installez et lancez Filmora Video Editor
(Si vous n'avez pas encore installé Filmora Video Editor sur votre ordinateur.) Téléchargez le fichier .exe du programme à partir du bouton de téléchargement ci-dessus et installez-le. Une fois que c'est fait, lancez le programme pour accéder à l'interface principale. Ensuite, ouvrez un nouveau projet pour commencer le travail.

Étape 2 : Importer vos fichiers vidéo.
Vous pouvez importer vos fichiers dans le programme de trois manières différentes, selon vos besoins : 1) Appuyez sur "Importer des fichiers multimédias ici" ; 2) Appuyez sur le bouton "Importer" ; 3) Glissez-déposez les fichiers vidéo..
Lorsque le fichier vidéo est chargé, vous devez le faire glisser vers la timeline pour le modifier.

Étape 3 : Recadrer la vidéo
Cliquez avec le bouton droit sur la vidéo sur la timeline et sélectionnez "Recadrer et zoomer". Cela mènera à une nouvelle fenêtre.
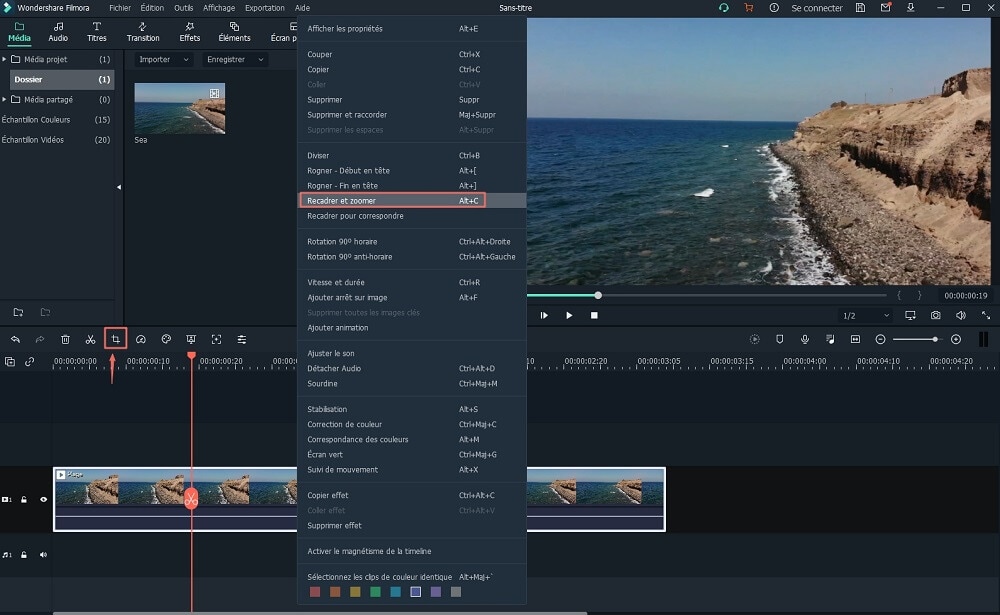
Ajustez le cadre à votre guise, selon les ratios prédéfinis (16:9 ou 4:3). Le cadre peut aussi être ajusté manuellement. Une fois ce travail terminé, appuyez sur OK.
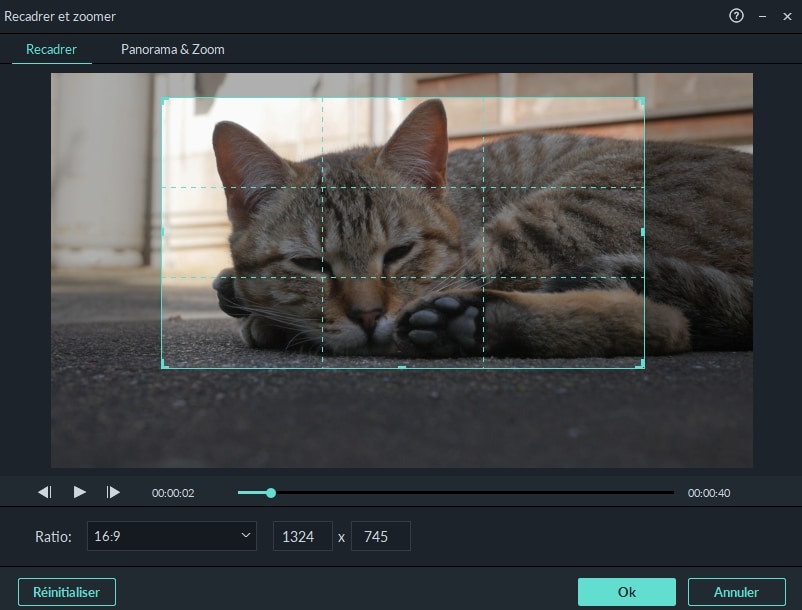
Si vous souhaitez appliquer d’avantage d'effets à votre vidéo dans Filmora Video Editor, vous pouvez suivre les tutoriels ci-dessous :
- Correction des couleurs vidéo : Comment colorier une vidéo
Étape 4 : Enregistrer et exporter une vidéo
Cliquez sur "Exporter" lorsque vous avez terminé toutes les modifications. Dans la fenêtre de sortie, assurez-vous que le format souhaité est sélectionné. Vous pouvez aussi configurer le dossier de destination. Une fois les paramètres d'exportation définis, appuyez sur le bouton d'exportation pour exporter.

Comment rogner une vidéo avec Windows Movie Maker?

Windows Movie Maker est également un bon choix pour recadrer votre vidéo. Voici comment s’y prendre quand on utilise ce logiciel.
Step 1: Une fois le programme lancé, appuyez sur le bouton Importer un média en haut. Faites un clic droit sur la vidéo et sélectionnez Ajouter à la timeline. Vous pouvez également glisser-déposer la vidéo sur la timeline.
Step 2: Dans l'onglet principal, cliquez sur fractionner. Cliquez avec le bouton droit sur la partie que vous souhaitez rogner et sélectionnez Supprimer. La vidéo entière sera supprimée et il ne restera que la partie rognée.
Step 3: Enregistrez le projet une fois l’opération terminé.
Résolution des problèmes de recadrage vidéo dans Windows Movie Maker
Certains problèmes peuvent être rencontrés lorsque vous utilisez Windows Movie Maker pour rogner une vidéo. En voici quelques-uns :
#1. Pendant l'édition de la vidéo, elle disparait de la timeline.
C'est un problème souvent rencontré par les utilisateurs. Fermez le programme et ignorez les modifications, puis commencez un nouveau projet. Cela mettra fin au problème.
# 2. Pour rogner une vidéo mp4 sous Windows, la taille de la vidéo ne correspond pas à la fenêtre et la vidéo est déformée.
Modifiez le format de sortie une fois la modification effectuée et, dans la plupart des cas, le problème sera résolu.
# 3. Des problèmes audios surviennent lorsque des fichiers MOV sont édités à l'aide de Windows Movie Maker. La plupart des problèmes sont liés à la résolution, ce qui est frustrant.
Le format .MOV peut souvent rencontrer des problèmes car il n'est pas totalement compatible avec Movie Maker. Signalez ces problèmes à Microsoft et ils vous répondront.
# 4. Une fois la vidéo modifiée, l’audio ne se synchronise pas avec le clip.
Windows Movie Maker doit être mis à à jour. Recherchez les mises à jour, appliquez-les et ce sera réglé ! Cela vous garantira également que de tels problèmes ne se reproduiront plus à l'avenir.
# 5. Windows Movie Maker indique que le fichier n'est pas du tout compatible
Movie Maker ne prend en charge qu’un nombre très limité de formats. Microsoft met à jour la plage de formats compatibles à chaque nouvelle édition. Pour que le problème soit résolu, il faut attendre la mise à jour suivante.
Conclusion
Et voilà! Vous savez désormais rogner une vidéo sur Windows!
D'ailleurs, si vous n’avez pas encore essayé Filmora Video Editor, cliquez simplement sur l’icône ci-dessous pour faire l’expérience par vous-même. Si vous en avez déjà utilisé notre logiciel, explorons le magasin d’effets afin d’obtenir des effets plus étonnants pour la création d’une superbe vidéo.
Contactez notre équipe de support pour obtenir une solution rapide>






