Comment sélectionner et découper une partie de vidéo sur iMovie ?
Même si iMovie est un logiciel de montage simple à utiliser pour Mac, je constate néanmoins que de nombreux utilisateurs recherchent un tutoriel détaillé sur la méthode de couper une vidéo sur iMovie, en particulier lorsqu'ils sont novices en montage vidéo. Alors aujourd’hui, j’écris cet article pour vous montrer un guide du découpage vidéo sur iMovie.
Les astuces avancées ?
Comme je l’ai dit au début, iMovie est un outil d’édition simple dont les fonctions sont limitées. Ainsi, vous allez apprendre un logiciel alternatif à iMovie et à l'utiliser pour sélectionner et couper facilement une vidéo sur un ordinateur de Mac ou de Windows.
Maintenant, commençons ...
- Partie 1: Tuto : comment découper une partie de vidéo sur iMovie
- Partie 2: Logiciel alternatif à iMovie - comment couper une vidéo sur Mac / PC en 1 clic
[Petit tuto] Comment couper une vidéo sur iMovie ?
iMovie peut fonctionner sur Mac et sur d'autres appareils iOS. Ici, je prendrai la version de Mac comme exemple. Vous pouvez suivre les étapes ci-dessous pour diviser ou couper une vidéo en plusieurs parties à votre guise:
Étape 1. Ouvrez iMovie sur le Mac, cliquez sur l'onglet "Projet", puis sélectionnez "Créer un nouveau"> "Film" dans la fenêtre contextuelle.
Étape 2. Sélectionnez "Fichier"> "Importer un média" pour importer le fichier vidéo que vous souhaitez couper dans iMovie.
Étape 3. Faites glisser la vidéo dans la chronologie, puis utilisez la souris pour déplacer la tête de lecture à la position que vous souhaitez scinder. Puis cliquez dessus.
Étape 4. Cliquez sur "Modifier" et choisissez "Découper le clip" pour couper le clip en deux parties. Vous pouvez également utiliser les touches Commande + B pour couper la vidéo rapidement. Après cela, cliquez sur le bouton "Supprimer" pour supprimer les éléments coupants de la vidéo.
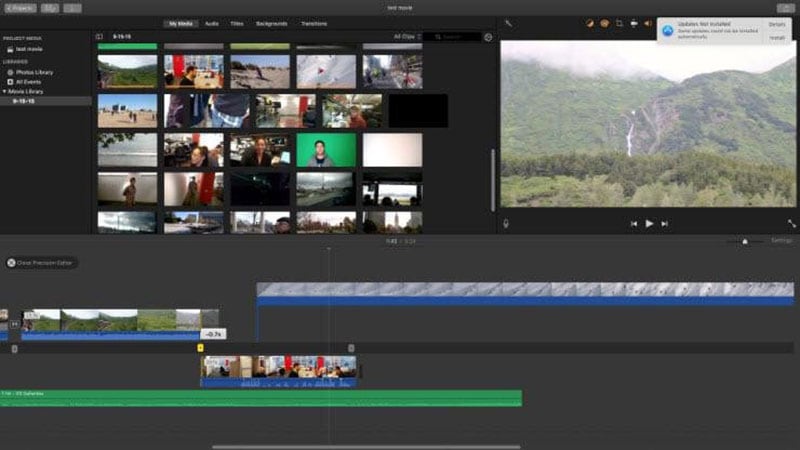
Terminé! Avec 4 étapes, votre vidéo a été découpée. Et vous pouvez continuer à éditer une vidéo sur iMovie comme suit:
- Comment créer un effet d'écran divisé sur iMovie
- Comment faire une vidéo inversée sur iMovie
- Comment superposer des vidéos sur iMovie
Filmora Video Editor - Meilleure alternative à iMovie pour couper une vidéo sur Mac
Filmora Video Editor pour Mac est la meilleure alternative d'iMovie sur le marché, qui fournit les outils performants pour faire un montage vidéo facilement. Il vous permet de créer facilement des vidéos, de modifier de l'audio, d'appliquer des effets spéciaux et de partager votre travail sur YouTube et Vimeo. Donc couper une vidéo est juste une fonction de base de Filmora Video Editor.
[Note] Ce programme fournit également une version de Windows - Filmora Video Editor, pour aider tous les utilisateurs de Windows à couper, recadrer, fusionner ou retoucher facilement des vidéos.

- Il permet d'importer des vidéos, de l'audio ou des photos de différentes formats et de les éditer ensemble dans la barre chronologique.
- Il fournit 3 façons de fractionner et couper une vidéo en répondant aux différents besoins de découpage.
- Une variété d'outils de montage vous aident à éditer complètement une vidéo, y compris la rotation,le recadrage, le PIP, le fond vert, etc.
- Vous pouvez exporter la vidéo modifiée dans plus de 20 formats et vers les endroits différents selon votre choix.
- Plus de 1000 effets vidéo dans le magasin d'effets pour personnaliser les vidéos.
Maintenant, apprenez à comment couper une vidéo avec le meilleur logiciel alternatif d'iMovie :
Étape 1: Télécharger et installer Filmora Video Editor
Tout d'abord, téléchargez et installez Filmora Video Editor sur votre Mac, puis lancez-le pour accéder à l'interface utilisateur. Accédez au "Créer Nouveau projet".
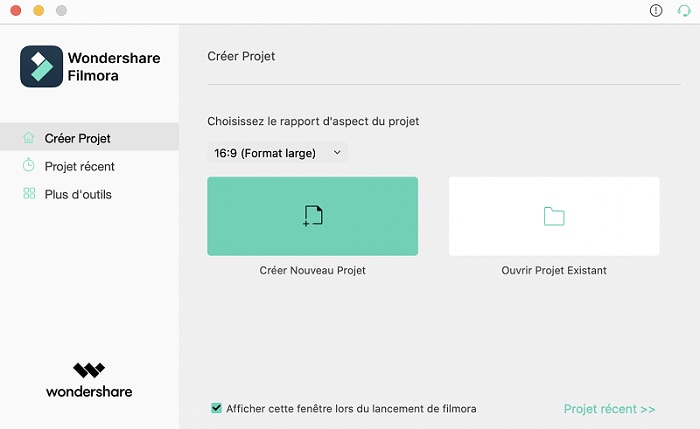
Étape 2: Importer une vidéo dans le programme
C'est une étape très simple pour commencer à éditer vos vidéos en utilisant le logiciel. Ici, vous pouvez cliquer sur "Importer des fichiers média ici" pour l'importation des fichiers. Ensuite, faites glisser et déposez votre vidéo sur la timeline pour l'éditer.

Étape 3: Couper la vidéo
Sélectionnez le bon point de début et de fin du clip que vous voulez couper. Avec deux clics sur l'icone des ciseaux, vous couperez la vidéo facilement. Faites un clic droit sur le clip vidéo inutile. Maintenant, vous devriez sélectionner "Couper". Bientot, le clip coupé sera supprimé de la timeline.
[Attention] Ce qui précède est le moyen courant de couper une vidéo. Vous pouvez apprendre plus de moyens alternatifs pour diviser une vidéo avec Filmora Video Editor.
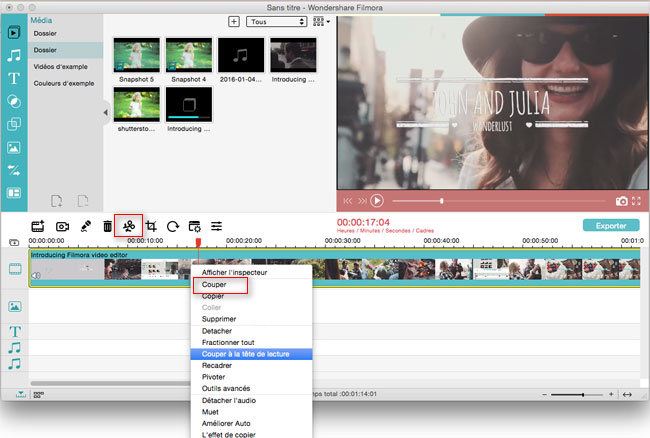
Étape 4: Exporter la vidéo
Après cela, cliquez sur "Exporter" et sélectionnez le périphérique de sortie et le format. Enfin, appuyez sur le bouton "Exporter" pour l'enregistrer.

Conclusion
Dans cet article, vous avez appris à couper une vidéo avec iMovie et avec une alternative à iMovie.
En fait,
J'espère que cet article vous sera utile, et si vous rencontrez une question lorsque vous utilisez iMovie ou Filmora Video Editor, veuillez laisser un commentaire dans la section ci-dessous et nous pourrons en discuter ensemble.
Si vous pensez que la fonction d'iMovie est limitée, n'hésitez pas à faire un essai gratuit de Filmora Video Editor pour Mac. Alors si vous voulez vous pouvez jeter un coup d'œil tout d'abord sur combien ce logiciel de montage vidéo est facile à utiliser.
Contactez notre équipe de support pour obtenir une solution rapide>





