Comment faire un montage vidéo ?
Pour la plupart des gens, il se peut que un montage vidéo ne soit pas une tâche simple.
Gégéralment, pour avoir une superbe vidéo, il faut maîtriser un logiciel de montage vidéo professionnel tels que Adobe Premiere Pro et After Effects. Si vous êtes un débutant en montage vidéo, vous aurez de la difficulté à les comprendre et les utiliser. De plus, ils sont non seulement compliqués mais aussi chers.
Pour commencer le montage vidéo en tant que novice, il vaut mieux choisir un logiciel de montage performant mais simple à utiliser. Je vous recommande ici Filmora Video Editor, un meilleur logiciel conçu pour les débutants et les semi-professionnels.
Ce programme fournit aux utilisateurs des outils de montage professionnels et des effets tels que filtres, superpositions, transitions, et texte animé pour personnaliser votre vidéo. De plus, l’interface convivial et le guide pas à pas peuvent vous aider à l’utiliser le plus vite!
Filmora Video Editor - Faire un montage vidéo simplement et rapidement
Filmora Video Editor ou Filmora Video Editor pour Mac a le plupart de fonctions qu’Adobe Premiere et After Effects, mais il est plus facile à utiliser. Avec ce logiciel, vous pouvez couper, diviser ou rogner des vidéos, ainsi qu'ajouter un titre, une intro, des filtres et des transitions selon vos besoins.
Principales caractéristiques:
- Interface simple: Il est facile à ulitiser et vous pouvez trouver des tutoriels vidéo dans le programme.
- Fonctions de base: Une gamme de fonctions de base et créatives, telles que le contrôle de la vitesse, la suppression du bruit, le cadrage vidéo, le réglage des couleurs, et l'ajout des superpositions.
- Fonctions avancées: En plus des fonctionnalités de base, l'application propose également des fonctionnalités avancées telles que le mixage audio, le fond vert, et le PIP.
- Magasin d'effets spéciaux: En plus des effets intégrés, il offre aussi un magasin d'effet pour vous découvrir plus de effets intéressants.
- Divers formats pris en charge: La quasi-totalité des formats vidéo, image et vidéo disponibles. De plus, il offre un support pour les fichiers GIF et les vidéos en résolution 4K.
Comment éditer une vidéo avec Filmora Video Editor
- - Importer des vidéos, des fichiers audios et des photos dans la médiathèque
- - Sélectionner et supprimer des vidéos dans la médiathèque
- - Ajouter une vidéo à la timeline pour l'édition
- - Supprimer des vidéos de la timeline
- - Réduire des clips vidéo
- - Découper des vidéos et détecter des scènes
- - Rotation de vidéos
- - Recadrer une vidéo
- - Fusionner deux ou plusieurs Vidéos
- - Ajouter des effets sur une vidéo
- - Redimensionner les vidéos
- - Ajouter un filigrane ou un logo à la vidéo
- - Ajouter des effets à la vidéo
Préparation:
Pour commencer, vous devez télécharger et installer Filmora Video Editor sur votre ordinateur Windows ou Mac, puis le lancer et choisir la taille et le mode de montage requis. Ici, nous choisissons "16: 9" et "Nouveau projet" pour profiter de toutes les fonctions.

1. Importer des vidéos, des fichiers audios et des photos dans la médiathèque
Il existe 3 façons différentes de charger vos fichiers source dans la médiathèque:
- Cliquez sur "Importer les fichiers multimédias ici" pour sélectionner et télécharger des vidéos de votre disque local dans le logiciel.
- Appuyez sur "Importer" et choisissez un moyen dans la liste déroulante pour charger les fichiers multimédias;
- Faites un glisser-déposez directement vos fichiers cibles dans le programme.

2. Sélectionner et supprimer des vidéos dans la médiathèque
- Sélectionner des fichiers dans la médiathèque: Cliquez sur une vignette pour sélectionner un fichier multimédia. Appuyez et maintenez le bouton "Ctrl", et cliquez sur les vignettes que vous souhaitez sélectionner pour sélectionner plusieurs fichiers multimédias ; Cliquez sur la première vignette dont vous avez besoin, maintenez enfoncé le bouton "Shift", puis cliquez sur la dernière vignette pour choisir plusieurs fichiers qui se suivent.
- Supprimer des fichiers: Right click the video in the media library, and choose "Delete".
Vous pouvez également utiliser la barre de recherche pour rechercher, filtrer et localiser facilement vos fichiers multimédias cibles.
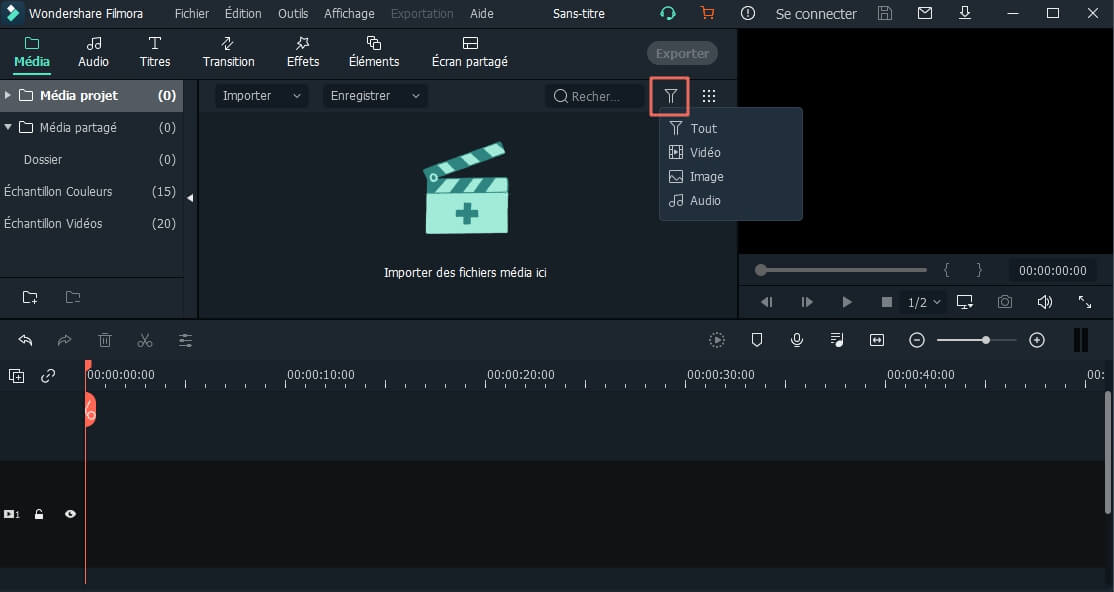
3. Ajouter une vidéo à la timeline pour l'édition
- Déplacez l’icône de la souris sur la vidéo que vous souhaitez ajouter à la timeline et cliquez sur "+" pour l’ajouter sur la timeline.
- Faites glisser la vidéo cible directement sur la timeline, comme vous le souhaitez. (Là, vous avez deux pistes vidéo que vous pouvez utiliser dans le logiciel).
- Cliquez avec le bouton droit de la souris sur la vidéo dans la médiathèque et choisissez "Ajouter au projet". Ici, vous pouvez également choisir l'option "Appliquer à oPIP" pour effectuer une édition avancée.
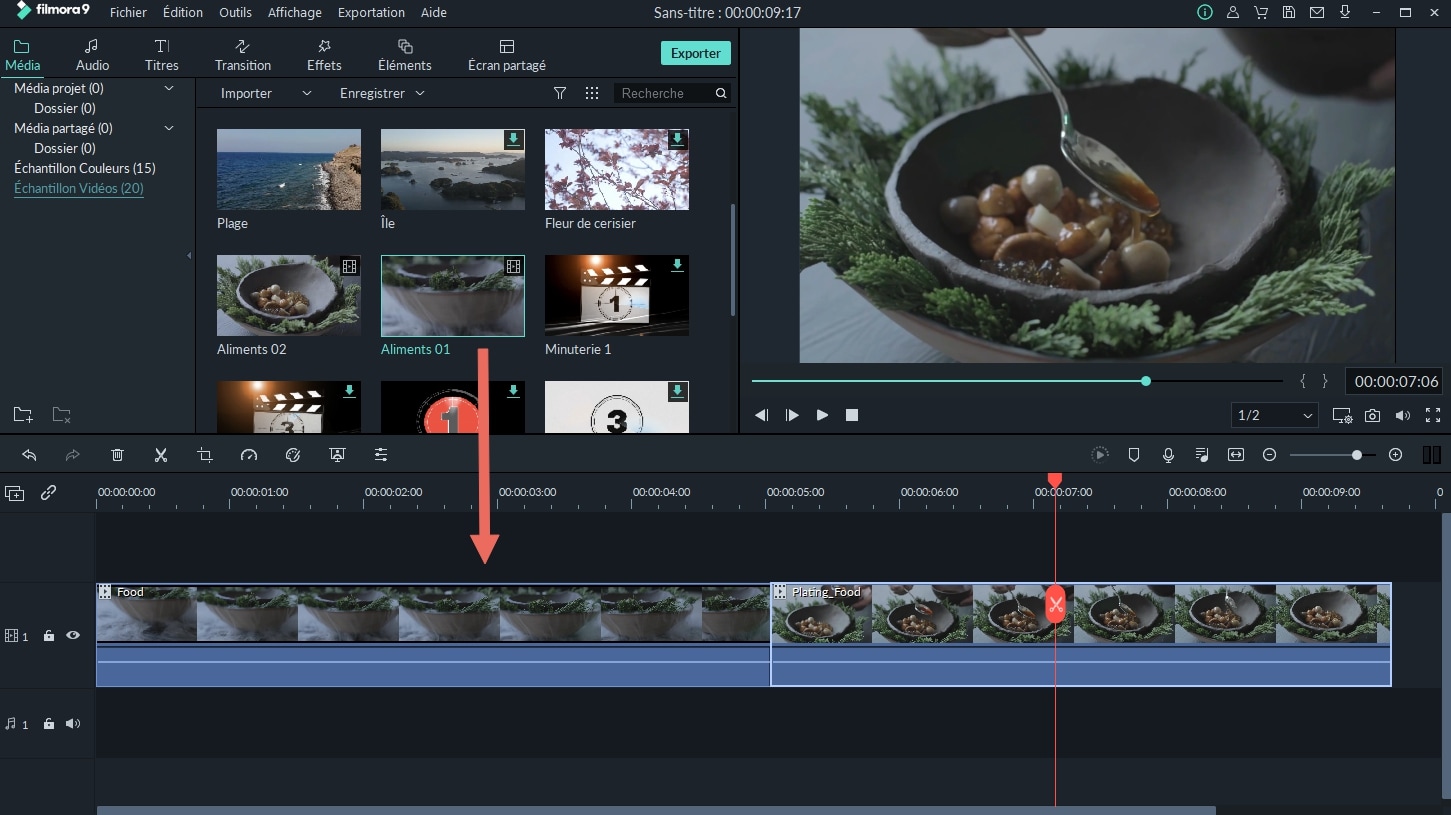
4. Supprimer des vidéos de la timeline
- Cliquez avec le bouton droit sur la vidéo dans la timeline, puis cliquez sur l'option "Supprimer" pour exécuter la commande.
- Cliquez sur la vidéo de votre cible dans la chronologie, puis sur l'icône corbeille pour supprimer la vidéo.
5. Réduire des clips vidéo
- Si vous souhaitez enlever le début ou la fin de la vidéo, il vous suffit de maintenir le clic gauche de votre souris enfoncé au début ou à la fin de la vidéo et de faire glisser vers l'avant ou vers l'arrière pour couper la vidéo directement.
- Si vous souhaitez découper des parties dans la vidéo, vous devez faire glisser le curseur vers le début et la fin de la partie que vous souhaitez enlever, puis appuyer sur l'icône en forme de ciseaux pour scinder la vidéo dans un premier temps. Ensuite, sélectionnez la partie scindée et appuyez sur l'icône "Supprimer" pour la supprimer.
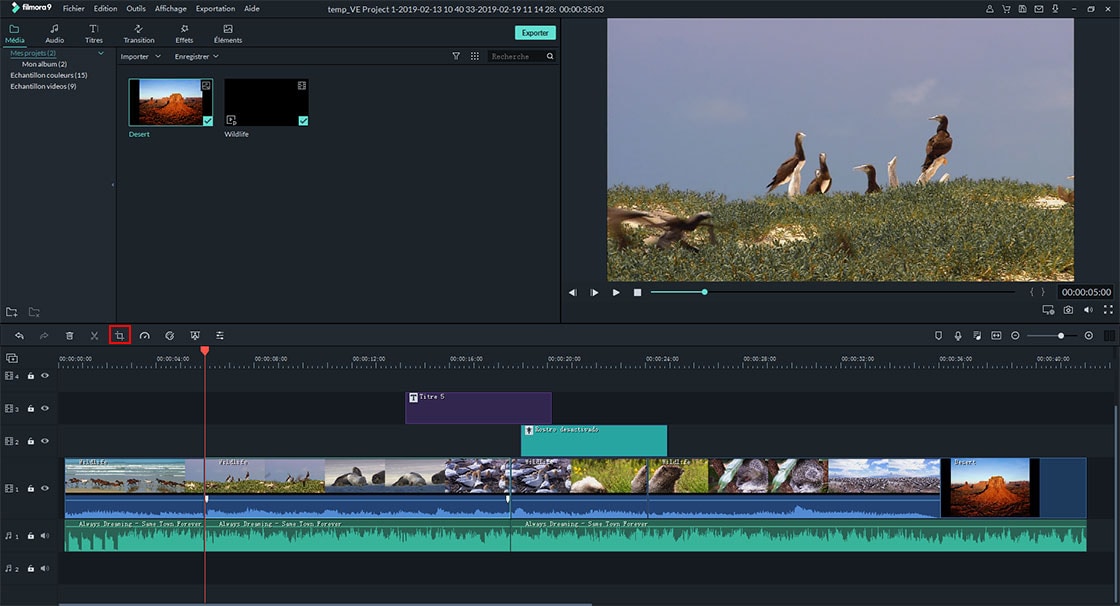
6. Découper des vidéos et détecter des scènes
- Faites glisser la diapositive jusque l’endroit où vous souhaitez diviser la vidéo, faites un clic droit et choisissez l'option "Diviser". Ou appuyez directement sur "Ctrl + B" pour diviser votre vidéo.
- Si vous souhaitez fractionner une vidéo à l'aide de la détection de scène, vous devez cliquer avec le bouton droit de la souris sur le fichier vidéo dans la médiathèque et sélectionner l'option "Détection de scène".
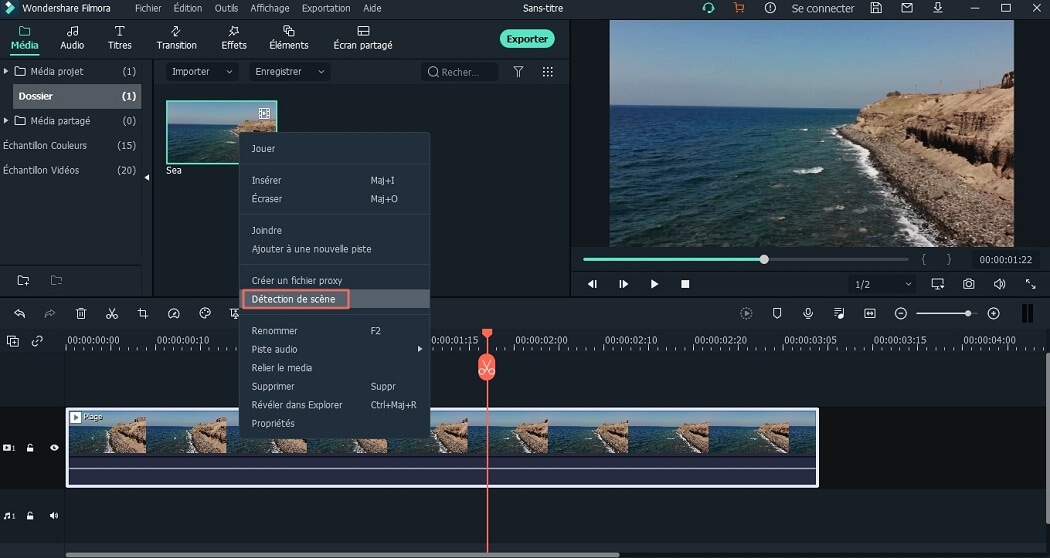
Dans la fenêtre pop-up qui apparait, cliquez sur le bouton "Détecter" pour détecter les scènes. Une fois l'opération terminée, vous pouvez simplement sélectionner les scènes indésirables et appuyer sur le bouton "Supprimer" pour les supprimer.
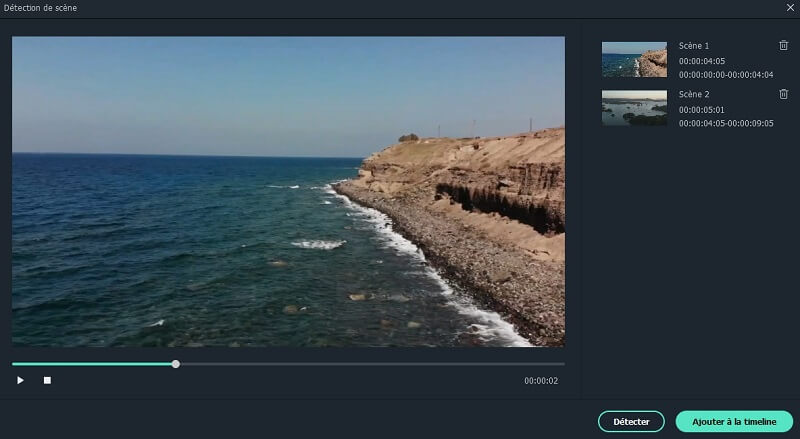
7. Rotation de vidéos
- Double-cliquez sur la vidéo dans la timeline pour ouvrir le panneau de montage vidéo.
- Vous verrez apparaitre quatre boutons dans le menu "Rotation". Choisissez la direction dans laquelle vous souhaitez faire pivoter la vidéo.
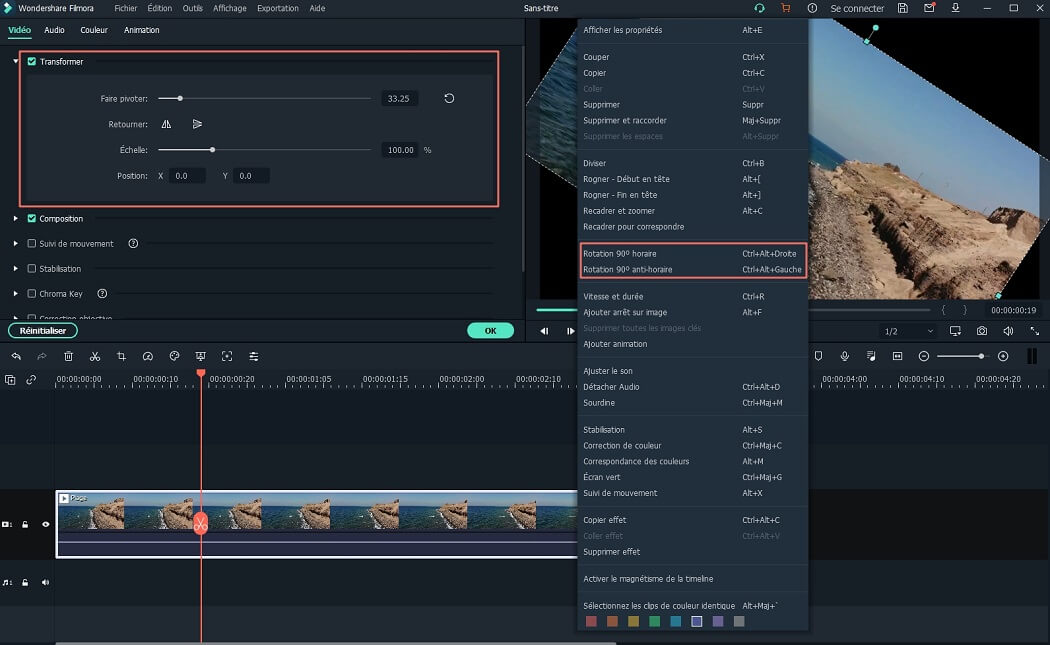
8. Recadrer une vidéo
- Cliquez avec le bouton droit de la souris sur le clip vidéo que vous souhaitez recadrer dans la timeline.
- Choisissez l'option "Recadrer et zoomer".
- Vérifiez le cadre et cliquez sur "OK".
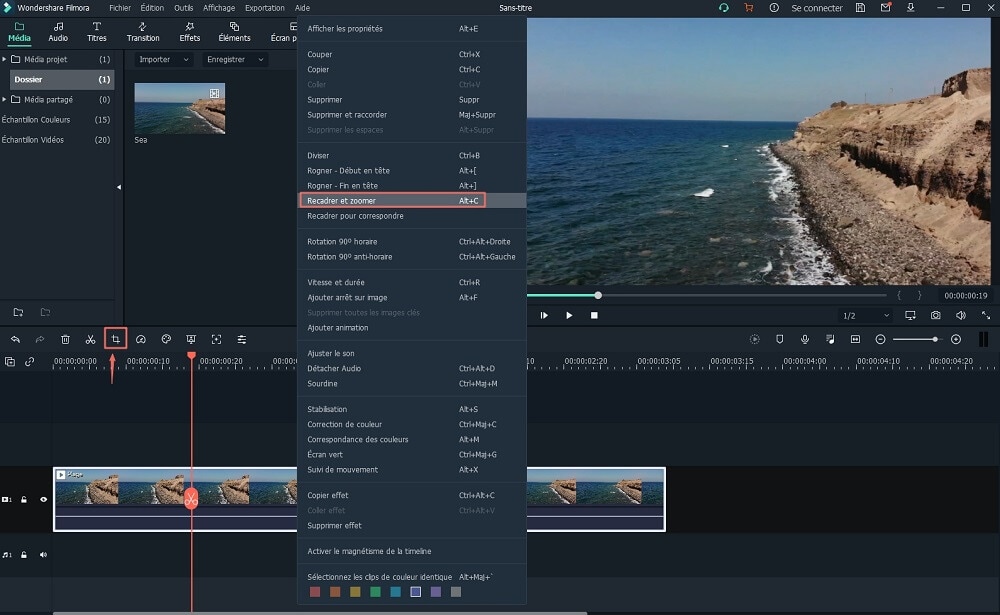
9. Fusionner deux ou plusieurs vidéos
- Faites glisser tous les clips vidéo que vous souhaitez combiner dans la timeline.
- Cliquez sur "Exporter" pour obtenir le fichier vidéo.
10. Ajouter des effets sur une vidéo
- Double-cliquez sur le clip vidéo dans la timeline pour ouvrir le panneau de configuration vidéo. Ici, vous pouvez faire glisser les curseurs pour régler la luminosité, la saturation, le contraste, la teinte et la teinte de la vidéo. Vous pouvez également appliquer une 3D LUT à votre vidéo.
- Si vous ne souhaitez pas éditer la vidéo manuellement, vous pouvez cocher l'option "Amélioration automatique" pour améliorer les clips vidéo automatiquement.
- Faites glisser les curseurs pour modifier la vitesse de lecture vidéo.
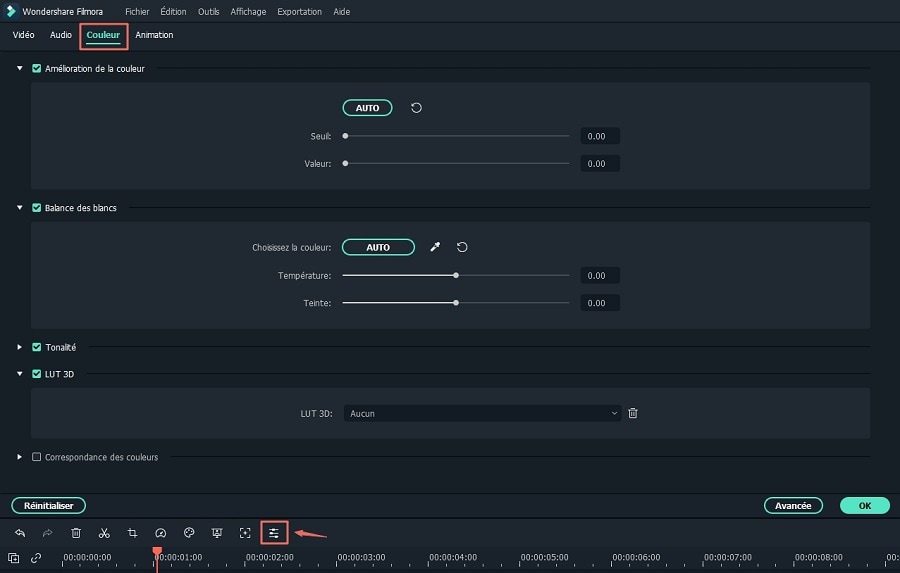
11. Redimensionner les vidéos
- Coupez une partie de la vidéo dont vous n’avez pas besoin;
- Cliquez sur "Exporter" pour modifier les paramètres tels que la résolution, la fréquence d'images et le débit.
12. Ajouter un filigrane ou un logo à la vidéo
- Chargez la vidéo et l'image en filigrane dans la bibliothèque multimédia, puis faites-les glisser vers la piste vidéo et la piste PIP.
- Ajustez la taille de l'image en faisant glisser les petits cercles autour du cadre. Ici, vous pouvez également déplacer l'image vers la position dans laquelle vous souhaitez ajouter un filigrane.
- Modifiez la durée du filigrane ou du logo à la même longueur que la vidéo.
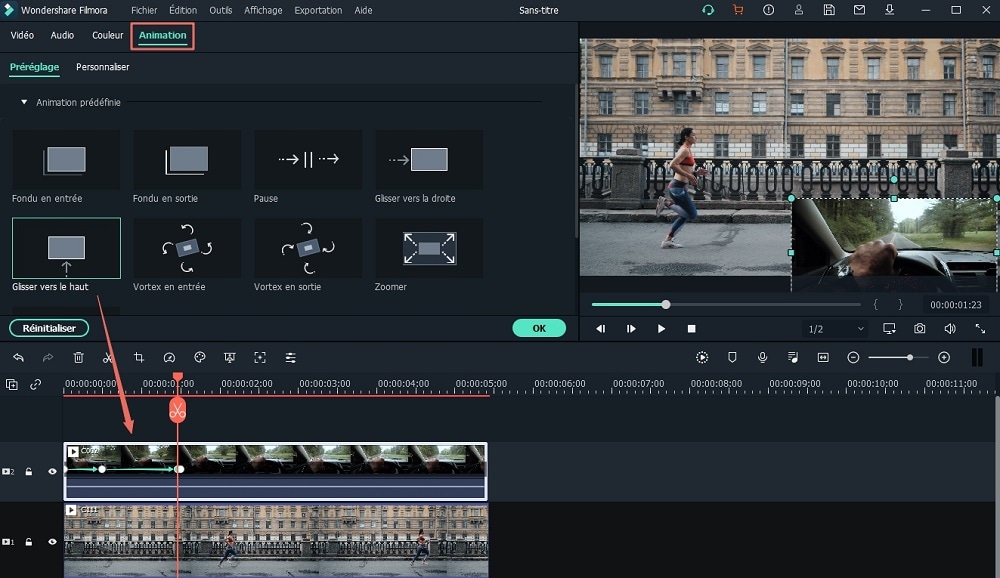
13. Ajouter des effets à la vidéo
- Une fois les paramètres ci-dessus définis, vous pouvez maintenant ajouter des effets spéciaux à votre vidéo.
- Utilisez directement les effets de filtre, superposition, transition et titre intégrés pour enrichir votre vidéo.
- Si vous souhaitez appliquer des effets locaux à votre vidéo, vous devez d'abord les importer dans votre médiathèque, puis faire glisser les effets sur la piste correspondante.
Fini ! Maintenant, exportez et partagez votre vidéo
Si vous avez terminé votre montage, vous pouvez cliquer sur le bouton "Exporter" et choisir ici un moyen d’exporter vos fichiers vidéo.
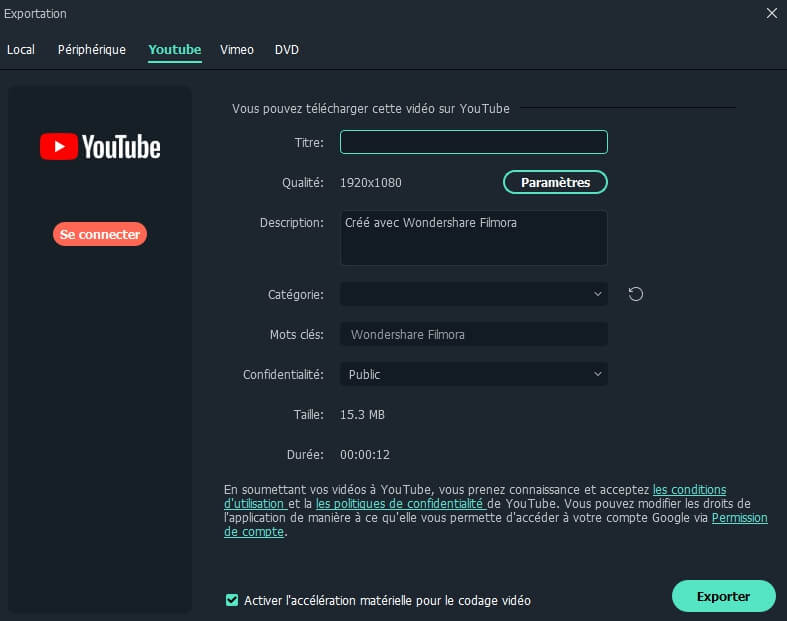
Mot de Fin
Dans cet article, j'ai répertorié 13 astuces de montage différentes avec Filmora Video Editor, j’espère qu’elles vous seront utiles!
En fait, Filmora Video Editor peut vous aider à faire plus de montages et à créer une vidéo avec plus d'effets que ceux énumérés ci-dessus. Vous pouvez cliquer sur l'icône ci-dessous pour la télécharger et l'essayer par vous-même. Vous pouvez également consulter le didacticiel complet pour connaître toutes les fonctions de ce super logiciel.
Contactez notre équipe de support pour obtenir une solution rapide>






