Photoshop est-il un bon outil pour le montage vidéo?
Photoshop est surtout connu pour son édition d'image, mais pouvez-vous faire un montage vidéo dans Photoshop? Oui, vous pouvez le faire. Photoshop étend les fonctionnalités de ses outils de manipulation d'images pour éditer des fichiers vidéo depuis la version CS6. Désormais, il vous permet de couper, rogner, ajouter des filtres, des calques, des graphiques et du texte à une vidéo en quelques étapes.
Cependant,
L’un des principaux inconvénients des fonctions de montage vidéo de Photoshop est son interface utilisateur complexe, qui peut rendre les débutants confus et les capacités de montage vidéo risquent de ne pas être aussi performantes que celles des logiciels de montage vidéo professionnels.
Alors,
Dans cet article, vous pouvez apprendre à modifier une vidéo dans Photoshop avec un tutoriel étape par étape. Mais, si vous recherchez un outil pour créer une vidéo professionnelle et géniale à partager, alors dans ce cas une alternative de montage vidéo facile à utiliser est fortement recommandée.
Lire aussi: Éditeur vidéo d'Adobe | Choisir l'outil d'édition le plus approprié
Alors, commençons maintenant!
- Partie 1: Comment faire un montage vidéo dans Photoshop CS6 [Guide simple]
- Partie 2: Comment éditer des vidéos avec un logiciel de montage professionnel [Choix de l'éditeur]
Guide Rapide: Comment faire un montage vidéo dans Adobe Photoshop?
Étape 1: Importer une vidéo
Accédez à "Fichier > Ouvrir", sélectionnez le fichier vidéo à partir de votre dossier de stockage et cliquez sur "Ouvrir". Une fois chargé, Photoshop ouvre le clip vidéo dans une timeline. Faites glisser le curseur de la timeline sur les parties de la vidéo que vous souhaitez modifier.
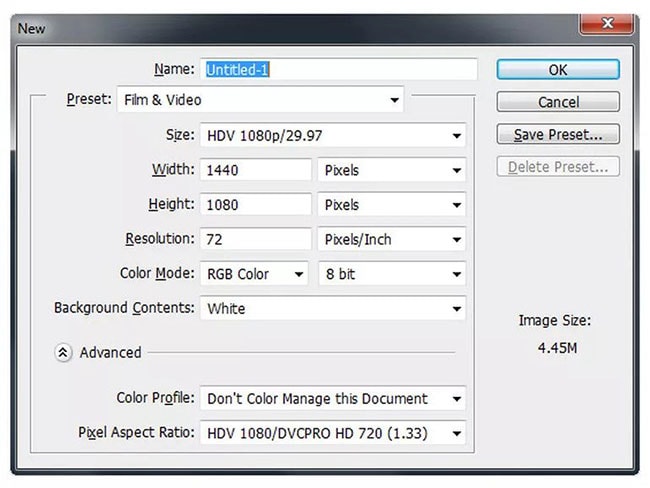
Étape 2: Ajouter des filtres et des effets spéciaux
Pour ajouter un filtre, vous devez tout d'abord convertir votre vidéo en "Objet intelligent" (ouvrez le panneau Calques, cliquez avec le bouton droit de la souris sur le calque vidéo et sélectionnez "Convertir en objet intelligent").
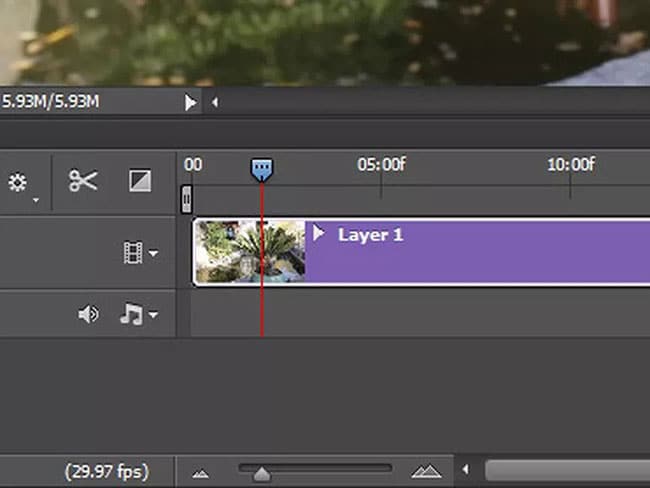
Vous pourrez maintenant appliquer des filtres tels que le flou, la déformation et la pixellisation au calque vidéo sélectionné. Si vous avez besoin de plus de filtres, Filmora Video Editor inclut plus de 300 filtres, effets et superpositions passionnants.
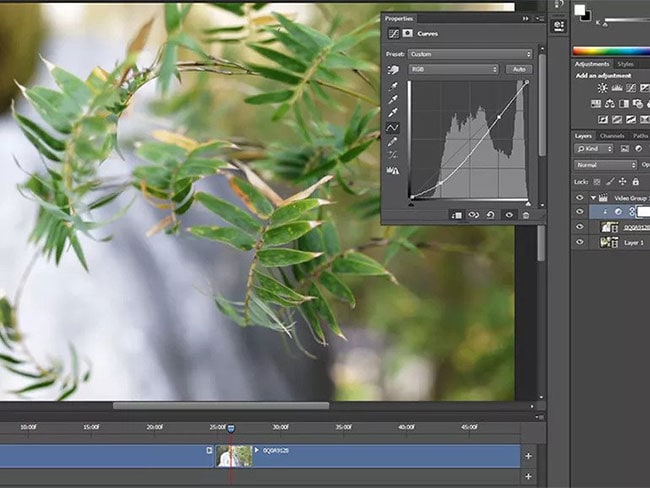
Étape 3: Ajouter des transitions
Vous pouvez voir les effets de transition disponibles en cliquant sur l'icône "Transitions" située sur le côté gauche du montage vidéo. Pour appliquer une transition, cliquez dessus, puis faites-la glisser vers un clip vidéo dans la timeline.
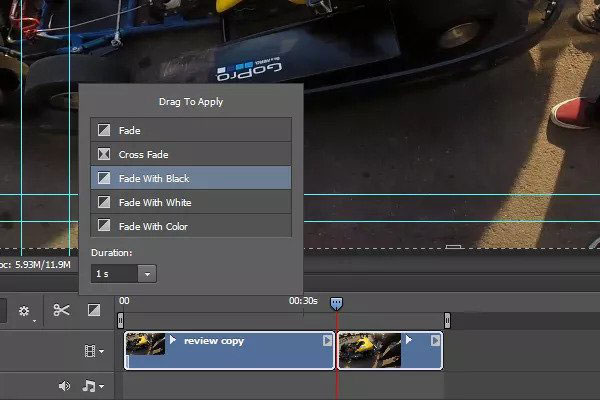
Étape 4: Ajouter de la musique et des effets sonores
Cliquez avec le bouton droit sur la piste audio située sous la timeline de la vidéo et sélectionnez "Ajouter un fichier audio". Choisissez un fichier audio à partir de votre dossier de stockage et cliquez sur "Ouvrir".
REMARQUE: Si vous avez l'intention de partager la vidéo sur YouTube, il est recommandé d'utiliser un son libre de droits.
Étape 5: Sauvegarder votre projet
Accédez simplement à "Fichier > Exporter > Convertir la vidéo" et choisissez un format de vidéo et une résolution parmi les paramètres prédéfinis disponibles.
La meilleure alternative à Photoshop pour le montage vidéo - Filmora Video Editor
La plupart des utilisateurs trouveront que Photoshop est difficile à utiliser ou limitée en termes d’outils, de fonctionnalités et d’effets. De nombreux experts considèrent Filmora Video Editor comme la meilleure alternative à Photoshop, en particulier pour les utilisateurs débutants et intermédiaires.
Filmora Video Editor pour Windows (ou Filmora Video Editor pour Mac) Filmora est spécialement conçu pour les débutants ou les amateurs de montage vidéo pour éditer ou créer des vidéos à partager à tout moment et en tout lieu. Ce logiciel contient presque tous les outils de montage vidéo avancés et de base que vous pouvez utiliser lors du processus de montage et fournit plus de 500 effets gratuits pour améliorer les performances de votre vidéo.
Voyons maintenant brièvement les fonctions de Filmora Video Editor:
- Inclut presque tous les outils d’édition de base et il est facile à utiliser et à parcourir pour un débutant, comme le fractionnement, le rognage, le recadrage, la fusion, la rotation, etc.
- Des compétences avancées en montage vous aident à créer une superbe vidéo en quelques clics, y compris l'écran vert, l'écran partagé, la PIP, la stabilisation vidéo, etc.
- Plus de 500 effets gratuits en tant que ressource intégrée pour chaque utilisateur, y compris les effets sonores, les filtres, les transitions, les superpositions, les effets de mosaïque, les éléments, les modèles de titre, etc.
- Importer et exporter facilement des vidéos depuis ou vers des formats vidéo, des appareils et des plateformes sociales populaires.
- ...
Vous pouvez également consulter les tutos pour savoir comment couper, redimensionner ou diviser une vidéo en plusieurs étapes:
- Comment diviser une vidéo en parties
- Comment superposer des vidéos avec le meilleur éditeur de superposition de vidéos
- Comment brouiller les visages en vidéo | Changer un visage en vidéo
Montage Vidéo de Photoshop vs Filmora Video Editor, lequel vous convient le mieux?
Adobe Photoshop est considéré par beaucoup comme le principal logiciel d'images dans le domaine. Mais, en tant que logiciel de montage vidéo, ce logiciel ne semble pas être un bon choix, en particulier pour un débutant ou un semi-professionnel.
Alors, j'ai résumé plusieurs problèmes que vous pourriez rencontrer avec le logiciel de montage vidéo de Photoshop. Si vous pensez que ces problèmes ne vous poseront aucun problème, vous pouvez suivre les étapes ci-dessus pour modifier une vidéo dans Photoshop.
Mais,
Si vous pensez que les problèmes ci-dessous sont des vrais soucis (comme moi), alors, je pense que vous feriez mieux de tester directement Filmora Video Editor. En tant que logiciel de montage vidéo professionnel, Filmora Video Editor vous fera aimer le montage vidéo au quotidien.
Maintenant, voyons les problèmes qui pourraient vous causer des soucis lorsque vous utilisez Photoshop pour éditer des vidéos:
Tout d’abord, Photoshop n’est pas un programme conçu pour les débutants. Il est également destiné à être utilisé comme un programme de retouche photo pour les professionnels et non comme un éditeur de vidéo. La barre d'apprentissage de Photoshop est très élevée qu’un utilisateur ordinaire ne sera pas en mesure d’exploiter tout le potentiel du programme. Cela signifie que les fonctionnalités avancées de Photoshop seront inutiles pour la plupart des gens qui ne connaissent pas ses nombreux outils et fonctionnalités.
Bien qu’un éditeur vidéo assez performant, Photoshop ne dispose pas non plus des fonctionnalités d’un programme de montage vidéo à part entière tel que Filmora Video Editor. L’interface utilisateur de Photoshop peut également être intimidante pour les nouveaux utilisateurs. Même des utilisateurs expérimentés font des efforts pour suivre l’évolution constante de l’interface.
Un autre inconvénient de l'utilisation de Photoshop est que c'est assez cher. Par rapport à Filmora Video Editor, vous paierez généralement beaucoup plus d'argent pour obtenir Adobe Photoshop. Au moment de la rédaction de ce manuel, Adobe Photoshop CS6 coûte plus de 600 USD par an, selon la version fournie. Même si vous éditez des vidéos régulièrement, cela ne vaut pas la peine de payer autant, surtout quand vous pouvez trouver un logiciel de montage vidéo beaucoup moins cher, plus performant et disponible en ligne.
En général
Filmora Video Editor est recommandé pour la plupart des utilisateurs. Il est très facile à utiliser, contient de nombreux outils de montage vidéo et est également bon marché. De nombreux effets et processus de montage vidéo peuvent être appliqués simplement par un seul clic. Par exemple, vous pouvez ajouter des filtres ou couper et fusionner des clips en un seul clic. Vous pouvez également corriger facilement les couleurs et ajouter des effets sonores impressionnants pour rendre vos vidéos plus cinématiques.
Pour commencer à créer des superbes vidéos avec Filmora Video Editor, cliquez ICI.
Contactez notre équipe de support pour obtenir une solution rapide>






