Utilisez-vous Mac OS X et souhaitez-vous extraire la piste audio des fichiers MKV?
Pour commencer, MKV:
- est un format de conteneur multimédia qui intègre la vidéo, l'audio et les sous-titres dans un seul fichier sans considérer les types d'encodage de ces éléments.
- est lu avec un lecteur multimédia compatible avec MKV ou en installant les codecs appropriés pour votre lecteur multimédia.
- n'est pas un format de fichier standard de l'industrie.
Par conséquent, ils posent un certain nombre de problèmes de lecture et une solution consiste à extraire la piste audio de MKV.
Quelle que soit la raison qui déclenche cette action, vous devez posséder le bon logiciel pour vous aider à réaliser vos intentions avec facilité. Pour cela, nous vous recommandons Filmora Video Editor pour Mac pour extraire l'audio de MKV.
- Partie 1. Filmora Video Editor - Un excellent logiciel de montage pour extraire l'audio de MKV
- Partie 2. Comment extraire l'audio de MKV pour Mac sans perte de qualité avec Filmora Video Editor
Filmora Video Editor - Un excellent logiciel de montage audio pour extraire l'audio de MKV
Filmora Video Editor pour Mac est un logiciel robuste tout-en-un conçu spécifiquement pour regrouper toutes les modifications de fichiers possibles en quelques clics. Le programme se vante d'une interface intuitive avec les bons outils apparaissant clairement à l'écran, ce qui permet même au débutant d'obtenir des résultats professionnels en un seul essai. En outre, Filmora Video Editor prend en charge plus de 100 formats de fichiers. Grâce à ce logiciel, vous pouvez convertir le fichier en votre format préféré après avoir extrait le son de MKV.
Autres fonctionnalités de Filmora Audio Editor:
- Permet de faire des montages audio de base et avancés tels que la scission, la suppression du bruit de fond, l'application d'effets de fondu audio, le réglage de la vitesse audio, la scission et la coupure du son, et d'autres.
- Dispose d'un mélangeur audio qui prend en charge différents formats audio.
- Prend en charge l'importation de fichiers multimédia directement à partir de plateformes de médias sociaux et de services de stockage cloud.
- Vous permet de détacher l'audio de la vidéo ainsi que de mettre l'audio en sourdine dans une vidéo.
- Vous permet de remplacer l'audio original d'une vidéo par votre audio préféré
Comment extraire l'audio de MKV pour Mac sans perte de qualité avec Filmora Video Editor?
Vous trouverez ci-dessous un guide étape par étape sur la procédure d'extraction audio de MKV à l'aide de Filmora Video Editor pour Mac:
Étape 1: Télécharger et installer Filmora Video Editor
Téléchargez la version Mac pour votre Mac et installez-la. Cliquez ensuite sur ses icônes sur le bureau pour lancer le logiciel. Choisissez "Nouveau projet".
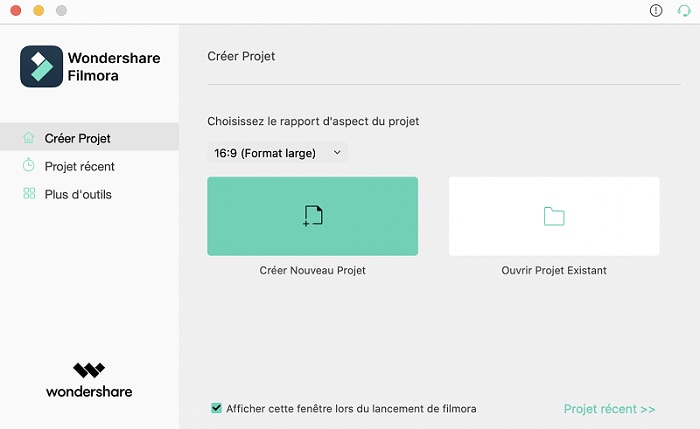
Étape 2. Importer un fichier MKV
Ensuite, ajoutez le fichier MKV au programme. Il y a trois méthodes pour procéder de manière simple et directe.
- Méthode 1: cliquez sur l'onglet "Fichier" en haut à gauche de l'écran. Ensuite, faites défiler les options du menu déroulant et sélectionnez "Importer un média". Continuez et naviguez jusqu'au lieu de sauvegarde MKV. Sélectionnez le fichier MKV et cliquez sur le bouton "Ouvrir" pour importer.
- Méthode 2: cliquez sur l’icône "Importer des fichiersmédias ici" dans la médiathèque et suivez les instructions à l’écran pour importer le fichier MKV.
- Méthode 3: c'est la plus facile parmi les autres méthodes. faites simplement glisser le fichier MKV et déposez-le sur le logiciel.

Étape 3. Extraire l'audio à partir du fichier Mkv
Une fois que le fichier est dans la "Médiathèque" du programme, déplacez-le vers la timeline en utilisant la technique du glisser-déposer. À ce stade, vous êtes prêt à commencer à extraire l'audio à partir du fichier MKV. Il suffit de déplacer le curseur sur le MKV sur la timeline, cliquez avec le bouton droit sur le fichier pour afficher une liste d'outils. À partir de ces outils, sélectionnez l'outil "Détacher Audio". Dès que vous cliquez sur cet outil, la piste audio sera séparée de la vidéo.
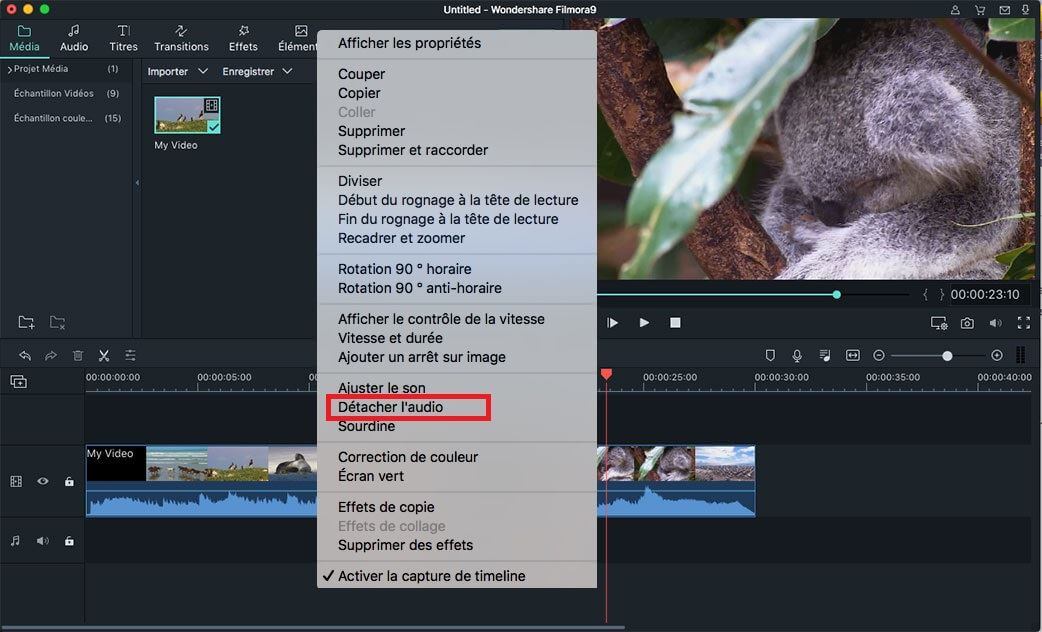
Étape 4. Éditer le fichier audio
Ensuite, éditez le fichier audio extrait. Ceci est une étape optionnelle. Vous pouvez effectuer plusieurs modifications sur cet audio en accédant aux outils d'édition en double-cliquant dessus dans la timeline. Déplacez le curseur en début ou en fin de fichier pour le rogner.
Si vous voulez en savoir plus sur les fonctions et les astuces d’édition audio, voir aussi: Comment éditer des fichiers audio
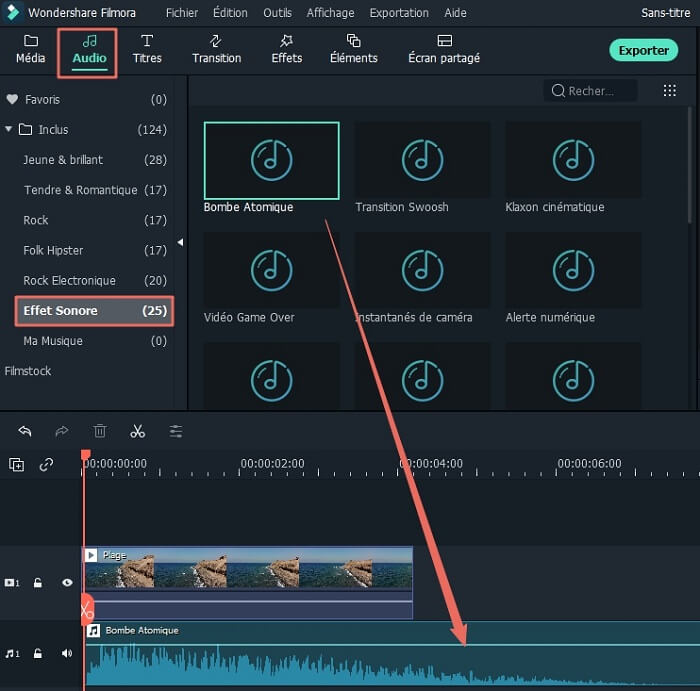
Étape 5. Exporter votre projet
Pour exporter les extraits audio de MKV pour Mac, appuyez sur le bouton "EXPORTER" pour sélectionner le menu "Local". Indiquez le nom de l'audio extrait et choisissez le format de sortie préféré. Une fois la configuration terminée, cliquez sur le bouton "Exporter". Outre la sauvegarde sur le disque dur, vous pouvez éventuellement envoyer l'audio directement sur votre appareil, le partager sur YouTube/Facebook/Vimeo ou le graver sur DVD.

Comment extraire le son du Fichier MKV en utilisant VLC
VLC est sans aucun doute l’un des supports de lecture couramment utilisés par les utilisateurs Windows et Mac. Il prend en charge une large gamme de fichiers multimédia. Vous savez peut-être que vous pouvez l'utiliser pour extraire l'audio de MKV avec succès. Si vous utilisiez VLC pour extraire l'audio d'une vidéo sous Windows, alors vous pouvez parfaitement faire de même sur Mac. Cependant, la procédure à suivre pour faire cela sur Mac diffère de celle utilisée sur le système Windows.
Voici un guide étape par étape pour vous permettre d'extraire l'audio de MKV pour Mac à l'aide de VLC:
Étape 1. Déplacez-vous sur l'icône du lecteur multimédia VLC et cliquez dessus pour l'ouvrir. Cliquez sur l'onglet "Fichier", sélectionnez le support et cliquez sur "Convertir/Sauvegarder".
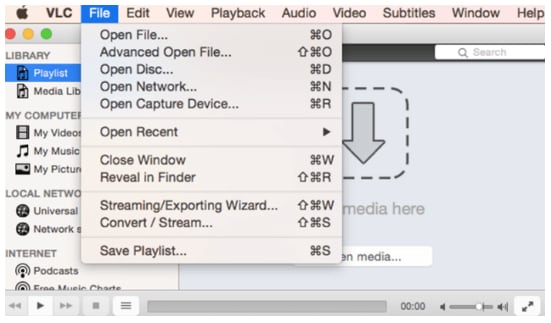
Étape 2. À la fin de l’étape ci-dessus, vous serez dirigé vers une nouvelle fenêtre dans laquelle vous êtes censé sélectionner l’icône "Ouvrir le média…" pour choisir le fichier MKV dont vous souhaitez détacher l’audio.
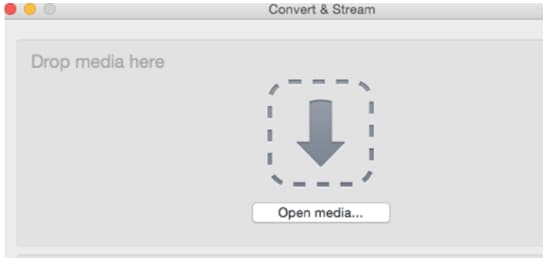
Étape 3. C'est l'étape où vous choisissez le format de sortie pour l'audio détaché. Pour ce faire, accédez au menu déroulant et cliquez sur "Parcourir" pour définir un format de sortie.
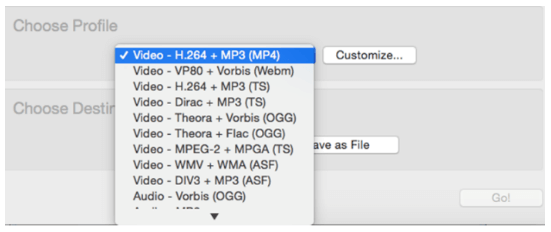
Étape 4. Une fois que vous avez terminé l'étape ci-dessus, vous serez dirigé vers une nouvelle fenêtre pour sauvegarder le fichier, choisir un chemin de sauvegarde approprié et renommer le fichier extrait. Lorsque vous êtes satisfait de cette étape, cliquez sur le bouton "Terminé" pour revenir à l'écran précédent.
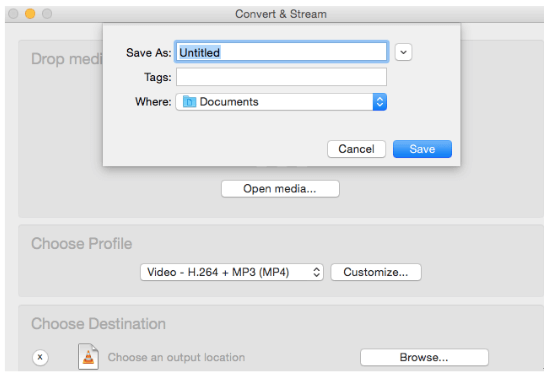
Étape 5. Commencez le processus de détachement en cliquant sur le bouton "Démarrer". Cela prendra quelques minutes pour compléter le processus en fonction de la taille du fichier.
Conclusion
Nous concluons les actions pour extraire l'audio de MKV pour Mac en comparant entre Filmora Video Editor et VLC.
| Filmora Video Editor pour Mac | VLC | |
|---|---|---|
| Utilisateurs ciblés | Débutant et semi-professionnel | Débutant |
| Prix | À partir de 39,99$ | Gratuit |
| Outils d'édition | Plus de 200 | Limités |
| Enregistrement de support | Oui | Non |
| Options d'importation | De l'ordinateur, appareils photo, téléphones/Facebook, Flickr, Instagram, etc. | Limitées |
| Formats d'importation pris en charge | Plus de 100 | Plus de 100 |
| Qualité de sortie | Bonne/Meilleure | Bonne |
| Méthodes d'exportation | Appareils (iPhone, Android, PS4, Sony TV, etc.), DVD, Youtube, Vimeo | Limitées |
| Formats de sortie pris en charge | Plus de 100, 50 formats vidéo et plus de 20 formats audio. 4K prise en charge. | Limités |
Il est facile de voir que Filmora Video Editor sépare non seulement parfaitement l'audio, mais vous offre également des options plus diverses, telles que l'ajustement audio, le rognage audio, l'ajout d'effets audio, et d'autres. Alors, pourquoi ne pas l'essayer?
Contactez notre équipe de support pour obtenir une solution rapide>






