Comment augmenter ou diminuer le volume dans Audacity ?
En fait,
Audacity a une fonction d'effet d'amplification qui modifie le volume de votre audio sélectionné et d'autres fonctions d'effet peuvent changer le son d'autres manières telles que le tempo, la vitesse, la hauteur et les basses. Ainsi, Audacity peut non seulement vous aider à modifier le volume de l'audio, mais également à égaliser, diminuer, normaliser, etc. le volume des pistes ou des enregistrements sans restrictions.
Dans ce article, vous allez apprendre à augmenter le volume dans Audacity étape par étape. Et dans le cas où Audacity pourrait ne pas bien fonctionner sur votre ordinateur pour des raisons inconnues, voici également un autre logiciel alternatif à Audacity pour votre référence.
Lire aussi: Comment augmenter le volume d'une vidéo MP4
Maintenant, commençons ...
- Partie 1. [Tuto] Comment augmenter ou diminuer le volume dans Audacity
- Partie 2. Audacity ne fonctionne pas? Essayez le logiciel alternatif pour booster volume
Comment augmenter le volume dans Audacity?
Avec Audacity, vous pouvez enregistrer l'audio en direct et la lecture sur ordinateur, convertir des bandes et des enregistrements en technologie numérique ou CD, éditer de nombreux fichiers audio, éditer des clips audio et ajouter des effets aux fichiers audio.
Maintenant, vérifions les étapes détaillées:
Etape 1. Cliquez et faites glisser à l'intérieur de l'onde pour sélectionner la partie de la piste audio.
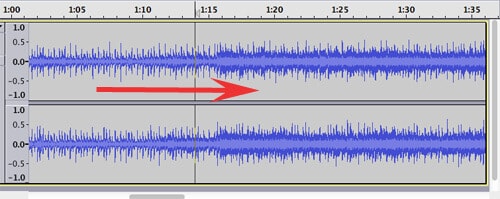
Etape 2. Pour modifier l'intégralité de la piste, cliquez sur Modifier > Choisir > Tout. Sinon, appuyez sur CTRL+A pour sélectionner la piste entière.
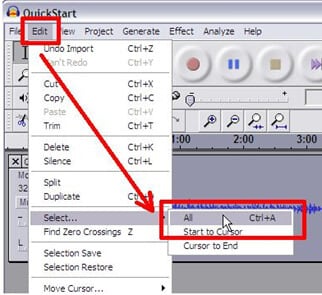
Etape 3. Clickez Effet > Amplifieur.
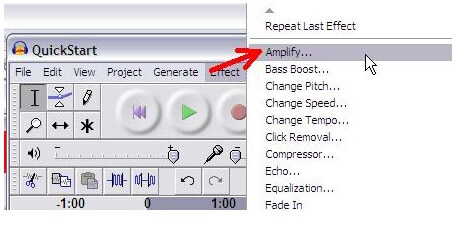
Etape 4. Ajustez le son jusqu'à ce que les pics les plus élevés et les vallées les plus basses de la forme d'onde atteignent le haut et le bas de la fenêtre. Ne le laissez pas dépasser les bords. Commencez par de petits incréments d'amplification tels que 5 ou 10 dB.
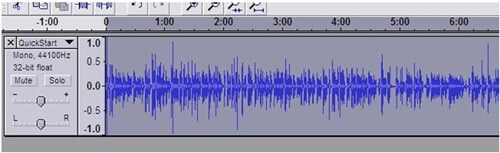
Résumé: Évidemment, Audacity ne peut traiter que les problèmes liés à l'audio, donc si vous souhaitez augmenter le volume d'une vidéo, Audacity n'a rien à faire. Ou parfois, vous trouvez que Audacity ne fonctionne pas bien sur votre ordinateur, alors vous aimerez trouver une alternative à Audacity. C'est pourquoi je prends également Filmora Video Editor dans cet article.
FilmoraVideo Editor — Meilleure alternative à Audacity, pour augmenter le volume
Filmora Video Editor ou Filmora Video Editor pour Mac est la meilleure alternative à Audacity pour augmenter le volume audio d’une vidéo. Son interface est facile et permet la création et un montage de vidéo plus simple qu'Audacity. Vous pouvez non seulement modifier le volume, mais aussi éditer l'audio selon vos besoins. Filmora Video Editor peut être un outil complet de montage vidéo pour vous aider à créer des chefs-d’œuvre.
Pourquoi choisir Filmora Video Editor:
- Interface facile à utiliser avec des outils d'édition vidéo avancés.
- Ajouter simplement l'audio en arrière-plan à la vidéo et modifiez l'audio.
- Modifier la vidéo et l'audio en volume, longueur, vitesse et plus encore.
- Vous pouvez couper, faire pivoter, rogner, joindre et diviser la vidéo
- Plus de 300 nouveaux effets pour personnaliser vos vidéos.
Comment augmenter le volume d'une vidéo avec Filmora Video Editor?
Étape 1. Importer des vidéos
Veuillez d'abord installer et lancer Filmora Video Editor sur votre ordinateur, choisissez "Nouveau projet" dans la fenêtre principale. Cliquez ensuite sur le bouton Importer pour ouvrir le dossier Media dans lequel vos fichiers vidéo sont enregistrés. Ou vous pouvez cliquer sur l'icône "Importer des fichiers médias ici" pour importer également votre vidéo dans ce programme.

Étape 2.Augmentez ou réduisez directement le volume vidéo
Faites glisser et déposez directement votre vidéo sur la timeline pour la retoucher. Et double-cliquez sur la vidéo dans la chronologie pour ouvrir un nouveau panneau d'édition. Passez l'option par défaut de la vidéo à l'audio. Ensuite, vous pouvez déplacer librement le curseur pour augmenter ou diminuer le volume vidéo comme vous le souhaitez.
[Attention] Si vous avez chargé un fichier audio dans le programme et le faites glisser vers la chronologie, vous pouvez également double-cliquer dessus pour ouvrir une interface comme ci-dessous. Ici, vous pouvez régler le volume vidéo, l'effet de fondu, la hauteur, l'égaliseur, le bruit, etc. selon vos propres besoins.
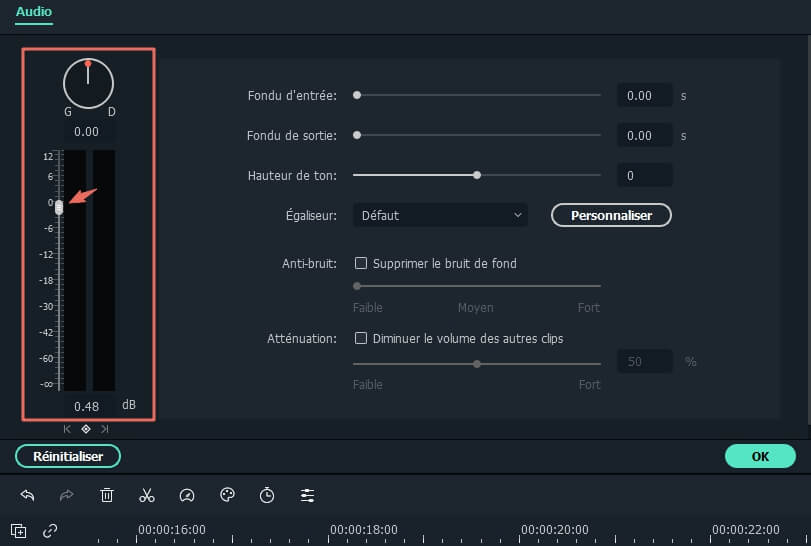
[Remarque] Pour créer vous-même des effets sonores ou un clip vidéo impressionnants, vous devrez peut-être obtenir plus de ressources sur l'audio, les clips vidéo, les packs d'effets, etc., puis Filmstock vient ici pour satisfaire tous vos besoins.
Étape 3: Exporter la vidéo
Cliquez sur le bouton vert "Exporter" à droite de l'écran pour le créer. Comme vous pouvez le voir, vous pouvez enregistrer votre vidéo dans n'importe quel format à volonté.

De cette façon, vous pouvez facilement réduire ou augmenter le volume des vidéos MP4 ou d'autres vidéos au format.
Conclusion
En comparant ces deux méthodes, il est évident de voir qu'il est plus facile d'utiliser Filmora Video Editor pour régler le volume d'une vidéo, et l'interface de Filmora Video Editor est plus claire. Il vous suffit de cliquer sur quelques boutons pour terminer l'augmentation du volume de vos vidéos.
Mais nous devons admettre qu'Audacity fait également un excellent travail dans l'édition audio. Donc, si vous avez seulement besoin d'éditer un fichier audio, vous pouvez prendre en compte Audacity. Et si vous souhaitez obtenir une solution unique, Filmora Video Editor sera le premier choix.
Contactez notre équipe de support pour obtenir une solution rapide>






