Comment afficher deux ou plusieures vidéos côte à côte dans After Effects ?
Adobe After Effects est un créateur et un éditeur d’effets vidéo professionnels qui permet aux utilisateurs de personnaliser ou de créer des effets explosifs, animés, etc. pour toutes sortes de vidéos. Il a incontestablement acquis une excellente réputation auprès des éditeurs vidéo professionnels ou avancés, mais si vous êtes débutant en montage vidéo ou novice dans After Effects, vous constaterez peut-être que ce programme est assez complexe à utiliser.
Alors aujourd’hui, je voudrais vous montrer à tous comment créer, étape par étape, un effet d'écran scindé dans After Effects.
La meilleure partie?
Eh bien, vous trouverez non seulement le turoriel détaillé sur l'utilisation d'After Effects, mais également un logiciel de montage alternatif pour l'effet d'écran scindé et qui est plus facile à utiliser. Vous pouvez les comparer et choisir un d'entre deux afin de créer votre propre vidéo avec l'effet d'écran scindé.
Alors, commençons maintenant!
- Partie 1. Comment créer un effet d'écran divisé dans After Effects
- Partie 2. Comment mettre des vidéos côte à côte avec l'alternative d'After Effects
- Comparaison: Quel est le meilleur choix?
Comment créer un effet d'écran divisé dans After Effects?
Étape 1. Lancez After Effects sur votre ordinateur Windows ou Mac, ensuite importez le métrage, puis ajoutez quelques éléments et utilisez-les pour voir l'emplacement du métrage. Une fois l'image importée, créez une nouvelle composition et renommez-la en conséquence.
Étape 2. Faites glisser et déposez les séquences sur la timeline, sélectionnez-les et pré-composez-les. Vous pouvez attribuer un nouveau nom aux séquences précomposées. Et maintenant, déplacez tous les attributs dans la nouvelle composition.
Remarque: répétez le processus de précomposition avec toutes les séquences que vous avez sur la timeline. Une fois que vous avez précomposé toutes les séquences et que vous les avez toutes affichées dans la fenêtre d'aperçu, l'étape suivante consiste à créer des éléments qui révèlent le métrage.
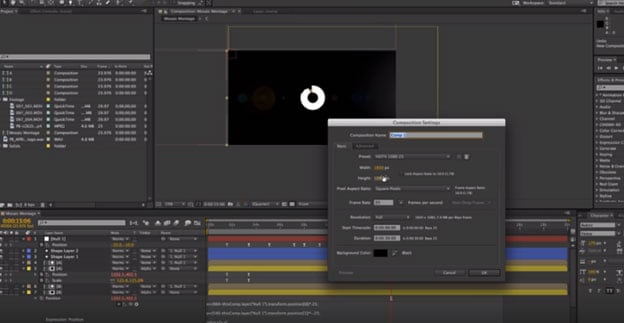
Étape 3. Assurez-vous que rien n'est sélectionné, puis double-cliquez sur le rectangle et assurez-vous qu'il est rempli avec une luminosité de 10%. Aucun trait n'est requis, vous pouvez donc accéder au chemin rectangle, puis regarder les propriétés de sa taille, puis multiplier 1920 par deux et lui donner une hauteur de 10.
Étape 4. Vous pouvez augmenter légèrement les propriétés à 3860 et il sera 20 pixels plus grand que deux fois la largeur. Vous pouvez ensuite dupliquer ce chemin et sur le second, il sera de 10 pixels x1080 pixels x2 et augmentera les pixels de 20. La raison de cela est que le rectangle peut être déplacé jusqu’au bord sans qu’il reste collé dessus de sorte qu'il doit être plus grand que ce qui peut éventuellement être nécessaire.
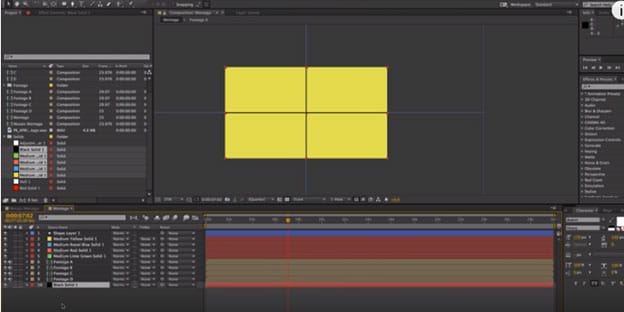
Étape 5. L'étape suivante consiste à créer des solides en cliquant avec le bouton droit de la souris, puis en sélectionnant Nouveau > Solide. Vous pouvez en avoir un jaune, un bleu, un rouge et un noir. Mettez le dos en bas derrière tout, puis étirez-le pour qu'il soit grand.
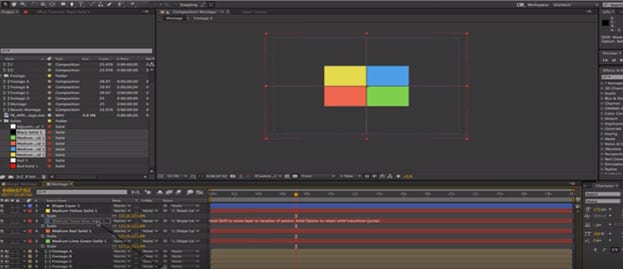
Étape 6. Prenez les solides et déplacez-les dans chaque rectangle, puis faites glisser le point d'ancrage pour que le rectangle soit au centre. Saisissez les solides puis augmentez la taille pour qu'ils soient plus grands que ce qui est requis.
Étape 7. Prenez-les tous puis associez-les aux calques vidéo en conséquence. Commencez à les rendre en animant des images clés. Vous pouvez sélectionner les interprétations d'images clés en linéaires en cliquant avec le bouton droit de la souris et en sélectionnant des images clés. Faites passer le métrage en le tirant sous tous les rectangles.
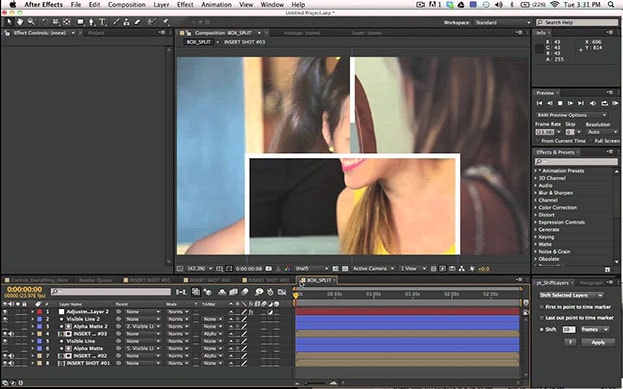
Étape 8. Sélectionnez toutes les images, puis passez en mode bascule juste en dessous de la timeline. Vous pouvez également sélectionner l'alpha blending (simulation de transparence) à la place si vous ne disposez pas de la bascule. Cela signifie que chacun des éléments de métrage référencera le solide vert ou rouge pour définir leur emplacement. Vous pouvez définir les paramètres selon vos préférences en matière d’écran.
Évidemment, créer une vidéo à écran partagé sur After Effects prend non seulement du temps, mais il est également complexe, en particulier lorsque vous débutez dans le montage vidéo. Par conséquent, j'ai choisi également une alternative à After Effects pour votre référence.
Filmora Video Editor - La meilleure alternative à After Effects pour l'effet d'écran scindé
Filmora Video Editor est un logiciel de montage vidéo professionnel et fiable, spécialement conçu pour les débutants et les semi-professionnels. Contrairement à Adobe After Effects, ce programme possède une interface intuitive et des instructions intelligentes pour l'utilisateur, de sorte que tous les utilisateurs puissent l'utiliser pour créer une vidéo impressionnante aussi facilement que compter 1-2-3.
Voyons maintenant les fonctionnalités détaillées de ce puissant logiciel alternative à After Effects:
Filmora Video Editor
- Plus de 20 modèles d'écran de fractionnement pour votre choix, de sorte que vous puissiez créer une vidéo à écran partagé en quelques clics.
- Il fournit aux utilisateurs presque toutes les fonctionnalités d'édition, y compris la coupe, le rognage, la fusion, la superposition, l'édition, etc.
- Plus de 1000 effets vidéo pour améliorer les performances vidéo en un seul clic.
- Des capacités de montage avancées telles que l'écran vert, la PIP, la stabilisation vidéo et d'autres, qui vous permettent de personnaliser une vidéo à votre guise.
- ...
Pour créer une vidéo à écran divisé avec Filmora Video Editor, vous pouvez directement choisir le style d'écran souhaité dans les modèles intégrés et faire glisser la vidéo vers chaque section. Ensuite, tout sera fait automatiquement par le programme. Pour des tutoriels détaillés, vous pouvez cliquer sur le lien ci-dessous pour sélectionner 2 manières différentes de créer une vidéo à écran divisé avec Filmora Video Editor.
Logiciel de montage pour créer l'écran divisé: comment créer une vidéo à écran divisé
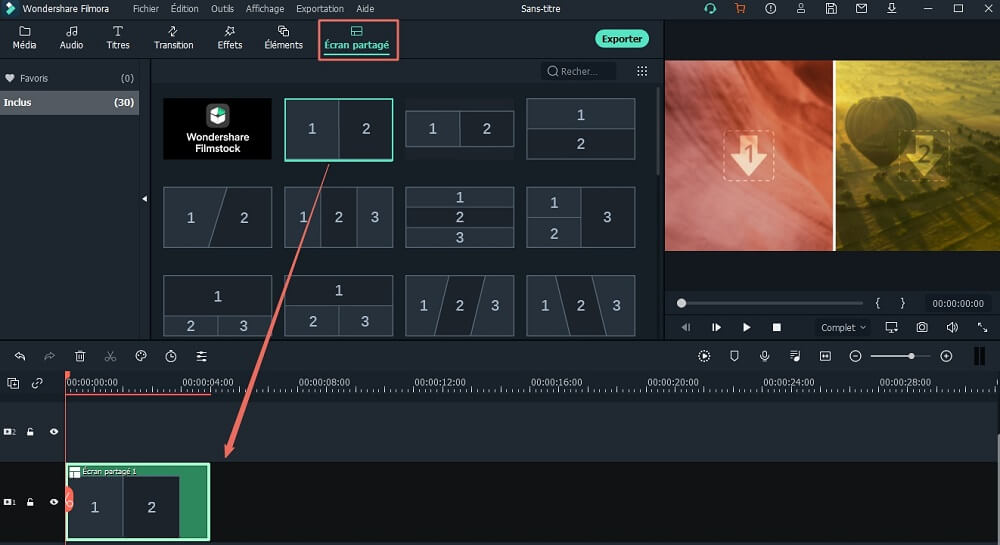
Comparaison: Quel est le meilleur choix?
Vous avez maintenant vu comment créer une vidéo à écran divisé dans After Effects et dans son logiciel alternatif: Filmora Video Editor.
Alors, lequel des deux êtes-vous prêt à essayer?
Il est évident que After Effects est peut-être trop compliqué à utiliser pour les débutants, mais si vous êtes un utilisateur expérimenté et que vous souhaitez personnaliser le style de fractionnement en fonction des besoins, ce programme est meilleur que Filmora Video Editor.
Par contraire, si vous êtes débutant ou si vous ne souhaitez pas consacrer trop de temps à la conception du style de fractionnement d'écran, Filmora Video Editor ou Filmora Video Editor pour Mac pourrait être la meilleure option pour vous.
Contactez notre équipe de support pour obtenir une solution rapide>






