Entre les meilleurs logiciels de superposition de vidéo, iMovie est peut-être un des logiciels de montage les plus utilisés pour créer une superposition vidéo par les utilisateurs Mac.
À l'instar des autres applications développées par Apple, iMovie est méticuleusement conçu pour offrir une expérience d'utilisateur exceptionnelle pour les amateurs en montage vidéo. Cependant, les faits ont montré que de nombreux utilisateurs ne savent pas encore comment superposer deux vidéos sur iMovie. C'est aussi pourquoi vous êtes ici !
Dans cet article, on va préciser :
• Pourquoi iMovie est-il une option intéressante pour le montage vidéo sur Mac
• Comment superposer deux vidéos (image en image) dans iMovie
• Quel est le meilleur alternatif à iMovie
Partie 1. Pourquoi iMovie est-il une option intéressante pour l'édition vidéo sur Mac ?
Plusieurs facteurs font d'iMovie l'une des meilleures applications pour l'édition de vidéos sur Mac OS :
1. L'interface conviviale
On ne peut pas dire que toutes les personnes impliquées dans la réalisation de films sont des professionnels ou maîtrisent le montage vidéo. Apple semble comprendre cet aspect et c’est peut-être la raison pour laquelle iMovie est considéré comme l’outil de montage vidéo pour les utilisateurs amateurs sur macOS et iOS.
L'interface conviviale permet aux utilisateurs de comprendre facilement les fonctionnalités qu'ils ont l'intention d'utiliser. Tous les outils dont les utilisateurs peuvent avoir besoin sont facilement accessibles, ce qui facilite la création de vidéos de haute qualité.
2. Éléments personnalisés
Que vous souhaitiez créer une vidéo superposée iMovie ou y insérer certains effets de cinéma complexes, les utilisateurs peuvent facilement ajouter des éléments personnalisés qui non seulement conviennent à la vidéo, mais améliorent également l'ambiance de la vidéo. Il existe une variété de modèles parmi lesquels vous pouvez choisir afin d'avoir une qualité vidéo améliorée.
3. Effets et améliorations
iMovie fournit aux utilisateurs une panoplie d'effets spéciaux et d'améliorations de la vidéo pour améliorer la qualité vidéo. L'application propose des filtres que les éditeurs vidéo peuvent choisir parmi des thèmes, de la musique et des effets sonores. Les utilisateurs peuvent ajouter des voix off et les utiliser pour la narration.
Examinons maintenant les étapes détaillées de la superposition de vidéos dans iMovie comme suit :
Partie 2. Comment superposer deux vidéos dans iMovie ?
1. Commencez par ouvrir un nouveau projet iMovie. Cliquez sur iMovie et sélectionnez "Préférences". Sélectionnez la plage que vous souhaitez utiliser pour le clip image en image une fois que celui-ci se trouve sur la timeline.
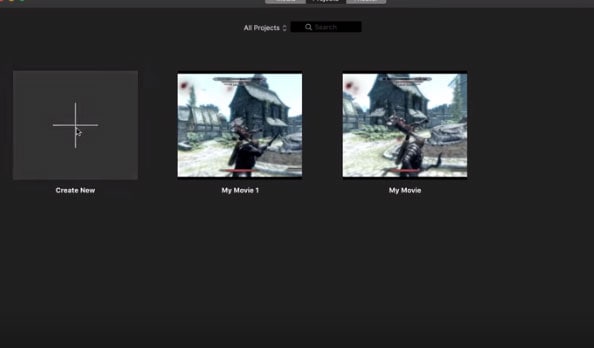
2. Cochez l'option "Afficher les outils avancés". Sinon, vous ne pourrez peut-être pas effectuer plusieurs tâches, y compris la superposition vidéo. Pour ajouter un calque de photo à la vidéo, assurez-vous que le bouton de la caméra est sélectionné.
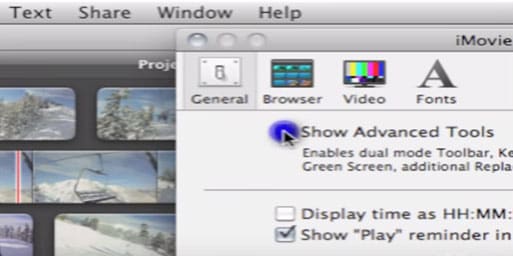
3. Choisissez une photo, puis faites-la glisser sur le clip vidéo sur lequel vous souhaitez la superposer. Une fenêtre apparaîtra, alors sélectionnez la commande "Image en image". L’image dans l’image apparaîtra alors sur le clip sur lequel elle sera superposée.
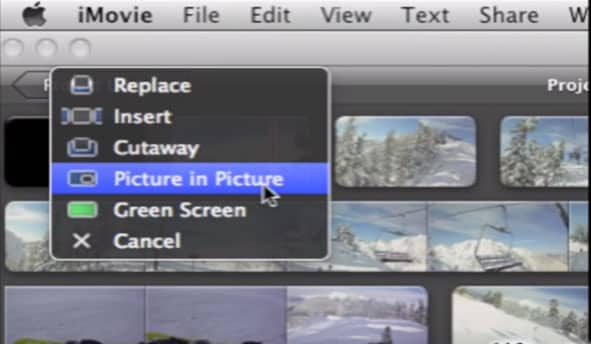
4. Dans la fenêtre vidéo, vous pouvez continuer et ajuster la taille et l'emplacement de la photo. Pour repositionner le clip superposé, vous pouvez le faire glisser à l'endroit de votre choix dans le clip. Vous pouvez également faire glisser les extrémités pour le raccourcir ou l'allonger.
5. Pour ajouter du mouvement à la photo, sélectionnez "Fenêtre" dans la barre d’outils supérieurs, puis cliquez sur "Rognage Ken Burns et Rotation". Vous pouvez ensuite l'utiliser pour ajouter et supprimer des mouvements d'image. Vous avez la possibilité d'ajuster et de recadrer la photo et aussi d'ajouter du mouvement à la photo.
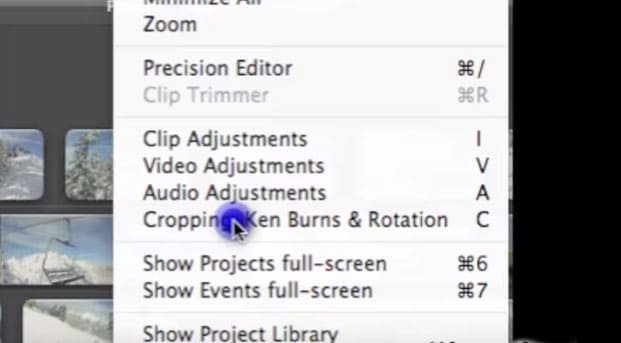
6. Une fois tous les paramètres définis, vous pouvez enregistrer, exporter et partager la vidéo sur vos plateformes préférées.
Remarque: Le même processus peut être utilisé pour superposer deux vidéos. Notez toutefois qu'iMovie ne peut pas superposer plusieurs vidéos ou images en même temps.
Partie 3. Essayez la meilleure alternative d'iMovie pour Windows - Filmora Video Editor
Comme c'est mentionné ci-dessus, iMovie est un outil de montage vidéo destiné aux utilisateurs amateurs de Mac. Donc, si vous n'êtes pas un utilisateur Mac, ou vous êtes un semi-professionnel ou un professionnel du montage vidéo, il vous faudra peut-être trouver un programme d'édition vidéo plus professionnel pour vous aider à superposer des vidéos dans Windows, à superposer plusieurs images ou vidéos sur Mac en même temps, ou appliquer plus d'effets à la vidéo, n'est-ce pas? Alors, Filmora Video Editor pourrait être la meilleure option pour vous.

Filmora Video Editor est disponible en versions Windows et Mac et compatible avec les besoins de différents utilisateurs. Il permet non seulement aux utilisateurs d’éditer, de recadrer, de rogner, de diviser des vidéos en quelques clics, mais également d’appliquer des effets avancés à la vidéo cible, notamment l’image en image, l’écran vert, l’écran partagé, l’ajout de transitions, de filtres, etc.
Les principales caractéristiques de Filmora Video Editor :
- Ne nécessite que quelques clics pour aider les utilisateurs Windows et Mac à superposer des images, des vidéos, du texte à une vidéo. Contrairement à iMovie, ce programme permet aux utilisateurs de superposer simultanément plusieurs vidéos, images, etc.
- Prend en charge plusieurs formats de fichiers en tant que sources multimédias et en plus l'importation d'un fichier dans la médiathèque de Filmora est très simple. Vous pouvez aussi exporter à votre guise la vidéo éditée vers plus de 20 formats de sortie différents.
- Un certain nombre d'éléments prédéfinis pouvant être inclus dans les vidéos pour améliorer la qualité.
- ...
Comment superposer deux vidéos dans Filmora Video Editor ?
1. Lancez Filmora Video Editor sur votre PC ou Mac, puis choisissez directement le "Nouveau projet". Maintenant, vous pouvez voir une interface comme ci-dessous. Cliquez sur la grande icône "Importer des fichiers médias ici" pour charger les fichiers multimédias que vous utiliserez dans la médiathèque.

2. Pour appliquer les effets "Image en image" à votre vidéo, suivez les étapes ci-dessous:
- Localisez votre vidéo d'arrière-plan et appuyez sur l'icône "+" pour l'ajouter à la timeline de la piste vidéo principale.
- Retournez dans la médiathèque et recherchez la vidéo ou l'image que vous souhaitez superposer. Cliquez dessus avec le bouton droit de la souris et sélectionnez l'option "Ajouter à une nouvelle piste".
- Maintenant, redimensionnez la vidéo ou la photo superposée dans la fenêtre d'aperçu, vous pouvez également double-cliquer sur le support de superposition et appuyer sur le bouton "Avancé" pour personnaliser la superposition vidéo à votre guise.
[Attention] Si vous souhaitez superposer plus d'une vidéo sur la vidéo d'arrière-plan, vous pouvez faire glisser la vidéo sur une autre piste vidéo de la timeline. Répétez ensuite les étapes ci-dessus pour personnaliser les vidéos superposées.
Pour plus d'informations sur le montage d'une vidéo, vous pouvez cliquer sur le lien pour obtenir plus d'informations à ce sujet.
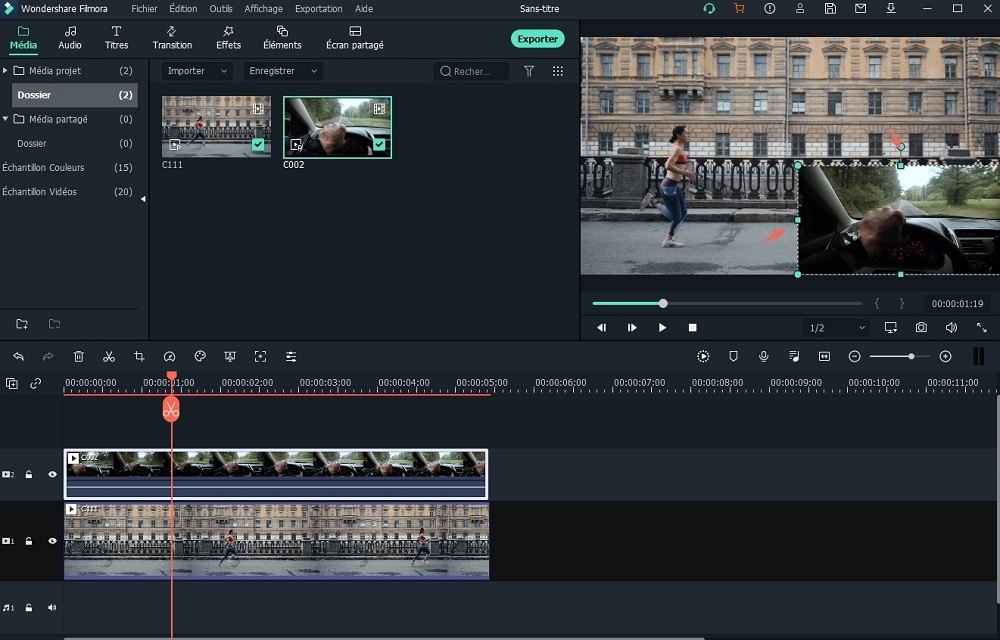
3. Prévisualisez les vidéos éditées. Lorsque les effets sont prêts, vous pouvez cliquer sur le bouton "Exporter" pour choisir un format de sortie, un appareil ou une plateforme sur laquelle vous pouvez enregistrer vos vidéos superposées éditées.

Mot de la fin
Après avoir visionné comment superposer deux vidéos dans iMovie et le logiciel alternatif à iMovie, quel programme êtes-vous prêt à essayer en premier ?
À mon avis,
Si vous n’avez besoin que des effets d’édition de base sur Mac, iMovie peut répondre parfaitement à vos besoins.
Mais si vous avez besoin des outils de montage avancés ou si vous n’utilisez pas un ordinateur Mac, alors le logiciel alternatif à iMovie - Filmora Video Editor pourrait être la solution idéale pour vous.
Ce programme vous permet de concrétiser toutes vos idées en quelques clics et vous aide à créer d’étonnants titres de films ou de vidéos, des transitions, des filtres, etc. comme un pro.
Contactez notre équipe de support pour obtenir une solution rapide>





