- Comment lire une vidéo à l'envers sur iMovie?
- Comment mettre une vidéo en sens inverse?
- Comment faire une vidéo inversée?
Eh bien, vous pourriez rencontrer de nombreux problèmes lorsque vous envisagez d’inverser un clip dans iMovie et je vous promets que vous allez mettre fin à ces problèmes aujourd’hui. Dans cet article, vous allez apprendre comment rembobiner la vidéo dans iMovie ou dans un logiciel alternatif à iMovie en détail.
En fait:
Inverser la vidéo est un effet amusant qui ne confère pas seulement une touche artistique aux vidéos mais c'est également un moyen pour améliorer l'engagement et renforcer l'audience. Il pourrait être facile de lire la vidéo en arrière, en particulier lorsque vous installez iMovie ou un logiciel alternatif à iMovie sur votre ordinateur Mac.
Maintenant, allons droit au but!
- Partie 1. Comment inverser une vidéo sur iMovie (guide d'étape par étape)
- Partie 2. Comment faire une vidéo inversée avec l'alternative d'iMovie - Filmora Video Editor
Comment lire une vidéo à l'envers sur iMovie
Étape 1: Lancez d'abord iMovie, puis ajoutez manuellement les vidéos ou les clips sur lesquels vous souhaitez appliquer l'effet d'inversement, dans le panneau du navigateur du programme.
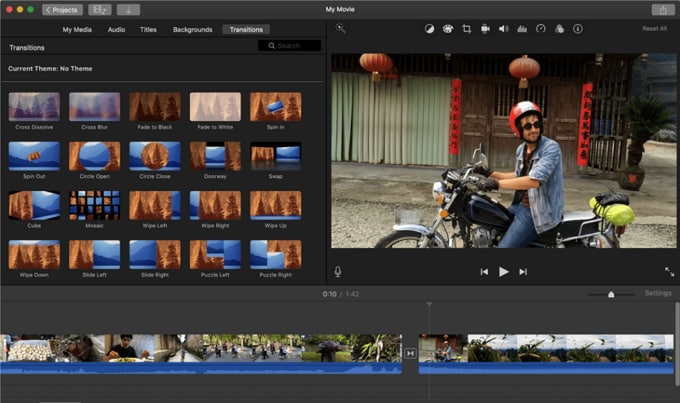
Étape 2: Faites glisser le clip vidéo vers la timeline, ensuite vous pouvez sélectionner la vidéo que vous souhaitez inverser pour ouvrir la fenêtre de l'inspecteur de clips. Vous pouvez également ouvrir la fenêtre de l'inspecteur de clips en double-cliquant sur le clip vidéo dans le panneau du navigateur de projet.
Suggestion: Pour obtenir les meilleurs effets de lecture vidéo, il est fortement recommandé de mettre le son en sourdine ou de détacher le fichier audio avant de revenir en arrière. Découvrez comment mettre le son d'une vidéo en sourdine en détail.
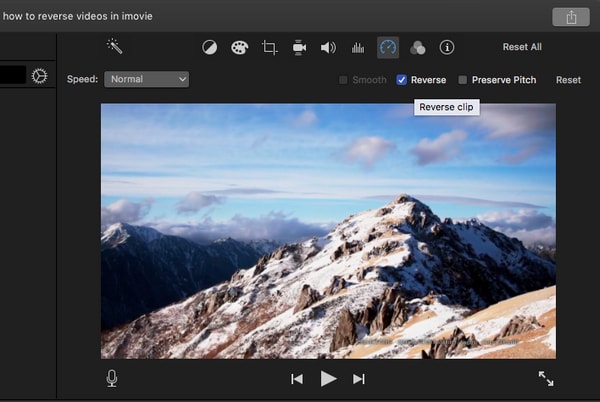
Étape 3: Recherchez et localisez l'option "Modifier > Rembobiner". Maintenant, vous pouvez personnaliser la vitesse de rembobinage à votre guise. Une fois tous les paramètres définis, vous pouvez exporter et sauvegarder la vidéo inversée sur votre Mac.
Comment inverser une vidéo avec l'alternative d'iMovie - Filmora Video Editor
La plupart des éditeurs de vidéos recherchent un large éventail de fonctionnalités qu’ils peuvent utiliser pour inverser des vidéos et également améliorer la qualité et l'ambiance dans leurs vidéos. Donc, même si iMovie est génial, il manque également de fonctionnalités avancées et importantes qui peuvent être utilisées pour améliorer la qualité de la vidéo.
Si vous êtes également l'une des personnes qui souhaitent trouver un outil alternatif avancé à iMovie, Filmora Video Editor ou Filmora Video Editor pour Mac pourrait être l'une des meilleures options pour vous.
Avec ce logiciel, vous pouvez profiter des fonctions comme suit:
Les principales caractéristiques de Filmora Video Editor :
- Inverser tous les types de vidéo en un seul clic ;
- Fractionner, combiner, couper, redimensionner ou éditer une vidéo à l'aide d'outils de montage vidéo de base et avancés ;
- Plus de 1000 effets vidéo pour vous aider à créer un chef-d'œuvre aussi simplement que compter 1-2-3 ;
- Exporter les vidéos éditées vers des formats spécifiques, des appareils ou vers YouTube directement ;
- ...
Maintenant, apprenons comment fonctionne ce logiciel alternatif à iMovie:
Pour commencer, vous devez télécharger, installer et lancer le programme sur votre ordinateur Mac, puis cliquer sur "Nouveau projet" pour ouvrir la fenêtre d'édition. Cliquez ensuite sur "Importer les fichiers multimédias ici" pour charger la vidéo, l’audio ou les images dans le programme.

Maintenant, faites glisser le fichier vidéo dans la timeline, puis cliquez avec le bouton droit sur le clip vidéo que vous souhaitez inverser. Choisissez ensuite "Vitesse et durée" pour ouvrir une nouvelle fenêtre et cochez l'option "Lire le clip vidéo à l'envers". Après cela, cliquez sur le bouton "OK" pour sauvegarder ces modifications.
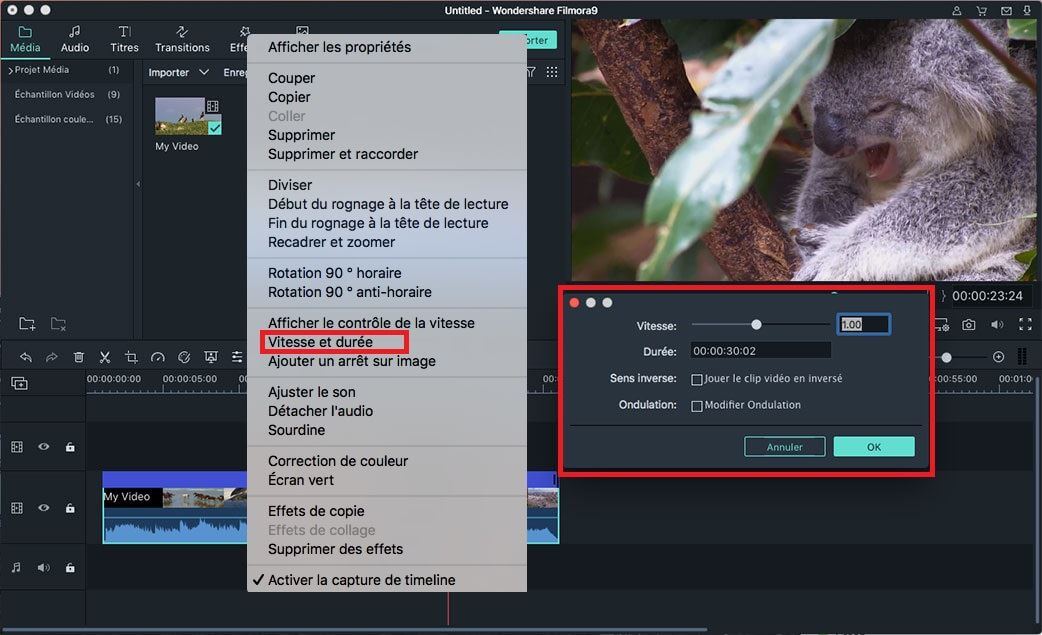
[Attention] Si vous souhaitez uniquement lire un clip de la vidéo en sens inverse, vous devez fractionner la vidéo en plusieurs parties, puis suivre les étapes ci-dessus pour appliquer l'effet d'inversion.
Enfin, cliquez sur "Exporter" pour choisir un format de sortie pour votre vidéo cible. Vous pouvez aussi également sauvegarder la vidéo dans le format et la qualité d'origine à votre guise.
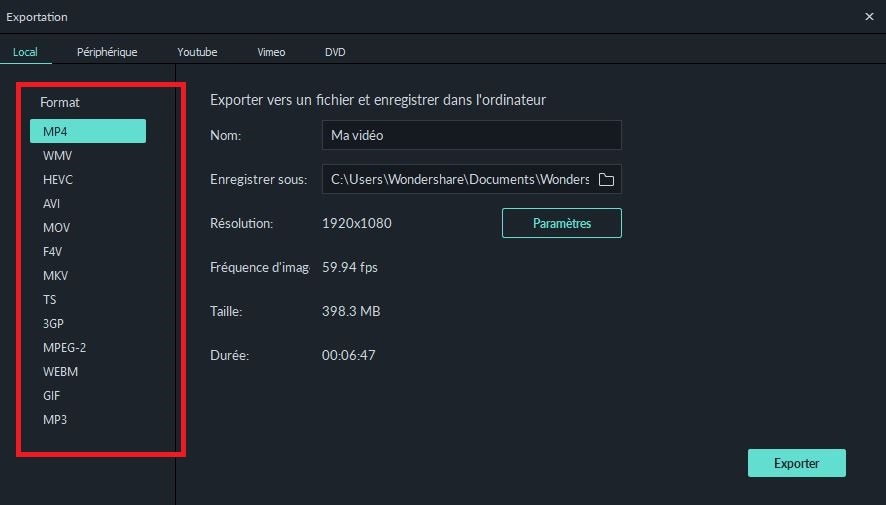
C'est fait!
Maintenant, vous avez vu deux manières différentes d'inverser une vidéo, laquelle des deux est la meilleure?
Peu importe si vous continuez à utiliser iMovie pour inverser une vidéo ou si vous essayez le logiciel alternatif à iMovie: Filmora Video Editor, j'espère que cet article vous aidera à résoudre le problème de l'inversion vidéo.
Si votre choix final est Filmora Video Editor pour Mac, alors cliquez simplement sur le bouton ci-dessous pour l'obtenir immédiatement.
Contactez notre équipe de support pour obtenir une solution rapide>





