Puis-je utiliser Facebook pour rogner ma vidéo? J'adorerais partager des vidéos sur Facebook sans garder des éléments indésirables. Mais je ne sais pas comment y parvenir.
Le partage de vidéos sur Facebook ou tout autre plateforme de réseaux sociaux est le moyen le plus sûr pour obtenir des engagements. Cela s'applique aussi bien aux individus qui partagent des vidéos avec leurs amis qu'aux spécialistes du marketing qui souhaitent promouvoir leur marque.
En fait, avant de publier une vidéo sur des médias sociaux tels que Facebook, il reste toujours quelques éléments indésirables à supprimer. Vous pouvez faire quelques éditions de base sur Facebook, comme changer le titre de la vidéo, ajouter de nouveaux fichiers de légende, etc. Mais quand il s'agit de rogner une vidéo, les fonctions de base peuvent être très limitées, elles ne vous permettent même pas d'effectuer le rognage.
Donc, si vous devez rogner une vidéo, vous devez le faire avant de la télécharger sur Facebook. Pour cela, nous vous recommandons d'utiliser Filmora Video Editor de manière professionnelle et simple pour éditer vos vidéos avant de les télécharger sur Facebook.
Alors, commençons maintenant!
Filmora Video Editor - Logiciel de de rognage vidéo parfait pour Facebook
Comme mentionné ci-dessus, la qualité et les effets des vidéos sont très importants dans les publications sur les réseaux sociaux. Filmora Video Editor pour Windows (ou Filmora Video Editor pour Mac) vous permet non seulement de rogner vos vidéos mais il offre de nombreuses autres fonctionnalités pour améliorer la qualité et créer de superbes vidéos. En utilisant Filmora Video Editor, vous pouvez également supprimer les sections indésirables de la vidéo.
- Filmora Video Editor est convivial. La gestion du contenu est simple et vous pouvez accéder rapidement à l'audio, à la vidéo et aux transitions.
- L'exportation de votre projet offre de nombreuses options et formats. cet outil offre également des options de publication directe.
- Prend en charge l'importation des fichiers à partir de Facebook, Flickr et Instagram.
- Fournit les meilleurs tutoriels.
- Il offre une fonctionnalité d'écran divisé. On peut utiliser cette fonctionnalité pour créer des vidéos avec plusieurs clips pouvant être lus dans la même vidéo.
Guide étape par étape pour le découpage de vidéos dans Filmora Video Editor
Étape 1
Lancez le programme et sélectionnez "Nouveau projet".

Étape 2
Pour importer des fichiers de Facebook dans Filmora Video Editor, vous pouvez directement cliquer sur le menu "Fichier", puis sur l'option "Télécharger le contenu multimédia", puis choisir de télécharger le contenu multimédia à partir de Facebook.
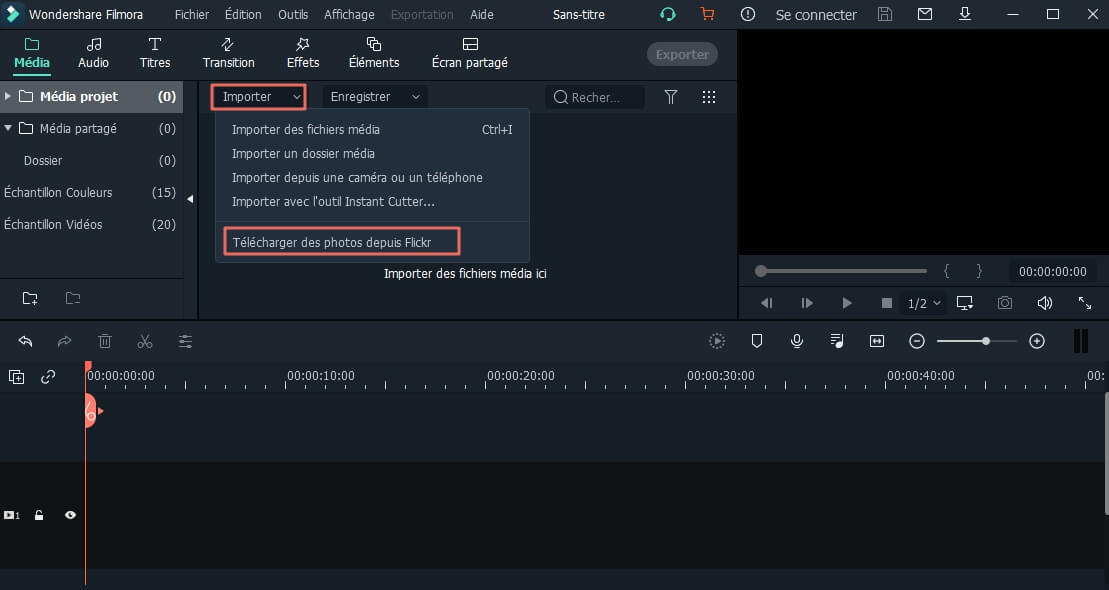
Si vous souhaitez importer des fichiers multimédia à partir de Facebook, cliquez sur l'option correspondante et entrez les informations de votre compte.
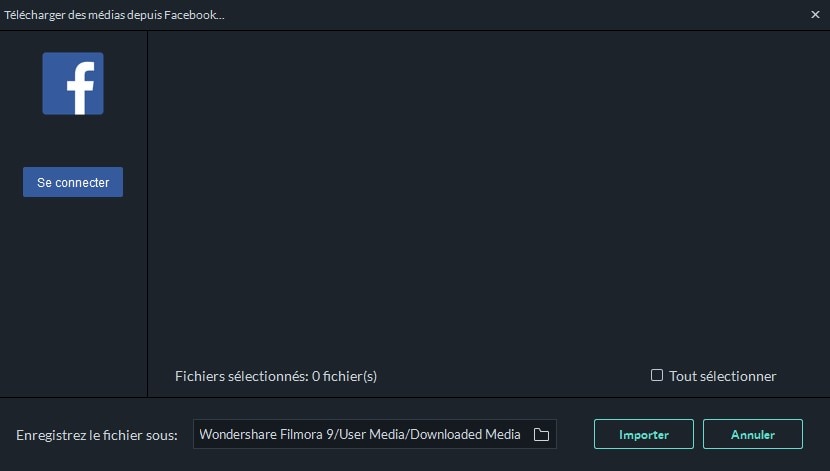
Étape 3
Maintenant, faites glisser la vidéo sur la timeline, lorsque le curseur devient une croix, déplacez-le vers l'avant ou l'arrière et au début ou à la fin du clip vidéo. Le rognage vous permet uniquement de couper le début ou la fin d'une vidéo.

Si vous souhaitez couper une section au milieu d'une vidéo, vous pouvez cliquer sur la vidéo dans la timeline et utiliser votre souris pour sélectionner la partie de la vidéo que vous souhaitez couper, puis faites un clic droit pour sélectionner l'option "Supprimer" afin de couper la section de la vidéo Vimeo par exmple.
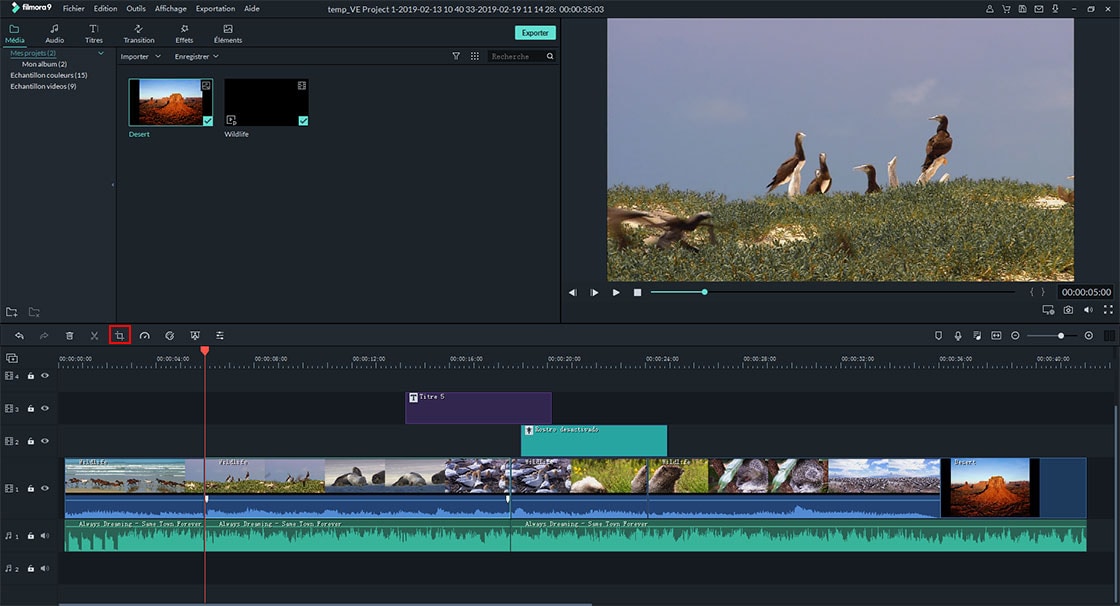
Étape 4
Maintenant que votre vidéo est modifiée, appuyez sur le bouton "Exporter". Cela ouvrira une nouvelle fenêtre dans laquelle vous pourrez modifier le format souhaité et d’autres paramètres tels que le rapport d'images. Après avoir sélectionné les paramètres souhaités, appuyez sur Exporter pour terminer le processus.

Bien que Facebook ne nous permet pas de rogner directement la vidéo, elle peut nous aider à faire quelques modifications de base. Faisons donc une étude complète de Facebook.
Téléchargement et modification de vidéos sur un profil Facebook
Étape 1. Cliquez sur Photo/Vidéo sous Créer une publication.
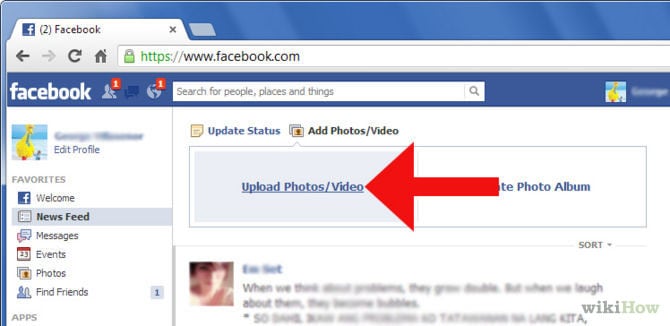
Étape 2. Une nouvelle fenêtre s'ouvrira, parcourez maintenant la vidéo que vous souhaitez télécharger à partir de votre ordinateur.
Étape 3. Attendez que la vidéo soit téléchargée.
Étape 4. Ecrire une description sur "Dites quelque chose à propos de cette vidéo…"
Remarque: dans Windows, la notation utilisée est celle de hh: mm: ss (exemple: 00:15:34), tandis que la version Mac n'utilise que des secondes (par exemple, 930).
Étape 5. Marquez vos amis à "Qui étaient avec vous?"
Étape 6. Sélectionnez avec qui vous souhaitez partager votre vidéo: Publique, Amis ou Uniquement moi.
Édition de Vidéos sur une Page Facebook
1. Cliquez sur Outils de publication, puis accédez à la bibliothèque de vidéos.
2. Sélectionnez la vidéo à éditer.
3. Cliquez sur Actions.
4. Cliquez sur Modifier.
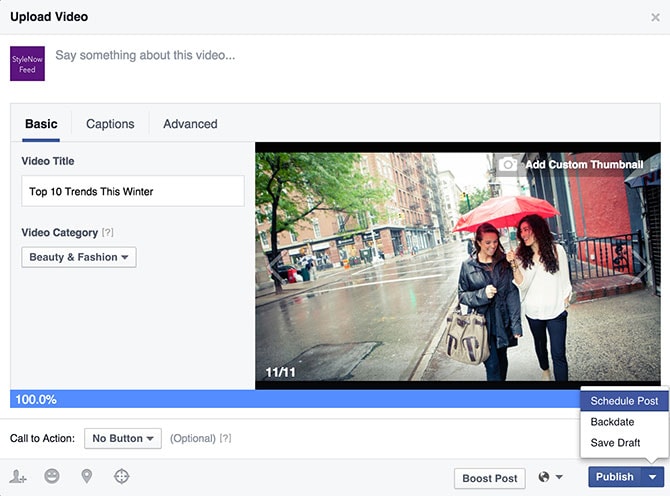
Ce que vous pouvez éditer sur la page Facebook
• Vous pouvez modifier le titre, le type et la description de la vidéo.
• Vous pouvez ajouter ou supprimer la vidéo à partir d'une playlist.
• Vous pouvez choisir une miniature différente.
Vous pouvez également modifier les paramètres vidéo suivants:
Autoriser l'intégration: Sélectionnez ou désélectionnez si vous souhaitez autoriser l'intégration de votre vidéo dans des sites Web tiers.
Crosspostage: sélectionnez les pages que vous souhaitez autoriser à utiliser votre vidéo dans leurs publications.
Sous-titres et légendes: vous pouvez ajouter ici de nouveaux fichiers de légende à votre vidéo.
Fonctionnalité vidéo: vous pouvez présenter votre vidéo qui s’affiche en haut de l’onglet Vidéos de votre page. Vous pouvez supprimer ou ajouter une autre vidéo à tout moment en tant que fonctionnalité vidéo. Après avoir édité la vidéo, vous pouvez sauvegarder, fixer la date de la publication ou publier la vidéo.
Conclusion
Les vidéos sont un excellent moyen pour communiquer et dialoguer avec vos amis ou votre grand public sur Facebook. Surtout si vous êtes un agent de commercialisation, la qualité et le contenu de votre vidéo vont jouer un rôle important dans la promotion de votre marque sur les médias sociaux. Par conséquent, vous devez utiliser un logiciel de montage vidéo professionnel tel que Filmora Video Editor.
Contactez notre équipe de support pour obtenir une solution rapide>






