Comment puis-je utiliser HandBrake pour couper les clips supplémentaires? Je dois couper une partie de la vidéo en utilisant HandBrake. Et je ne veux pas perdre la qualité de la vidéo.
Est-il facile de diviser des vidéos dans HandBrake? Qu'est ce que je peux faire d'autre avec?
HandBrake est un outil de transcodage vidéo open source gratuit. Vous pouvez découper, compresser ou convertir vos vidéos de presque tous les formats en une sélection de formats modernes largement pris en charge. HandBrake prend en charge Windows, Mac et Linux.
Découper une vidéo à l'aide de HandBrake n'est pas difficile. Il est facile pour un novice d’utiliser ses fonctionnalités de base. Pour utiliser certaines de ses fonctionnalités avancées, vous avez besoin d’une expertise ou d’une étude détaillée. Veuillez noter les heures de début et de fin du clip que vous souhaitez rogner en regardant la vidéo dans votre lecteur vidéo préféré.
Étapes pour couper des vidéos avec HandBrake
Téléchargez la version actuelle de HandBrake ici. Les utilisateurs de Windows doivent installer la dernière version de Microsoft. NET Framework disponible pour votre version de Windows.
Lancez HandBrake après une installation réussie. Ne soyez pas intimidé par le nombre de boutons sur l'interface. Il suffit de suivre les étapes ci-dessous pour découper le clip vidéo.
Étape 1
Tout d'abord, vous devez sélectionner la source du fichier vidéo que vous souhaitez découper. Cliquez sur Open Source, puis sur Ouvrir un seul fichier vidéo et parcourez les fichiers pour trouver celui que vous souhaitez diviser.
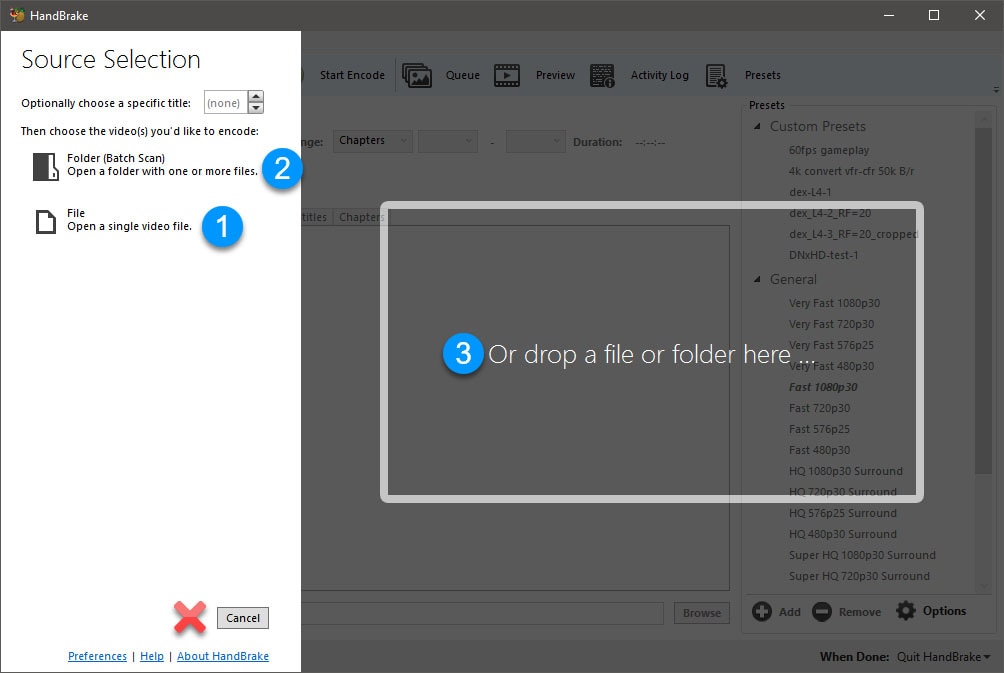
Étape 2
Sélectionnez le lecteur / dossier dans lequel vous souhaitez enregistrer votre vidéo modifiée, puis entrez le nom du nouveau fichier à enregistrer.
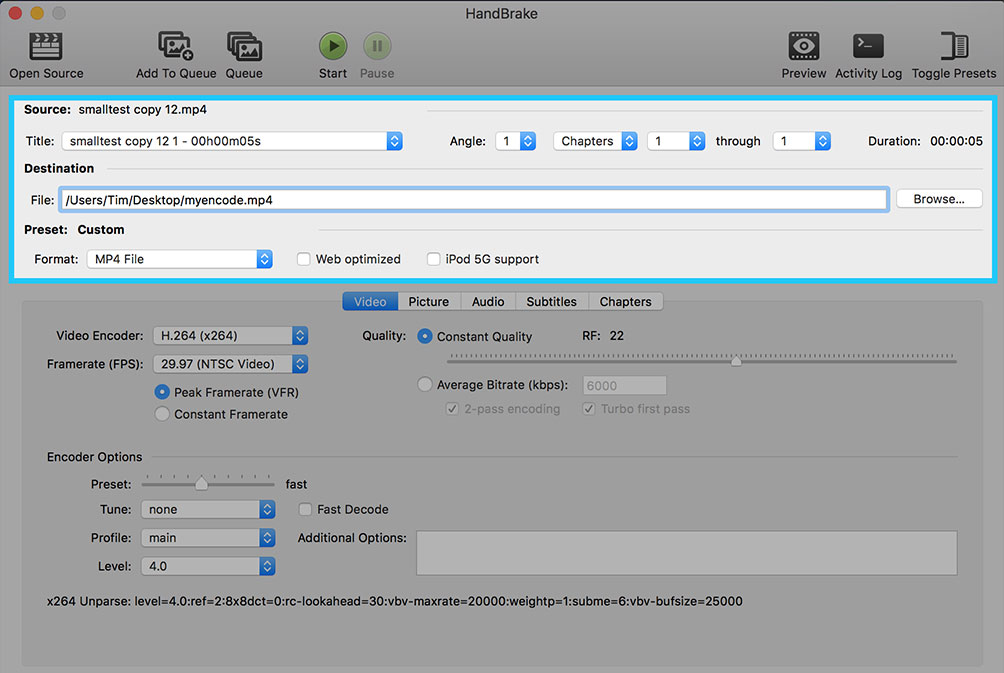
Étape 3
Maintenant, dans le menu déroulant où il est actuellement défini au chapitre, sélectionnez les Secondes.
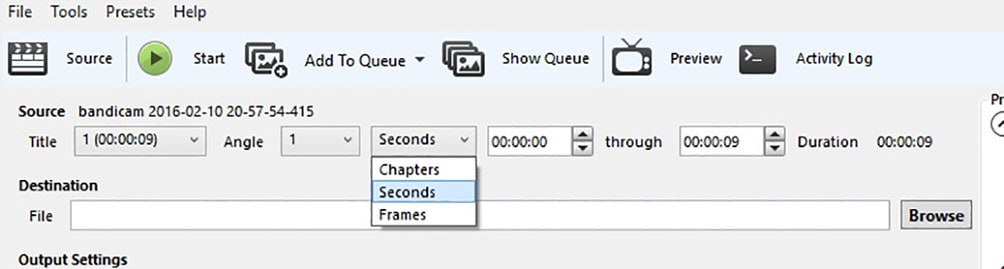
Étape 4
Entrez maintenant l'heure de début et l'heure de fin du clip vidéo.
Remarque: Dans Windows, la notation hh: mm: ss (par exemple 00:15:34) est utilisée alors que la version Mac utilise uniquement des secondes (par exemple 930).
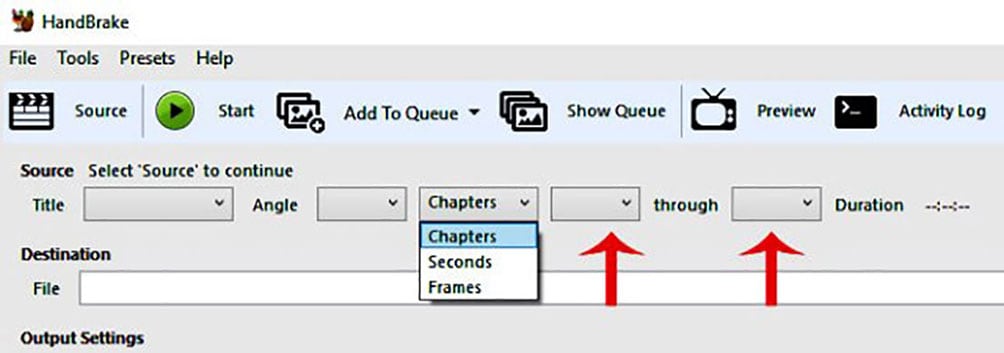
Étape 5
Cliquez maintenant sur Démarrer Encoder pour compresser et rogner votre vidéo.
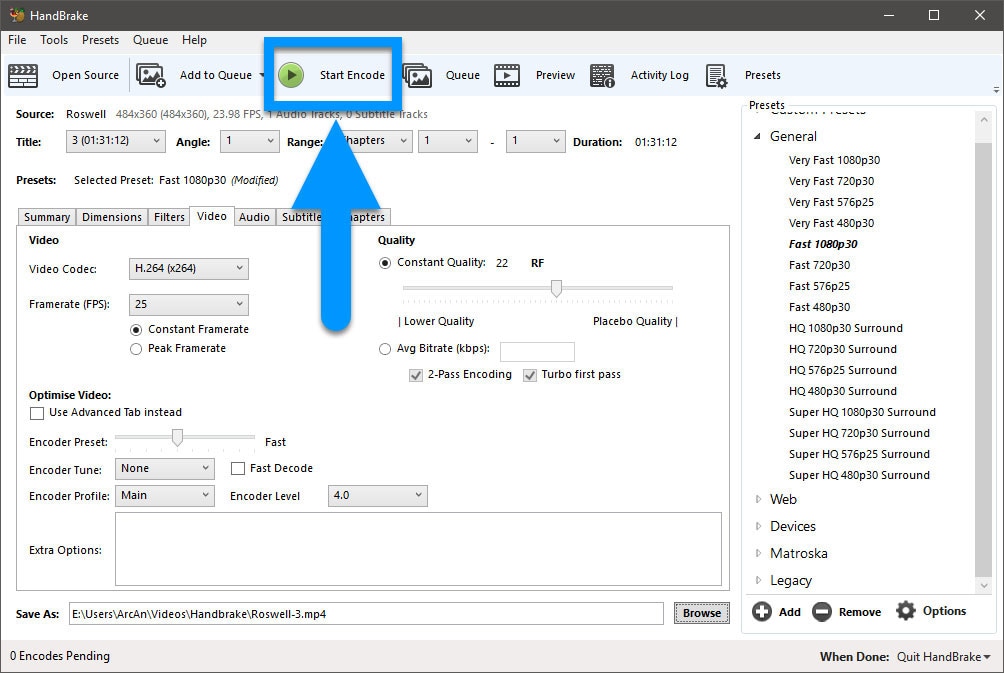
Une fois le processus terminé, vous pouvez visualiser votre vidéo modifiée au format MP4 dans le dossier sélectionné.
Limitations et problèmes lors du montage de vidéos à l'aide de HandBrake
• Vous ne pouvez pas couper une vidéo au milieu en utilisant HandBrake. HandBrake permet uniquement de supprimer des parties du début et de la fin.
• Vous ne pouvez pas visualiser les images dans l'interface pendant le recadrage de la vidéo. Vous devez donc noter manuellement l'heure de début et de fin du clip vidéo en le visualisant dans le lecteur vidéo.
• Vous ne pouvez pas utiliser HandBrake pour découper une vidéo sans réencoder.
Pour surmonter ces problèmes et limitations, nous vous recommandons d’utiliser Filmora Video Editor. Il peut découper des vidéos à partir de n'importe quelle partie et ne vous oblige pas à les réencoder. Ainsi, vous gagnez du temps tout en maintenant la qualité de la vidéo originale.
Filmora Video Editor - La meilleure alternative au HandBrake
Filmora Video Editor pour Windows (ou Filmora Video Editor pour Mac ) est un outil vidéo facile à utiliser pour les débutants et les experts. On peut l'utiliser pour fractionner des fichiers volumineux en clips et supprimer des segments sélectionnés des vidéos. Il offre également toutes les fonctionnalités professionnelles avec une interface utilisateur simple. Et vous pouvez diviser tous les formats populaires, y compris MP4, AVI, DAT, MPG et bien d'autres.
Principales caractéristiques:
- Filmora Video Editor est un logiciel de montage vidéo. Il propose une gamme complète d’outils d’édition pour la rotation, le rognage, le fractionnement, le recadrage et la jonction de vidéos.
- Fournissez une variété d'effets étonnants à vos vidéos. Il comporte plus de 300 effets spéciaux, tels que des transitions, des filtres, des titres, des incrustations, du texte et des éléments de mouvement.
- Il existe de nombreuses options pour enregistrer et partager des vidéos. Vous pouvez exporter la vidéo dans n’importe quel format vidéo de votre choix.
- Optimisez les vidéos pour les utilisateurs de plusieurs appareils tels que iPhone, iPad, Apple TV, Galaxy, Nexus, Xbox One, PS4, Sony TV, etc.
- Il vous permet d'importer des images et des clips de Facebook, Twitter et d'autres canaux de médias sociaux à l'aide d'une interface logicielle. Vous pouvez également télécharger les vidéos éditées sur Youtube ou Vimeo directement à partir du programme.
Étapes pour le découpage de vidéos à l'aide de Filmora Video Editor
Préparation:
Pour commencer, vous devez télécharger et installer Filmora Video Editor sur votre ordinateur Windows ou Mac, puis le lancer et choisir de démarrer un nouveau projet ou ouvrir un projet déjà existant .
Étape 1. Lancer le programme

Étape 2. Importer des fichiers multimédia
Importez maintenant la vidéo en cliquant sur "Import des fichiers média ici" et en parcourant la vidéo à partir d’un ordinateur ou glissez-la simplement à cet endroit.

Étape 3. Faites glisser la vidéo sur la timeline
Faites glisser et déposez la vidéo sur la timeline. Déplacez le curseur au début ou à la fin du clip vidéo jusqu'à ce que vous voyiez le pointeur. Ensuite, déplacez le pointeur vers l’avant ou l’arrière pour couper le début ou la fin de la vidéo.

Pour couper une partie centrale de la vidéo, déplacez le curseur au début et à la fin de la partie vidéo à couper. Maintenant, cliquez sur l'icône des ciseaux. Cela séparera la section du clip vidéo original. Vous pouvez maintenant supprimer la section en cliquant avec le bouton droit de la souris sur la vidéo et en sélectionnant "Effacer".
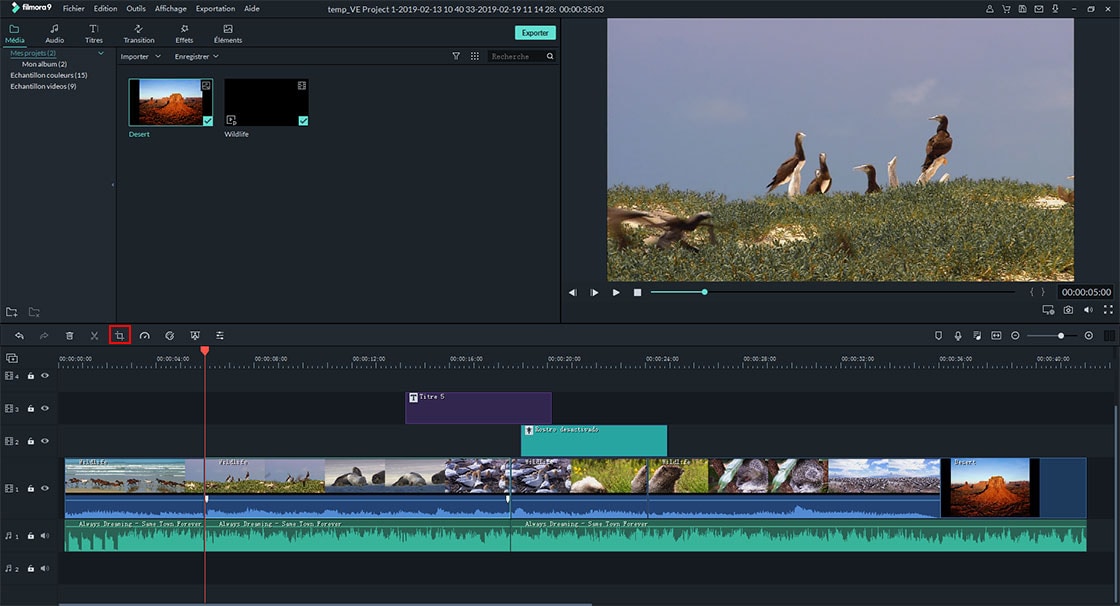
Étape.4 Exportation
Maintenant que votre vidéo est modifiée, appuyez sur le bouton "Exporter". Cela ouvrira une nouvelle fenêtre dans laquelle vous pourrez modifier le format souhaité et d’autres paramètres tels que le rapport de format. Vous pouvez directement partager la vidéo modifiée sur YouTube ou Vimeo à partir d'ici. Après avoir sélectionné les paramètres souhaités, appuyez sur Exporter pour terminer le processus.

Conclusion
Vous pouvez utiliser des outils gratuits tels que HandBrake pour des besoins d'édition simples. Mais Filmora Video Editor vous fournit des centaines de fonctionnalités vous permettant d'utiliser votre créativité et de créer des vidéos étonnantes.
Si vous aimez cet article, partagez-le avec vos amis et aidez-les à créer des vidéos fantastiques.
Contactez notre équipe de support pour obtenir une solution rapide>





