Puis-je ajuster la couleur d'une vidéo dans iMovie?
Lorsque vous modifiez une vidéo dans iMovie, vous souhaiterez peut-être savoir comment corriger les couleurs dans iMovie. Bien sûr, vous pouvez ajuster la couleur d'un clip dans iMovie en modifiant la luminosité, l'exposition, le contraste, la saturation et bien plus encore. Dans cet article, nous vous montrerons un guide détaillé sur comment corriger la couleur avec iMovie et sa solution alternative.
- Partie 1. Couleur correcte pour la vidéo avec iMovie Alternative
- Partie 2. Comment corriger la couleur de la vidéo en utilisant iMovie
Partie 1. Meilleure alternative à iMovie pour corriger les couleurs pour la vidéo - Filmora Video Editor
Filmora Video Editor pour Mac est une alternative à iMovie facile à utiliser mais complète pour corriger les couleurs sur Mac (macOS 10.13 High Sierra inclus) et Windows. Il fournit tous les outils d'édition de base et des outils d'édition avancés pour les débutants et les professionnels. Ainsi, vous pouvez facilement corriger la couleur de la vidéo. Filmora Video Editor vous permet également d'appliquer des filtres, des transitions, des superpositions et des titres à partir de sa bibliothèque d'effets vidéo gratuite.
Principales caractéristiques de Filmora Video Editor:
- Interface facile à utiliser pour un montage vidéo sans effort avec tous les outils et fonctions d'édition de base répertoriés dans l'interface. ;
- Prend en charge tous les formats vidéo, audio et photo les plus courants à partir de n'importe quel appareil (caméscopes, appareils photo pour smartphone et appareils photo ordinaires) ou plate-forme de médias sociaux.
- Il existe d’incroyables fonctionnalités pour styliser des vidéos, y compris des fonctions de mise au point, des éléments de mouvement, l’ajout de filtres et l’utilisation de la fonction Image dans l’image.
- Exportez la vidéo dans n'importe quel format vidéo de votre choix, gravez-la sur un DVD et même partagez-la sur des sites Web tels que YouTube, Facebook ou Vimeo.
Comment utiliser la correction des couleurs dans iMovie Alternative
Vous pouvez suivre les étapes simples ci-dessous pour corriger les couleurs de la vidéo dans Filmora Video Editor.
Étape 1. Ajouter une vidéo à l'éditeur vidéo
Pour commencer, vous pouvez toucher l'option "+" pour ajouter une vidéo au programme. En attendant, vous pouvez importer directement la vidéo dans le programme par une méthode de glisser-déposer.

Étape 2. Faites glisser la vidéo sur la timeline
Dans cette étape, vous devez ajouter votre vidéo à la chronologie ci-dessous.

Étape 3. Ouvrir l'Inspecteur vidéo
Vous pouvez faire un clic droit sur la vidéo et sélectionner l'option "Afficher l'inspecteur" pour ouvrir l'inspecteur vidéo. Sinon, appuyez simplement sur le bouton intitulé "i"pour ouvrir l'inspecteur vidéo.
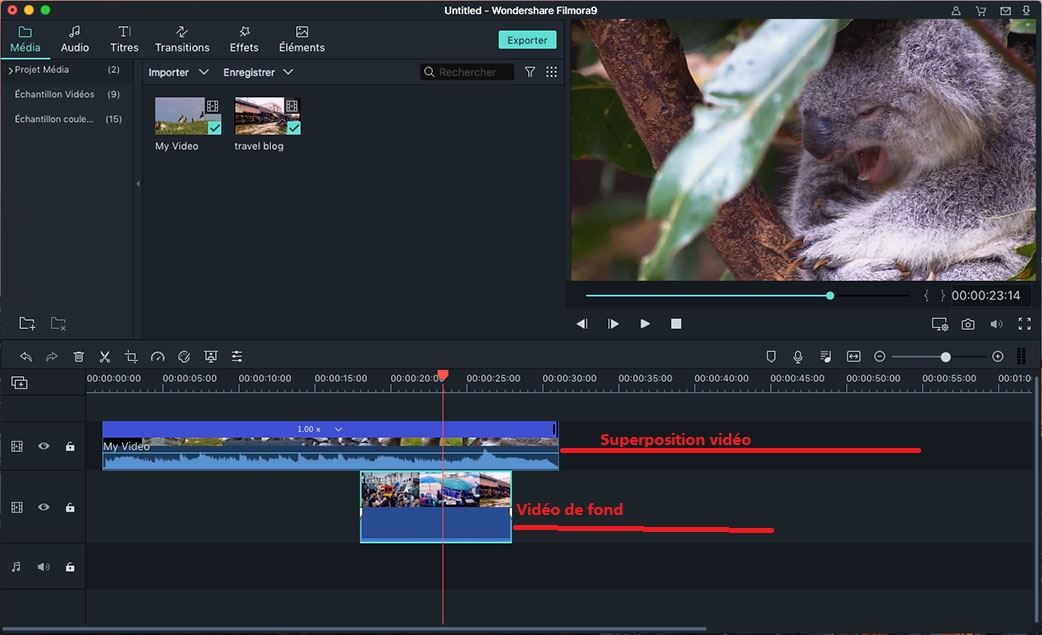
Étape 4. Corriger la Couleur de la vidéo
Maintenant vous pouvez déplacer librement les curseurs pour ajuster le Luminosité, Contraste, Teinte, et Saturation. Puis cliquez sur OK pour continuer.
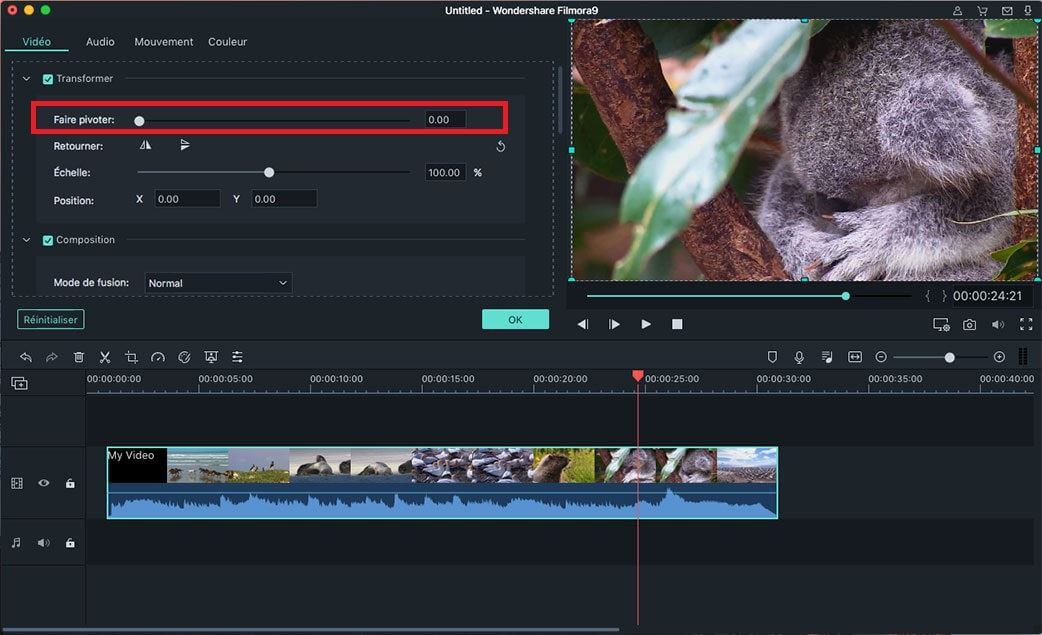
Étape 5. Exporter la vidéo
Après avoir fini de corriger les couleurs, veuillez cliquer sur le bouton "Exporter" pour enregistrer votre vidéo.

Partie 2: Comment corriger la couleur de la vidéo à l'aide d'iMovie
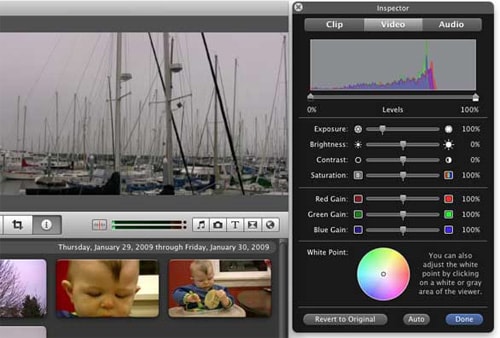
Suivez les étapes pour utiliser la correction de couleur vidéo dans iMovie 11/09:
- Étape 1. Sous Préférence iMovie, dans l'onglet Général , cliquez sur la case étiquetée Afficher les outils avancés.
- Étape 2. Cliquez sur Fichier > Importer > Films, puis sélectionnez votre vidéo.
- Étape 3. Double-cliquez Inspection vidéo, puis sélectionnez Réglages de clip.
- Étape 4. Dans la fenêtre Inspecteur , cliquez sur le Vidéo onglet, puis faire des ajustements en utilisant les curseurs pour exposition, luminosité, contraste, saturation, gain rouge, gain vert, gain bleu, et point blanc.
Contactez notre équipe de support pour obtenir une solution rapide>






