- Puis-je utiliser iMovie sur un PC Windows?
- Existe-t-il une version d'iMovie pour Windows?
De nombreux utilisateurs recherchent des moyens de télécharger iMovie pour Windows mais ne le trouvent pas. En fait, iMovie est un meilleur logiciel de montage vous permettant de créer facilement et efficacement des projets vidéo, mais disponible uniquement sur Mac et les appareils iOS (iPhone / iPad). Il n’existe pas de iMovie pour Windows. Dans ce cas, si vous souhaitez utiliser un logiciel similaire à iMovie pour Windows, voici une alternative iMovie pour Windows performante que vous pouvez essayer.
Filmora Video Editor, meilleure alternative à iMovie pour Windows
Filmora Video Editor est la meilleure alternative à iMovie pour Windows. Il fournit des outils performants pour effectuer facilement le montage vidéo. Filmora Video Editor vous permet de créer facilement des vidéos, de modifier du son, d'appliquer des effets et de partager votre vidéo sur YouTube, Vimeo, DVD, télévision, iPhone, iPad, et bien plus encore! De plus, il a aussi une version disponible sur Mac.
Principales fonctionnalités de Filmora Video Editor:
- Prend en charge presque tout format vidéo, audio et image, à la fois lors de l'importation et de l'exportation.
- Simple à utiliser: tous les outils à votre disposition sont bien organisés et affichés dans la fenêtre.
- Contient toutes les fonctionnalités d'édition de base pour vous permettre de modifier votre vidéo : division, recadrage, rognage, retournement, ajout de texte / musique de fond.
- Plus de 300 effets sont disponibles : image dans image, superposition, filtre, mosaïque, fond vert, changement de visage, etc.
- Permet de enregistrer l'écran.
Comment faire un montage vidéo avec cette meilleure alternative à iMovie pour Windows
Étape 1. Importer des fichiers vidéo
Lancez Filmora Video Editor sur votre PC, puis cliquez sur le bouton "Importer" pour ouvrir la fenêtre de l'explorateur de fichiers, choisissez le fichier vidéo de votre choix, puis cliquez sur le bouton "Ouvrir" dans le coin inférieur droit de la dernière fenêtre.

Étape 2. Éditer des fichiers vidéo
Avant d’éditer, faites glisser ces fichiers vidéo de l’album de l’utilisateur et déposez-les sur la piste vidéo de la chronologie.
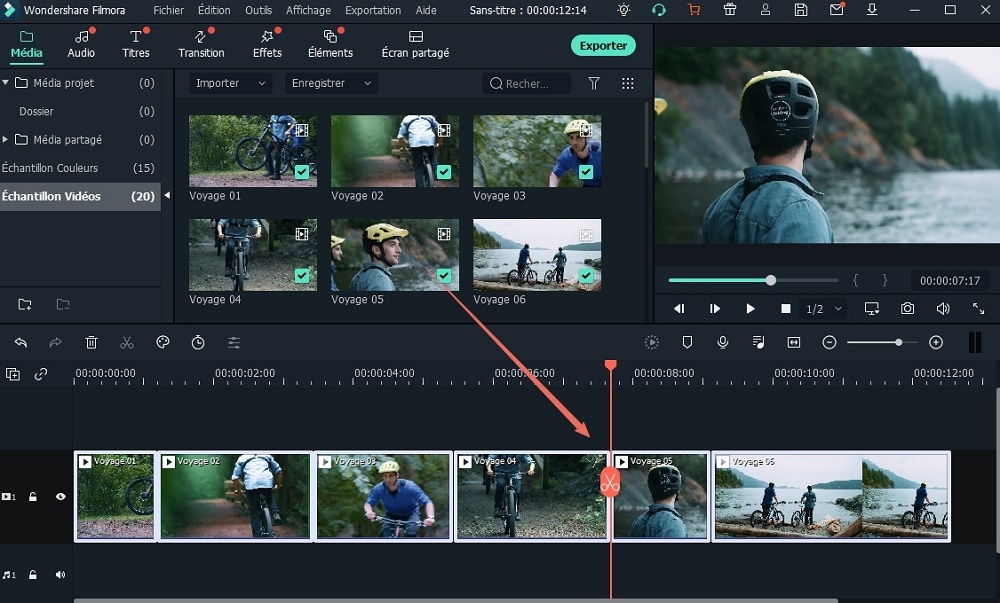
Pour faire pivoter ou retourner un clip vidéo, appuyez deux fois sur la vidéo dans la timeline où un panneau d’édition apparaîtra à la place de l’album d'utilisateur. En haut de ce panneau, cliquez sur les quatre boutons pour faire pivoter ou retourner votre vidéo tout en vérifiant le résultat de chaque action dans la fenêtre d'aperçu. Lorsque vous avez atteint votre besoin, cliquez sur le bouton "Ok".
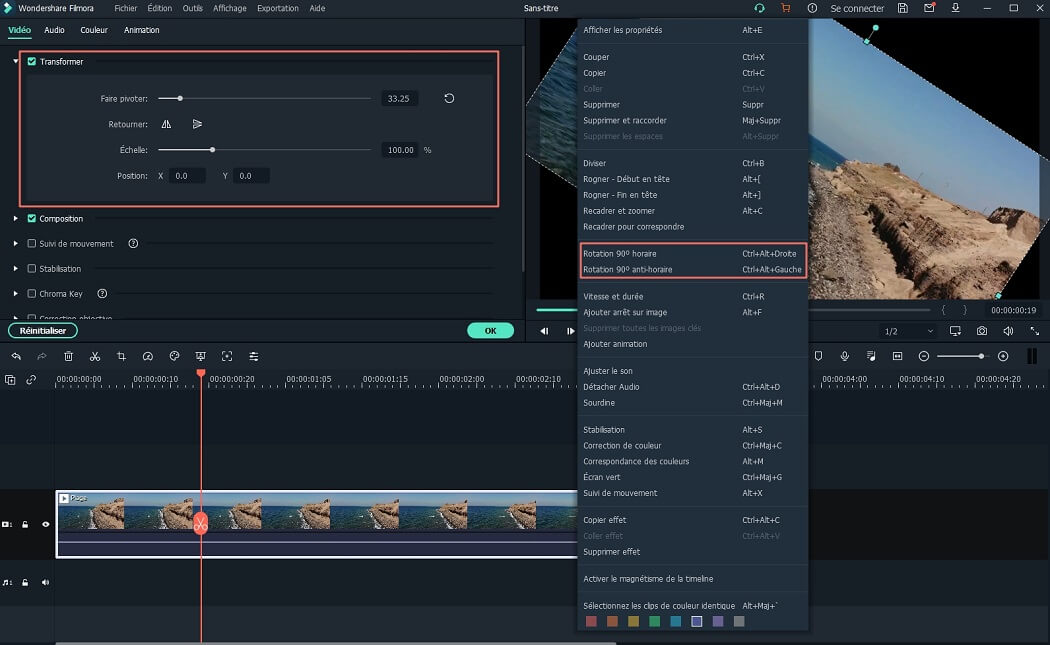
Faites un clic droit sur la vidéo et sélectionnez le bouton "Afficher les propriétés"et vous verrez des options comme rotation, contraste, saturation, luminosité et vitesse.
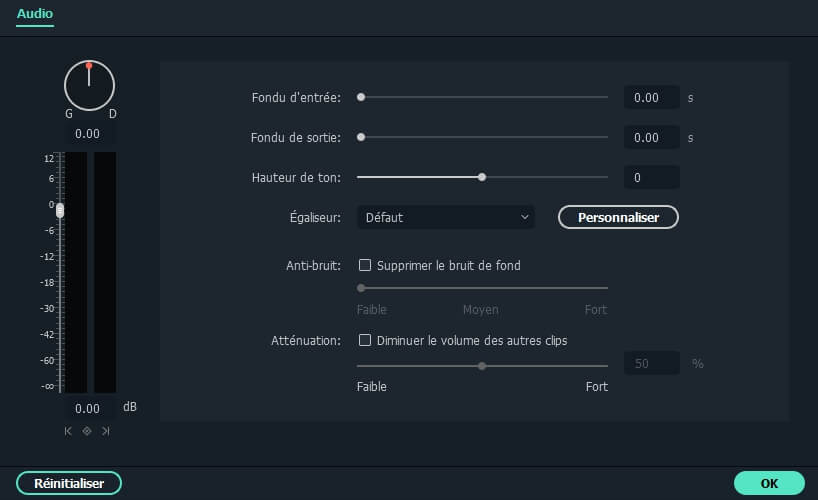
Pour recadrer votre clip vidéo avec le bouton droit de la souris et choisir "Recadrer et zoomer", une fenêtre contextuelle s'affichera dans laquelle vous allez étirer et faire glisser le rectangle dans la fenêtre d'aperçu pour afficher la zone d'image souhaitée.
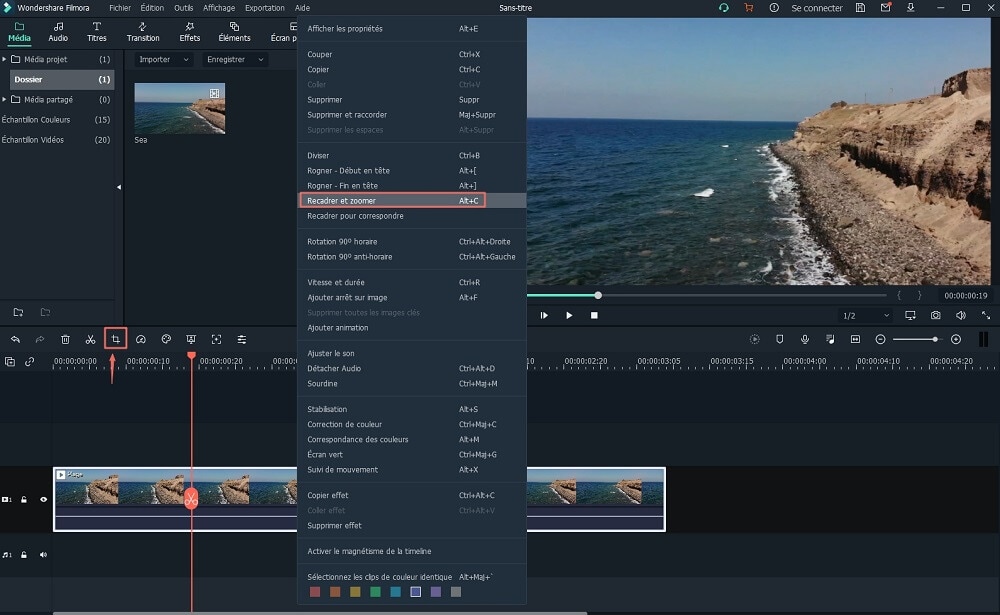
Vous pouvez continuer à effectuer davantage de modifications, telles que l’écran partagé, l’ajout de superpositions, le réglage de la vitesse de la vidéo avec d’autres fonctions en fonction de vos besoins.
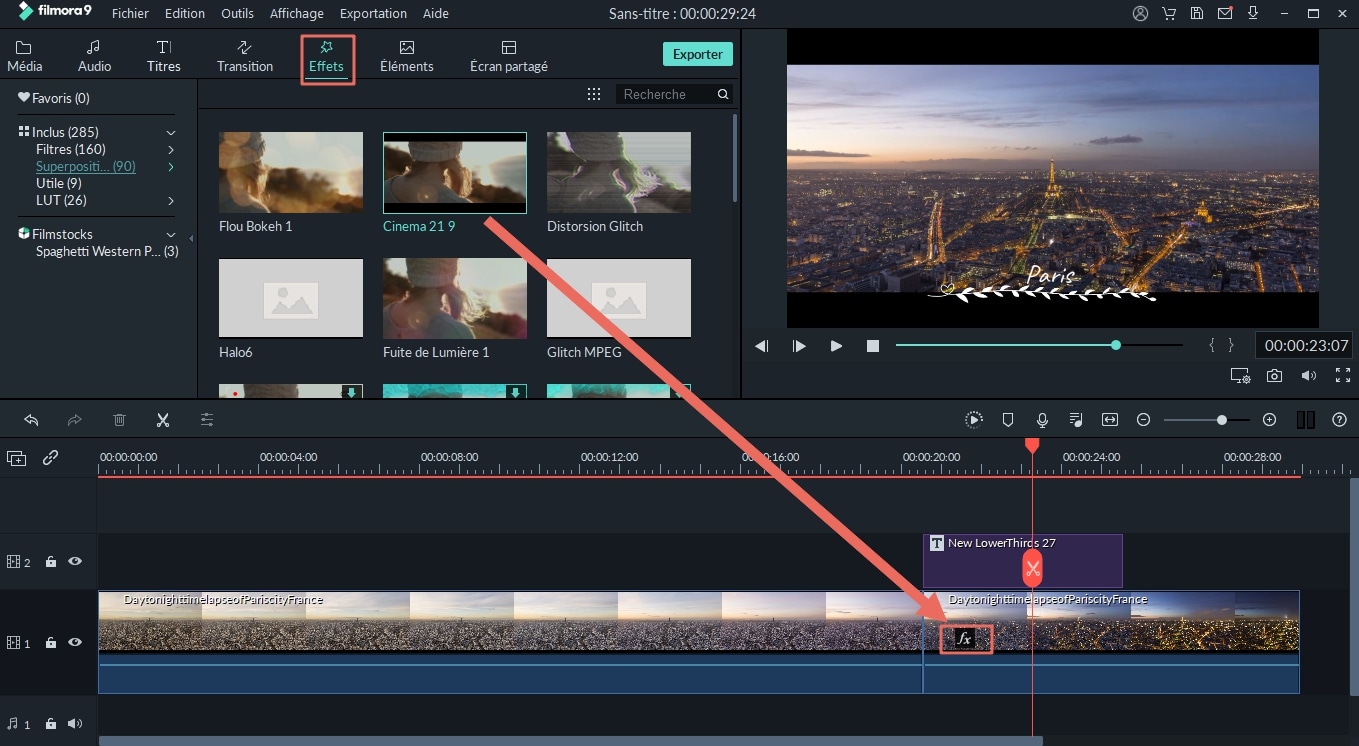
Étape 3. Exporter la vidéo
Lorsque vous avez terminé d’éditer votre vidéo, cliquez sur le bouton "Exporter" situé en haut à gauche de la fenêtre principale dans laquelle une fenêtre d’exportation sera affichée. Sur ce panneau, sélectionnez le format de sortie de votre choix, nommez-le et naviguez vers le bas pour désigner un emplacement de sauvegarde approprié. Finalisez en cliquant sur "Exporter" en bas à gauche de ce dernier panneau et le processus de conversion commencera automatiquement.
Pourquoi choisir iMovie pour Windows?
Examinez les différences entre iMovie pour Mac et iMovie pour Windows:
|
iMovie |
||
|---|---|---|
| Prix | Gratuit | 59,99€ à vie |
| Systèmes d’exploitation pris en charge | Mac OS X et iOS | Windows 10/8/7/XP/Vista et macOS |
| Effets vidéo et pistes audio inclus | Oui | Oui |
| Formats pris en charge (Importation & Exportation) |
Vidéo: 3GP, MP4, MOV, M4V AVCHD, DV |
Vidéo: MP4, FLV, AVI, MOV, VOB, 3GP, 3G2, MPG, MPEG, TS, TRP, TP, F4V, M4V(without DRM), M2TS, MTS, DAT, WMV, MKV, ASF, DV, MOD, NSV, TOD, EVO |
| Intégration aux médias sociaux (YouTube, Twitter, Mail…) | Oui | Oui |
| Exportation de vidéos sur périphériques mobiles | iPhone, iPad and iPod touch via iCloud | iPhone, iPad, iPod touch, Android phones et tablets, Amazon Kindle Fire, BlackBerry devices et plus |
| Prise en charge la gravure sur DVD | Non | Oui |
Alors, on peut voir que cette alternative d'iMovie, Filmora Video Editor, offre presque les mêmes fonctions d'édition qu'iMovie. Il prend en charge plus de formats populaires de vidéo, audio et image que iMovie. De plus, Filmora Video Editor vous permet d'exporter votre vidéo sur de divers périphériques en fonction de l'utilisation.
Il possède encore beaucoup plus de fonctionnalités performantes. Cliquez le bouton ci-dessous pour les découvrir par vous-même!
Contactez notre équipe de support pour obtenir une solution rapide>







