iMovie possède des fonctionnalités uniques qui font défaut à d'autres programmes. Etant donné qu'il s'agit de l'application intégrée aux appareils Mac et iOS, de nombreux utilisateurs Apple ont l'habitude d'utiliser iMovie pour éditer des clips vidéo au quotidien.
Cependant, j'ai trouvé beaucoup de personnes qui demandaient "comment puis-je améliorer mon iMovie?" dans différents forums Apple.
Lire également: 15 Effets d'iMovie que vous ignorez peut-être
Pour être honnête,
Il n’est pas facile de maîtriser un logiciel, surtout lorsque vous ne le connaissez pas ou que vous n’êtes pas un utilisateur professionnel. Alors, aujourd’hui, je voudrais porter une attention particulière à iMovie d’Apple et suivre 20 conseils avancés sur iMovie pour vous aider à devenir facilement un maître iMove.
La meilleure partie?
Dans cet article, un logiciel alternatif, à la fois pratique et professionnel, est également recommandé. Lorsque iMovie ne peut pas satisfaire vos besoins en montage, pourquoi ne pas essayer un logiciel alternatif iMovie?
Maintenant, commençons ...
- Partie 1. Les 20 meilleurs conseils d'iMovie pour devenir un maître Apple iMovie
- Partie 2. Alternative à iMovie - Filmora Video Editor [Conseillé]
20 conseils pour devenir un maître d'iMovie
Les 20 trucs et astuces géniaux pour iMovie que vous devriez connaître
1. Importer une vidéo depuis un iPhone
La plupart des versions traditionnelles d'iMovie exigent l'utilisateur de programmes-tiers pour importer des vidéos depuis un iPhone, mais ce n'est plus le cas. Il est possible de nos jours de télécharger vos vidéos directement depuis un iPhone et de les monter facilement en utilisant iMovie sans aucune complications.
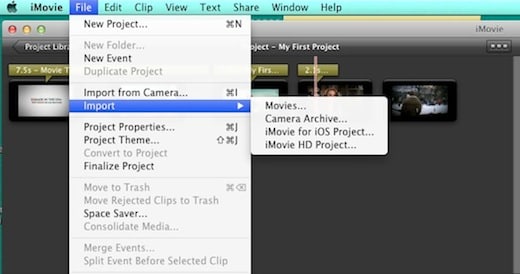
2. Utiliser un inspecteur
Les versions récentes d'iMovie ont mis à jour l'Inspecteur avec des caractéristiques vraiment fonctionnelles. Le long processus de navigation à travers plusieurs menus pour trouver l'Inspecteur n'existe plus. L'Inspecteur est à présent suffisamment puissant pour vous permettre d'ajuster la vitesse des vidéos facilement et de paramétrer correctement vos préférences.
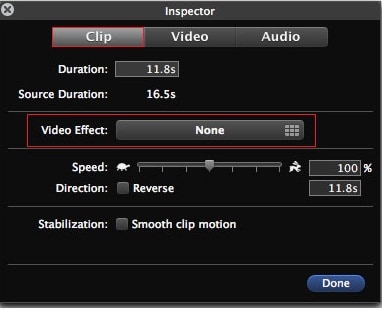
3. Changer de timeline
Vous n'avez pas à continuer d'utiliser votre timeline si vous ne profitez pas de cette expérience. Passez très facilement d'un format récent à un format plus traditionnel et vice-versa, à chaque fois que c'est nécessaire. Au début, c'était impossible mais il y a de nos jours suffisamment de souplesse dans le programme pour profiter de cette fonction.
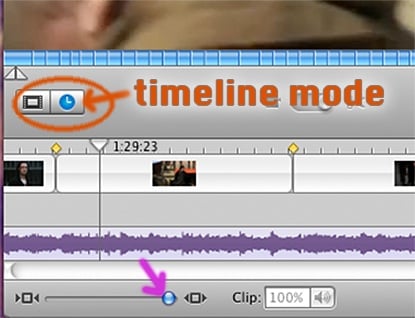
4. Intégration à Facebook
La plupart des programmes Apple ne fonctionnent pas bien avec les réseaux sociaux mais iMovie s'intègre parfaitement à Facebook. Utiliser des photos depuis votre compte Facebook est maintenant plus facile avec iMovie une fois que vous avez synchronisé la fonction iPhoto de Facebook. Vous pourrez choisir la bonne galerie photo que vous souhaitez importer dans iMovie.
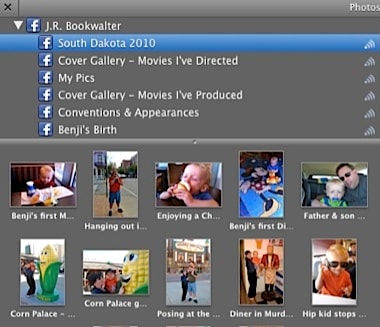
5. Identifier efficacement des personnes
C'est l'un des premiers atouts d'iMovie et c'est utile quand survient le besoin d'identifier des personnes apparaissant dans un film. Il est à présent plus facile que jamais de suivre des personnages dans un film grâce à cette fonctionnalité. Faites-en bon usage et vous serez capable de tirer le meilleur de votre expérience iMovie.
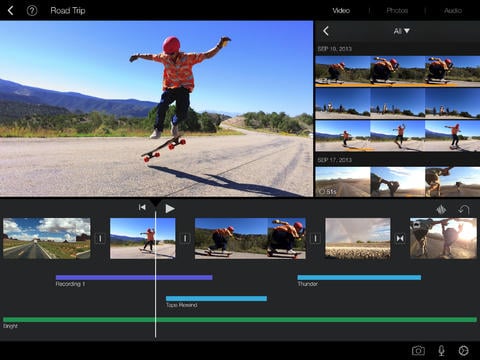
6. Dupliquer les titres
Vous serez d'accord pour dire que cela prend du temps de créer des titre pour chacun des clips lorsque vous réalisez un film. Ce n'est plus un problème parce qu'iMovie peut dupliquer les titres à partir d'un seul et vous faire gagner du temps. C'est aussi simple que de mettre le clip possédant le titre original en surbrillance, puis de cliquer sur le bouton "clip" du menu et de sélectionner l'option "duplicate last title". S'il y a des modifications à apporter aux titres dupliqués, vous les éditerez très facilement.
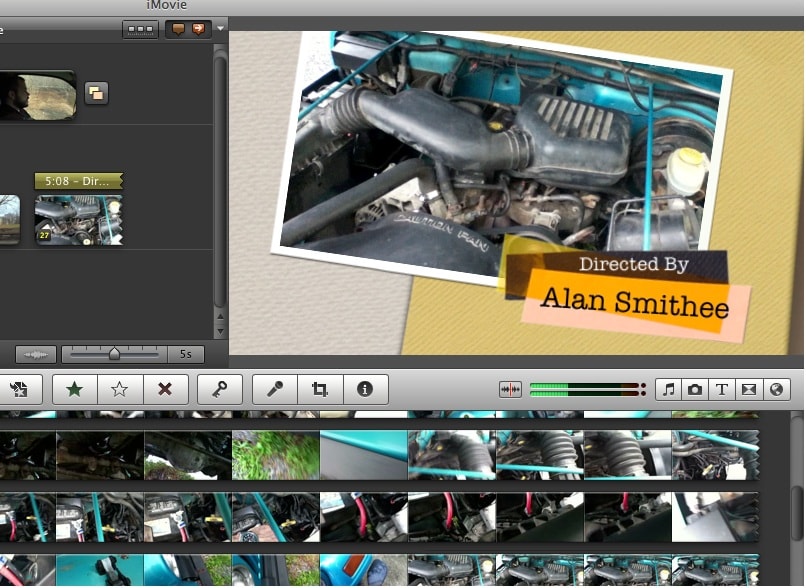
7. Edition d'écrans côte-à-côte
Cette fonction permet aux utilisateurs de regarder deux vidéos sur un écran côte-à-côte pendant le montage, ce qui possèdes des avantages. Activez cette option en sélectionnant les deux vidéos que vous voulez regarder puis glissez l'une par-dessus l'autre. Il y a plusieurs options de lecture parmi lesquelles vous devriez choisir "side by side" pour vous assurer que tous les clips seront lus simultanément.
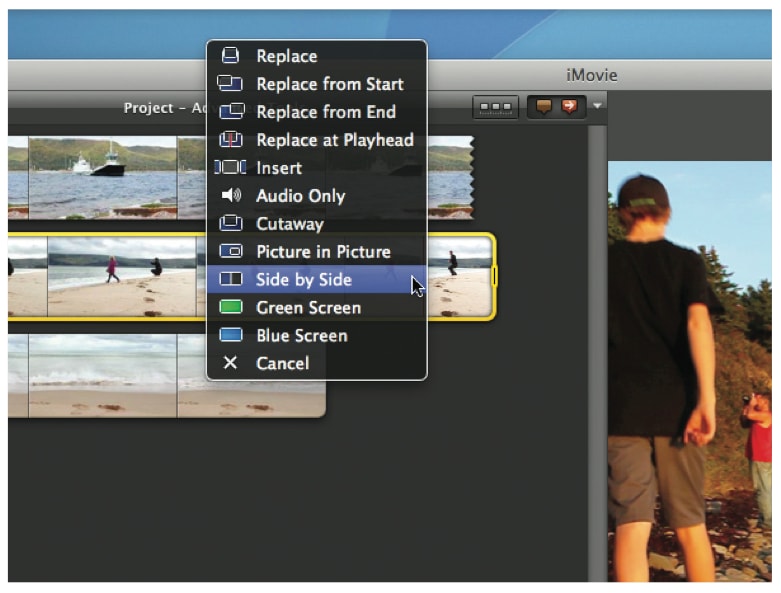
8. Final Cut Pro dans iMovie
Apple permet aux utilisateurs d'iMovie d'échanger le logiciel avec Final Cut Pro pour améliorer leur expérience. L'utilisation ne sera pas la même mais vous ne perdrez rien en essayant cette fonctionnalité. Depuis la barre de menu, cliquez sur "windows" et choisissez "swap events and projets" pour transformer iMovie en Final Cut Pro. Le changement apparent sera celui de la timeline qui glisse vers le bas et la Bibliothèque Events qui glisse vers le haut.

9. Ajouter des sous-titres
Il s'agit probablement de l'une des fonctionnalités-clés d'iMovie que vous ne connaissez pas. Il est possible d'ajouter des sous-titres à votre film en sélectionnant le clip en question puis en cliquant sur le bouton "subtitles" qui apparaît sur la barre centrale. Des options de textes apparaîtront et vous pourrez choisir l'emplacement de votre texte à l'écran. Vous pouvez ensuite le glisser sur la timeline et le superposer au clip. Ensuite, tapez le contenu exact que vous voulez voir apparaître dans le sous-titre.
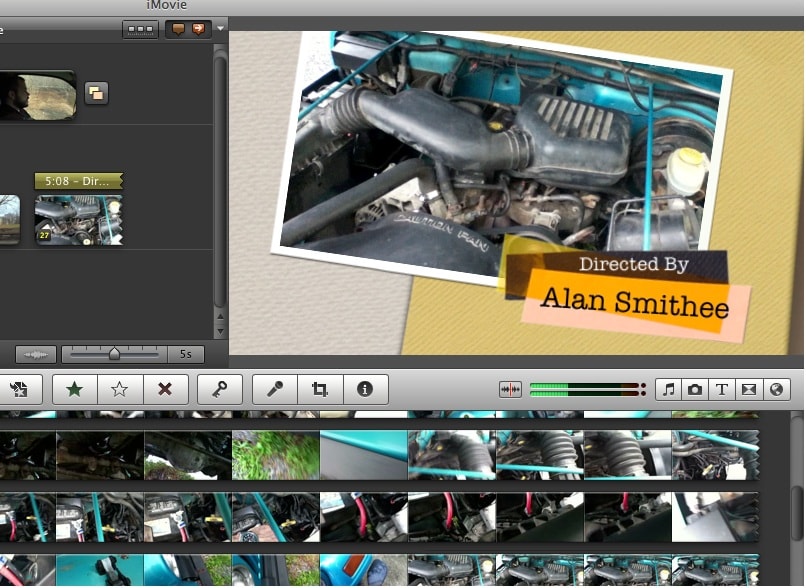
10. La drop box d'iMovie
Le dossier "drop box" rend votre travail de montage plus facile en conservant tous les clips au même endroit. Vous n'avez plus à subir l'exercice fastidieux et chronophage qui consistait à importer un clip à la fois. Gardez toutes les vidéos que vous souhaitez éditer dans le dossier drop box et cela sera plus facile lorsque vous en serez à l'étape du montage.
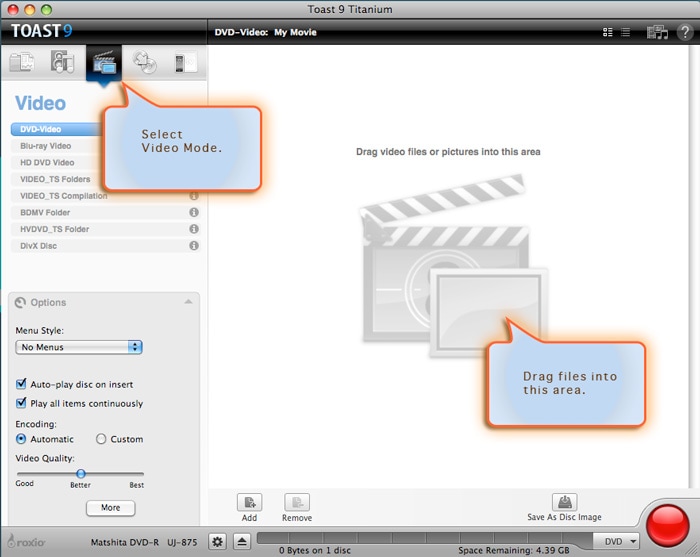
11.Choisir des polices
iMovie possèdent quelques-unes des meilleures polices comparé à de nombreux autres logiciels de montage vidéo du marché. Il y en a des claires que vous pouvez utiliser pour un affichage à l'écran et une option est disponible pour personnaliser le film en utilisant des polices qui ne sont pas présentes dans iMovie. Vous n'aurez besoin que de vérifier que les polices extérieures que vous utilisez sont suffisamment lisibles.
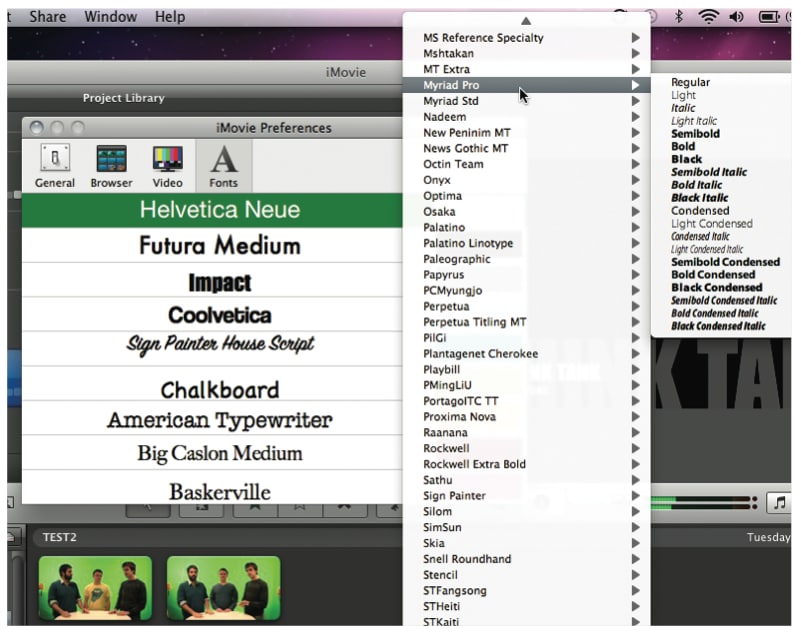
12.Voix-off
Il n'y a aucune autre façon d'améliorer votre film avec iMovie qu'en utilisant les voix-off. Avec une voix-off, vous aurez l'opporturnité d'apporter une touche personnelle à un film sans en altérer le contenu original. C'est une fonction-clé dans iMovie que vous ne voulez pas manquer.
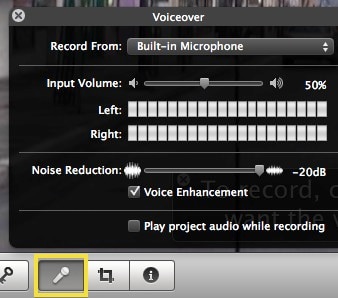
13. Exporter un film vers plusieurs sites
Il existe de nombreux sites en ligne de partage de vidéos, comme YouTube et Vimeo, vers lesquels vous pouvez exporter directement vos films depuis iMovie. C'est facile même depuis les appareils mobiles comme l'iPhone, mais tous les paramètres et notamment la résolution, doivent être correctement ajustés.
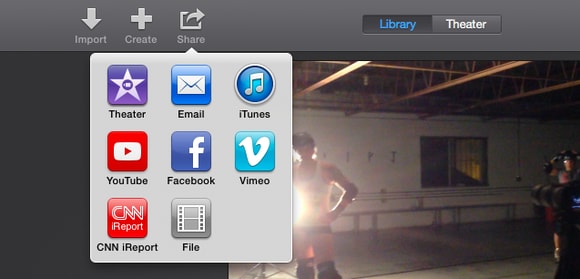
14. Effets visuels
Il y a de nombreux effets visuels disponibles en un clic dans iMovie que vous pouvez utiliser pour améliorer la qualité de votre film. Vous pouvez accélérer, ralentir et créer un fade parmi de nombreux effets visuels disponibles.
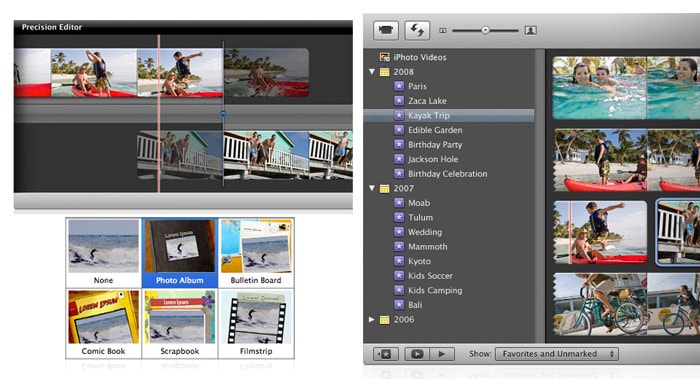
15. Stabilisateur de vidéos
Vous n'aurez plus jamais à vous soucier de vidéos tremblotantes car iMovie possède la capacité de régler ce problème. Vous ne le saviez peut-être pas mais c'est possible en utilisant le menu Inspecteur d'iMovie. Les procédures sont très claires.
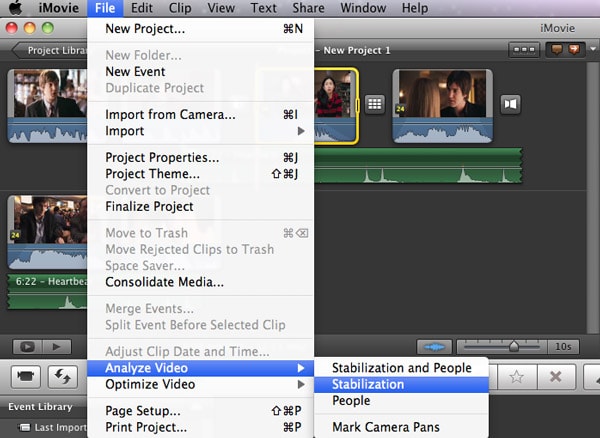
16. Technologie multi-touche
La fonctionnalité multi-touche fait de la navigation à travers iMovie la chose la plus facile à faire. Elle est suffisamment bien conçue pour reconnaître votre empreinte digitale, ce qui rajoute une mesure de sécurité supplémentaire pour éviter que des personnes indésirables ne s'introduisent dans vos informations personnelles.

17. Effets audios
En plus d'ajouter des effets visuels à vos vidéos, iMovie rend les choses plus faciles pour ajouter des effets audios dans votre film. Il y a plusieurs effets audio parmi lesquels choisir, qui peuvent faire de votre film un vrai chef-d'oeuvre.
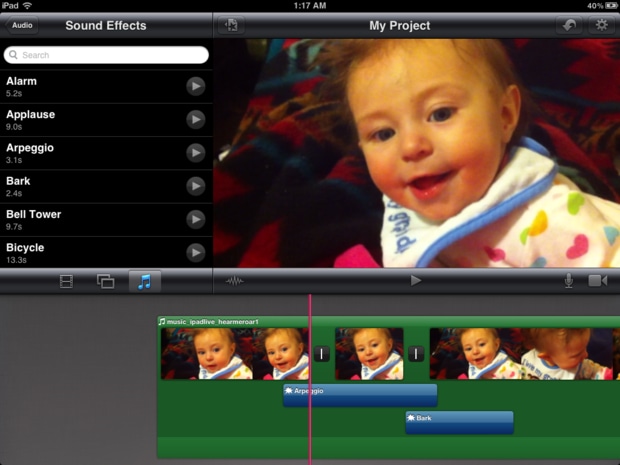
18. Montage de transitions
Vous n'ajoutez pas simplement des transitions avec iMovie mais vous avez la possibilité de les éditer correctement. Des modèles de transitions sont disponibles ainsi que des transitions personnalisées pour que vous puissiez choisir les meilleures pour votre film.
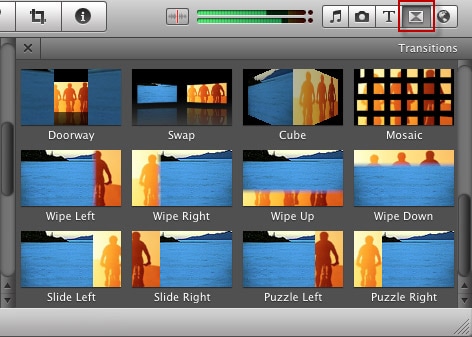
19. Ecran bleu/vert
Quelques versions d'iMovie ont des écrans verts et d'autres des écrans bleus qui sont utiliser pour surimposer des vidéos enregistrées séparément. Quelle que soit la couleur de votre fond, c'est une bonne astuce pour vous aider à améliorer vos films en utilisant iMovie.
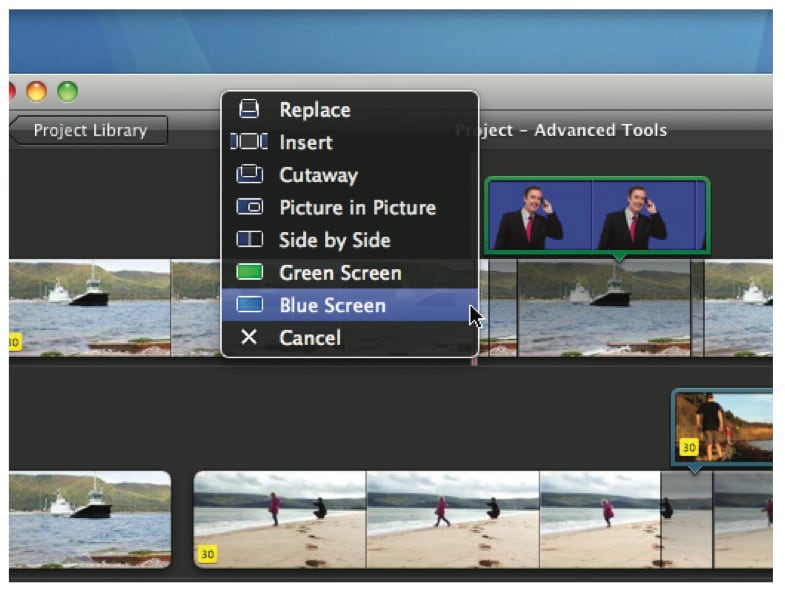
20. Gestion avancée du son
Les versions plus anciennes d'iMovie rencontraient d'énormes problèmes lors de l'édition de l'audio mais plus maintenant. Le contrôle audio d'iMovie est vraiment utile à présent que tous les producteurs et spectateurs sont concernés par la qualité du son qui accompagne l'image. Vous aurez des raisons de sourire avec iMovie si l'édition audio vous était quasiment impossible par le passé.
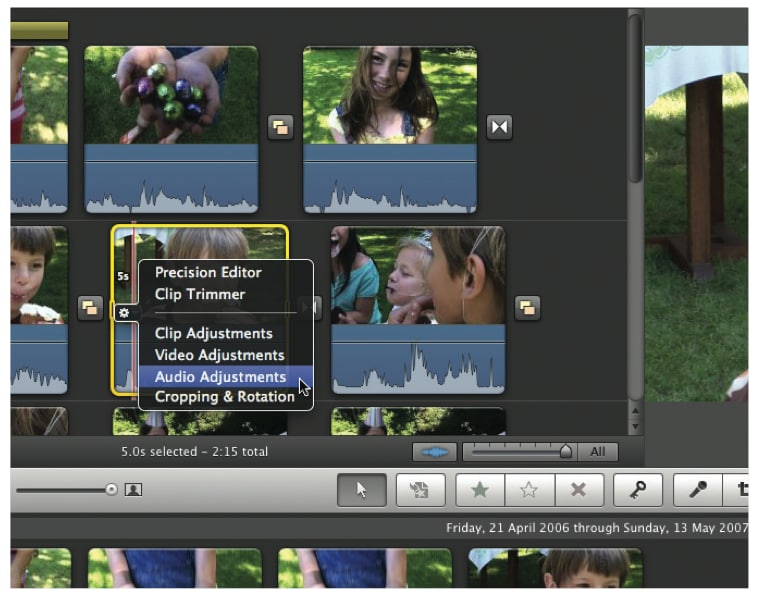
Filmora Video Editor - Meilleur alternative du logiciel de montage vidéo à iMovie
Filmora Video Editor est la meilleure alternative à iMovie pour Mac qui offre presque tout ce dont un utilisateur a besoin pour éditer des vidéos. Il vous permet de rogner, diviser, couper, faire pivoter, fusionner des vidéos, ajuster des pistes vidéo et audio. Vous pouvez également appliquer un écran vert, un écran divisé, modifier les visages de personnes dans une vidéo, ajouter une musique de fond, des images animées, du texte et un titre, etc. à une vidéo.
Comparé à iMovie, Filmora Video Editor est plus facile à utiliser et convivial pour tous les utilisateurs, surtout si vous êtes débutant. Il a une interface claire avec tout ce qui est affiché dans la fenêtre et vous pouvez trouver tous les boutons de fonction dans le panneau d’édition aussi facilement que 1-2-3. Les utilisateurs ont simplement besoin de glisser-déposer et de simples clics pour exporter une superbe vidéo.
Pourquoi choisir Filmora Video Editor pour Mac?
- Interface simple tous les outils d'édition affichés dans la fenêtre principale, nous pouvons voir et utiliser les outils facilement.
- Prend en charge presque tous les formats vidéo, fichiers audio et images populaires. Aucun problème d'incompatibilité.
- Filtres, superpositions, graphiques animés, titres, intro / crédits triés sur le volet. Plus d'effets sont ajoutés régulièrement.
- Exporter des vidéos dans plusieurs formats ou optimiser directement des vidéos pour YouTube, Facebook, Vimeo, etc.
- Version séparée pour Windows PC et Mac, et est compatible avec le dernier système d'exploitation.
Contactez notre équipe de support pour obtenir une solution rapide>






