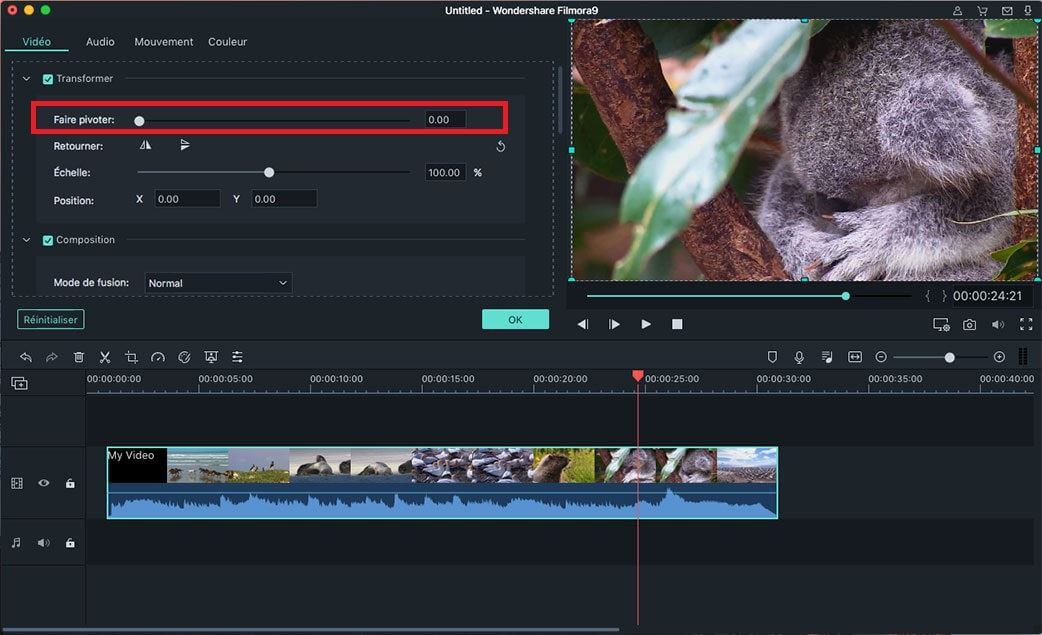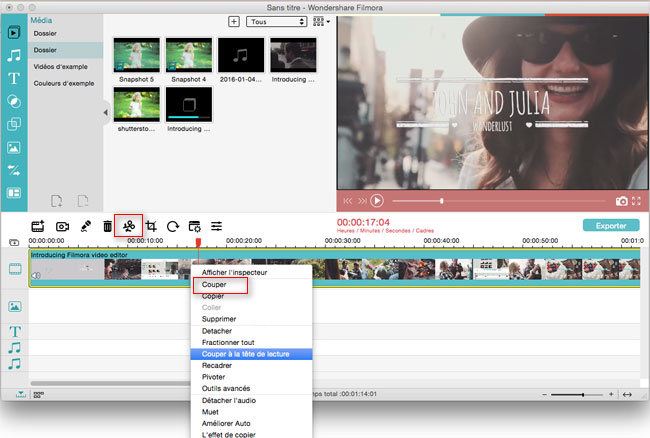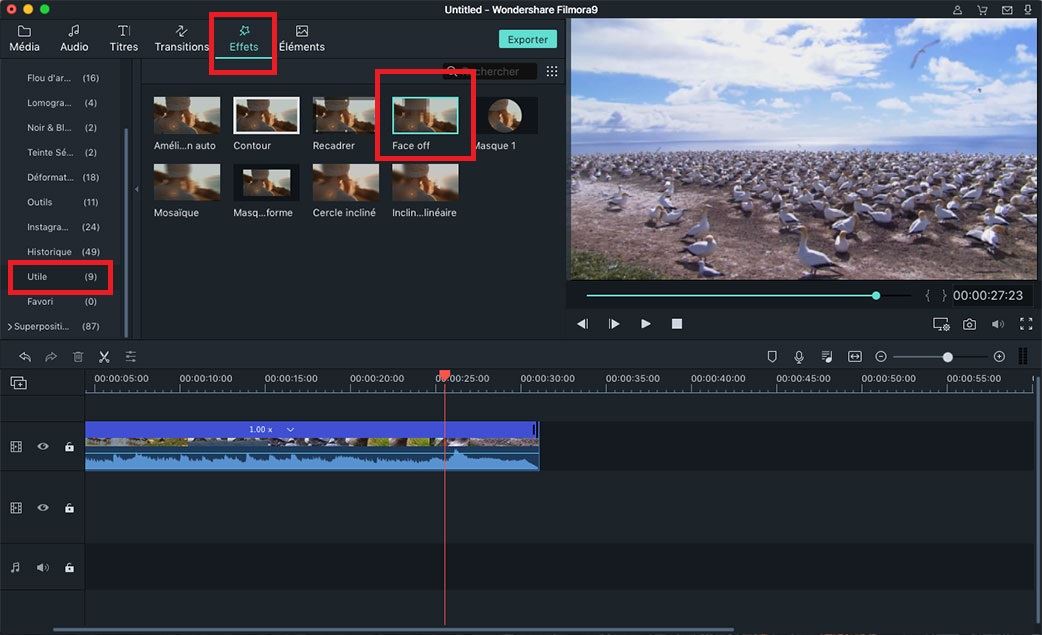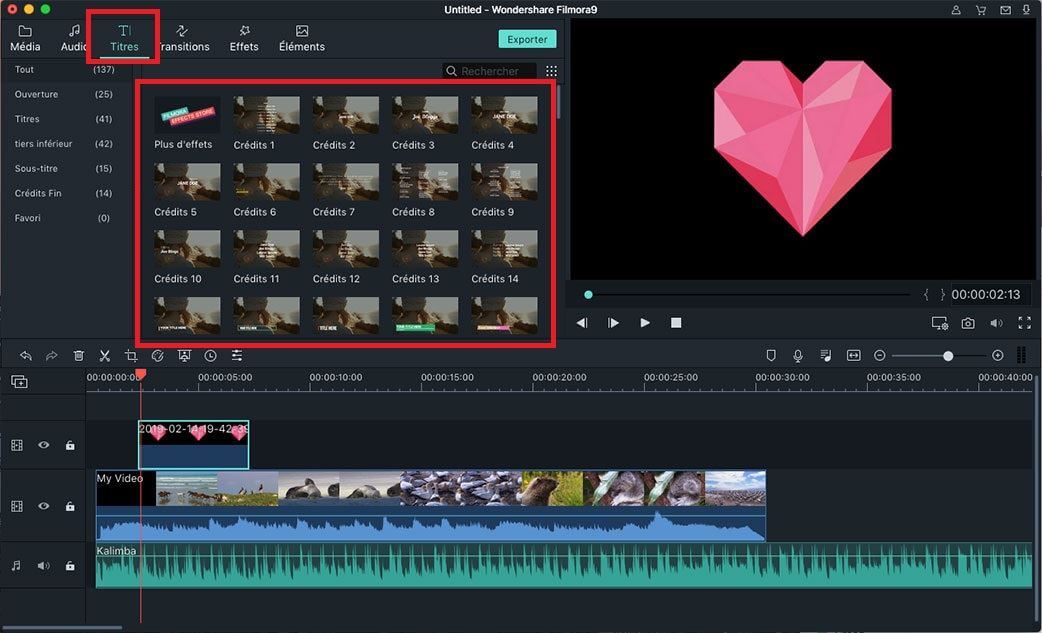Il ya quelques solutions on peut considérer lorsque vous avez besoin d'éditer la vidéo wmv à l'aide d'un Mac. Mais de nombreux outils d'édition vidéo pour le Mac tels que iMovie et Final Cut Pro ne peut pas bien fonctionner avec les vidéos .wmv. Peut-être le meilleur de toutes ces solutions est d'utiliser un éditeur vidéo qui peut importer et modifier la vidéo wmv, l'un des plus fortement recommandé de ces outils de montage vidéo tiers pour Mac est Filmora Video Editor.
Le meilleur éditeur vidéo WMV - Filmora Video Editor
Filmora Video Editor est le meilleur logiciel d'édition wmv parmi tant d'outils de montage vidéo sur Mac. Avec sa facilité d'utilisation et sa compatibilité avec plusieurs formats vidéo, y compris le format .wmv que les principaux outils de montage vidéo dans Mac ne peut pas travailler avec, c'est la meilleure solution pour ceux qui ont besoin d'éditer wmv sur Mac. Sa flexibilité dans la manipulation des formats vidéo est peut-être la meilleure fonctionnalité qu'il a qui le distingue de n'importe quel outil de montage vidéo que vous pouvez utiliser sur Mac.
Caractéristiques clés de Filmora Video Editor:
- Prend en charge un éventail de formats vidéo/audio/photo.
- Il est facile d'éditer des vidéos, y compris les garnitures, les cultures, les rotations, les transitions, les voix off, etc.
- Inclut 150 effets comme le flou de mosaïque, le basculement, le face-off, la Partieicule, le feu...
- Partieager directement la vidéo sur YouTube, Fcebook, Vimeo ou graver la vidéo sur DVD.
Comment modifier les fichiers WMV sur Mac avec WMV Video Editor
- Partie 1: Comment faire pivoter un fichier vidéo WMV
- Partie 2: Comment rejoindre WMV Video Clips
- Partie 3: Comment couper le fichier vidéo WMV
- Partie 4: Comment appliquer les effets au fichier vidéo WMV
- Partie 5: Plus vous pouvez faire pour modifier une vidéo WMV avec Filmora
Partie 1. Comment faire tourner le fichier vidéo WMV
Une fois que l'importation wmv vidéo à cet éditeur WMV, il suffit de localiser la vidéo que vous voulez tourner sur la chronologie de l'éditeur et cliquez dessus. Ensuite, en cliquant sur le bouton "Rotate" au-dessus de la chronologie et il vous donnera accès à quatre boutons situés juste en dessous de l'aperçu vidéo dans la fenêtre d'édition. Vous pouvez soit faire pivoter votre vidéo .wmv de 90 degrés dans le sens inverse des aiguilles d'une montre ou dans le sens des aiguilles d'une montre ou la retourner verticalement ou horizontalement.
Partie 2. Comment rejoindre WMV Video Clips avec Filmora Video Editor
Il est important de noter que cet éditeur WMV gardera automatiquement vos vidéos jointes une fois que vous les exportez, donc fondamentalement il n'y aurait aucune raison pour vous de vous soucier beaucoup de simplement fusionner vos vidéos pour le flux continu et fluide de votre vidéo résultante. Vous êtes, cependant, donné des options sur la façon dont vous souhaitez gérer les transitions entre les vidéos que vous venez d'importer. Ces options prennent la forme d'effets de transition et d'autres effets qui peuvent constituer l'intro ou les crédits de votre vidéo résultant Partie.
Partie 3. Comment couper le fichier vidéo WMV
Dès la chronologie, sélectionnez le clip .wmv que vous souhaitez modifier en mettant en surbrillance dessus. Procédez en cliquant sur l'icône ou le bouton « Couper », représenté par une image d'un ciseaux trouvé dans la barre d'outils du milieu. La fenêtre d'édition apparaîtra par la suite. Il est vraiment assez facile d'éditer la vidéo wmv.
Partie 4. Comment appliquer les effets du fichier vidéo WMV sur Mac
Pour ajouter un effet vidéo spécial à votre fichier vidéo WMV avec cet éditeur vidéo wmv, double cliquez sur le clip vidéo pour ouvrir la fenêtre d'édition. Vous pouvez aller à l'onglet "Effet" pour transformer votre propre vidéo WMV en un film unique et incroyable. Et si vos vidéos sont trop sombres pour être visionnisées, vous pouvez ajuster la luminosité de la vidéo dans l'onglet « Vidéo » de la même fenêtre d'édition.
Partie 5. Plus vous pouvez faire pour modifier une vidéo WMV avec Filmora Video Editor
L'outil « Titre » vous permet d'utiliser pour ajouter des titres à vos vidéos. Il ya des modèles prêts à l'emploi que vous aurez juste à cliquer sur si vous voulez les ajouter. Cliquez sur «Texte ici» pour ajouter des textes. Vous pouvez également modifier la taille, le style, la couleur, la position et d'autres propriétés du texte. Vous pouvez également définir la durée de l'apparition du texte en utilisant l'icône « Temps » pour saisir l'heure exacte ou les boutons T (Texte) si vous recherchez des résultats plus rapides.
Vous avez plus de 50 effets à choisir avec l'outil « Effet ». Cliquez sur l'effet que vous souhaitez utiliser et faites simplement glisser sur le bouton « F » pour commencer à ajuster la durée de l'effet. Il suffit de frapper la touche Supprimer si vous voulez les supprimer. C'est aussi simple que ça.
Comme la plupart des éditeurs vidéo, vous pouvez également combiner ces effets pour tirer le meilleur parti de mettre votre propre touche sur les vidéos que vous faites. Le plus grand avantage que vous avez cependant en utilisant l'éditeur vidéo Filmora est la flexibilité d'utiliser tout un tas de formats vidéo différents pour le montage. Il pourrait être le meilleur logiciel d'édition wmv sur le marché.
Contactez notre équipe de support pour obtenir une solution rapide>