Pourquoi extraire l'audio de la vidéo MP4?
Vous ne devez pas extraire l'audio de votre fichier MP4 juste parce que vous ressentez l’envie de le faire, mais il doit y avoir une raison valable à l’appui. Une bonne raison pour laquelle vous voudriez extraire l'audio de votre fichier MP4 serait de profiter d'une meilleure expérience à l'écoute de la musique. Vous aurez la souplesse d'en jouir si vous êtes en pleine course dans un supermarché ou si vous voyagez dans une voiture. En d’autres termes, l'extraction de l’audio de votre fichier MP4 vous permettra de profiter de votre musique n'importe où vous en aurez envie.
- Partie 1. La Meilleure Solution pour Extraire l'Audio du Fichier MP4
- Partie 2. Extraire l'Audio du Fichier MP4 sur Windows dans Windows Movie Maker
- Partie 3. Extraire l’Audio du Fichier MP4 sur Mac en utilisant iMovie
La meilleure Solution pour Extraire l'Audio d’un Fichier MP4 - Filmora Video Editor

Lorsque vous cherchez à extraire l’audio de votre vidéo MP4, envisager d'utiliser Filmora Video Editor Car il dispose de meilleures fonctionnalités d'édition pour y parvenir. AAudio Extractor est la caractéristique exceptionnelle du logiciel et il aide de deux façons; Extraire l'audio de la vidéo puis l'éditer séparément. Assurez-vous que vous avez tiré le meilleur parti de cette fonctionnalité. En dehors de cela, il existe d'autres fonctionnalités qui incluent le changeur de vitesse, la coupe, la chronologie et le mode vidéo optimisé.
Comment Extraire l'Audio d’un Fichier MP4 sur Mac et Windows
Etape 1. Pour commencer, vous devez importer votre vidéo MP4 sur ce programme avec la méthode glisser-déposer.
Etape 2. Ajoutez le fichier MP4 à la chronologie. Ensuite, mettez en surbrillance la vidéo sur laquelle travailler à partir de la chronologie.

Etape 3. Cliquez avec le bouton droit de la souris sur la vidéo, il affichera un menu déroulant. Maintenant, choisissez "Démonter l'audio".
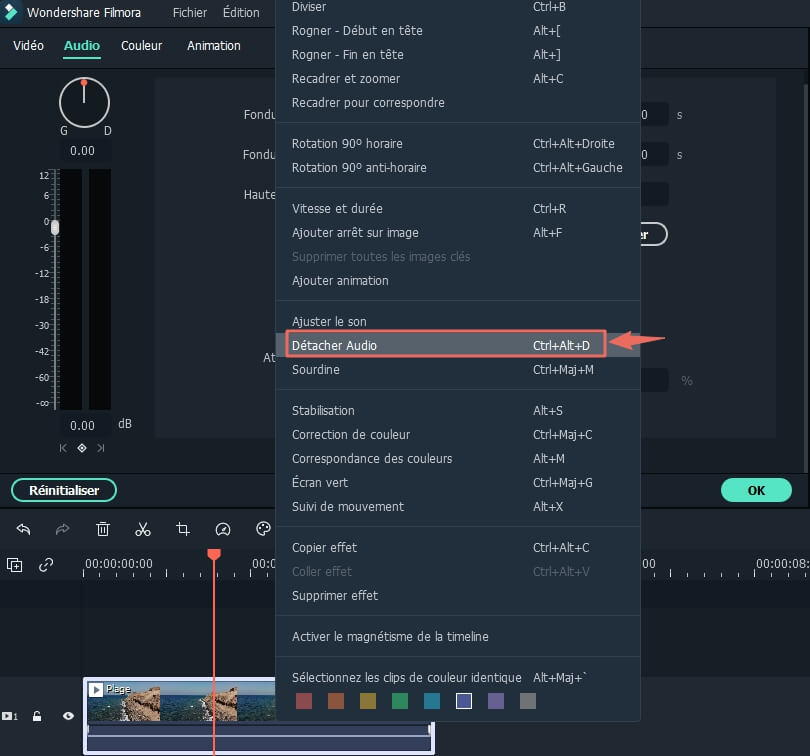
Etape 4. Supprimez la piste audio après l'avoir mise en surbrillance. Puis appuyez sur le bouton "Exporter" pour enregistrer votre vidéo MP4 sans audio.

Extraire l'Audio d’un Fichier MP4 sur Windows en Utilisant Windows Movie Maker
Les étapes suivantes vous aideront à extraire l'audio d’un fichier MP4 à l'aide de Windows Movie Maker:
Etape 1. Commencez par installer le programme sur votre ordinateur puis lancez-le.
Etape 2. Cliquez sur "ajouter une vidéo et des photos" pour importer les vidéos.
Etape 3. Cliquez sur "fichier" puis "enregistrer le film" avant de faire défiler vers le bas pour cliquer sur "audio uniquement".
Etape 4. Renommez le fichier audio et il sera enregistré dans un format par défaut.

Extraire l'Audio d’un Fichier MP4 sur Mac en Utilisant iMovie
Lors de l'utilisation d'iMovie, Voici les étapes à suivre:
Etape 1. Ajouter des fichiers à la chronologie du programme par la méthode du glisser-déposer. Sinon, cliquez sur "fichier" puis "ajouter des fichiers" dans la barre de menu.
Etape 2. Cliquez sur les options "paramètres" pour afficher la section "codec audio".
Etape 3. Choisissez l'option "désactiver l'audio" puis "appliquer à tous" avant de cliquer sur "OK".
Etape 4. Enfin, vous cliquerez sur le bouton "convertir" pour commencer le processus d’extraction de l'audio à partir de votre fichier vidéo MP4.

Contactez notre équipe de support pour obtenir une solution rapide>





