Si vous ne souhaitez pas qu'un son accompagne votre vidéo, vous pouvez l'extraire de plusieurs manières. Ils ont été testés et se sont avérés efficaces au fil du temps. Pour cette raison, cet article aborde les trois principales manières de supprimer gratuitement l'audio de la vidéo sur un ordinateur Mac / Windows.
- Partie 1. Meilleur moyen de supprimer l'audio de la vidéo sur Mac / PC
- Partie 2. Deux autres manières gratuites d'effacer la musique de fond d'une vidéo sur Mac
Partie 1. Meilleur moyen de supprimer l'audio de la vidéo sur Mac / PC
Plus de souci avec Filmora Video Editor , Il s'agit d'un des meilleurs logiciels pour extraire efficacement un audio de la vidéo. Parfois, l'audio peut provoquer des sons indésirables ou peut-être que vous n'en voulez pas. Vous pouvez personnaliser une piste audio sur Filmora Video Editor. Ce programme prend en charge les vidéos dans des formats MP4, FLV, AVI, MOV, VOB, 3GP, 3G2, MPG, MPEG, TS, TRP, TP, F4V, M4V (sans DRM), M2TS, MTS, DAT, WMV, MKV.

- 200 types de graphiques animés, qui vous permettent d'ajouter des décorations telles que des bouchons d'anniversaire, des arbres de Noël, entre autres décorations.
- Plus de 300 effets gratuits dans Filmora Video Editor avec des effets tels que son, mosaïque, titres, entre autres.
- Écran divisé / multi-écrans avec des effets vidéo.
- Un mélangeur audio et un égaliseur audio vous permettent de tirer le meilleur parti de votre musique et de stabiliser les sons sur vos vidéos.
- Options d'exportation vidéo vers les médias sociaux, différents formats vers différents appareils tels que l'iPad et TV.
Guide pour supprimer l'audio de la vidéo sur Mac / PC avec Filmora Video Editor
Étape 1: Importer une vidéo dans le programme
Lancez d'abord Filmora Video Editor, cliquez sur "Import des fichiers média ici" dans la fenêtre principale pour importer des clips vidéo. Ou simplement, faites glisser les fichiers vidéo à cet endroit.

Étape 2: Supprimer l'audio de la vidéo
Ensuite, faites glisser la vidéo importée vers la timeline afin de supprimer le son. Faites un clic droit sur la vidéo, vous pouvez sélectionner l'option "Sourdine" qui apparaît dans le menu déroulant. Ou vous pouvez sélectionner "Détacher Audio" dans la liste déroulante, puis vous pouvez voir le fichier audio extrait dans la timeline, puis le supprimer. Une autre alternative pour supprimer la piste audio d'arrière-plan de la vidéo consiste à double-cliquer sur le fichier vidéo. Cela fera apparaître un onglet "Audio" que vous utiliserez pour baisser le volume à zéro. Ce ne sont que des mesures temporaires pour supprimer la piste audio de la vidéo sur Mac, car il est encore possible de retrouver le son.
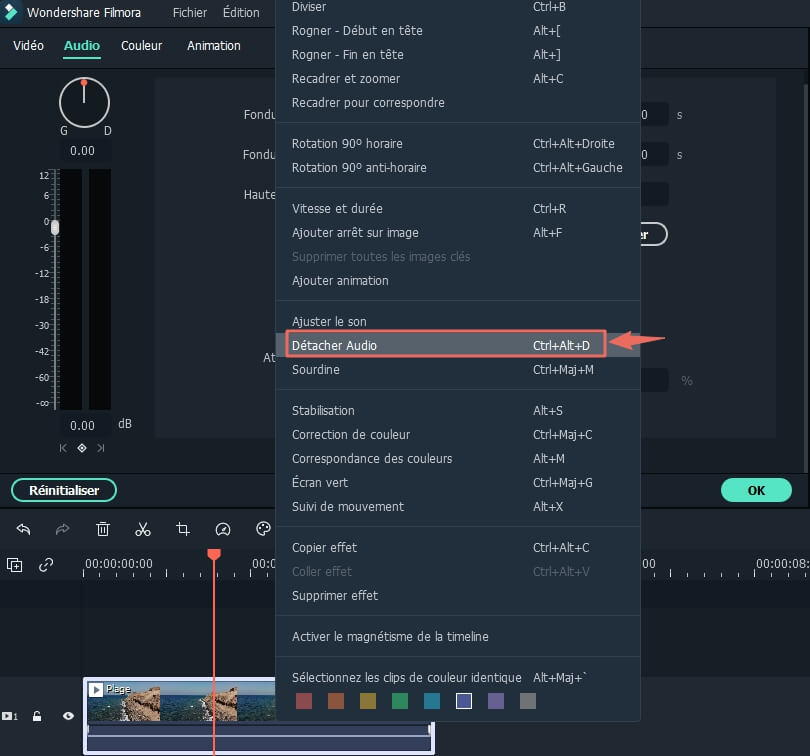
Étape 3: Enregistrez et exportez le fichier vidéo.
Cliquez sur "Exporter" pour choisir un format de sortie pour enregistrer le clip vidéo sur votre ordinateur. Filmora Video Editor prend également en charge l'exportation de vidéos sur Facebook, YouTube et Vimeo directement à partir du programme.

Partie 2. Deux autres manières gratuites d'extraire la musique de fond d'une vidéo sur Mac
#1: Effacer une piste audio d’une vidéo en utilisant Final Cut Pro
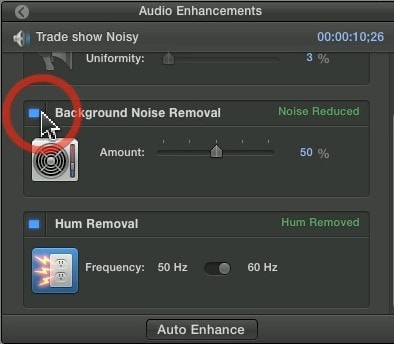
Final Cut Pro est excellent pour élimine rune piste audio de la vidéo. Il vous faut sélectionner le clip audio indésirable. Si vous souhaitez supprimer plusieurs clips vidéo, vous devez les sélectionner en même temps car FCP peut effectuer plusieurs tâches à la fois sans qu'il ne soit surmené. Une fois sélectionné, appuyez sur la touche "shift" sur le clavier, suivi par "CMD" puis "G" qui divise automatiquement les fichiers audio et vidéo en deux. Vous pouvez ensuite sélectionner toutes les pistes audio qui ont été extraites de la vidéo et appuyer sur "supprimer" sur le clavier. C'est aussi facile que cela.
#2: Effacer une piste audio d’une vidéo sur iMovie
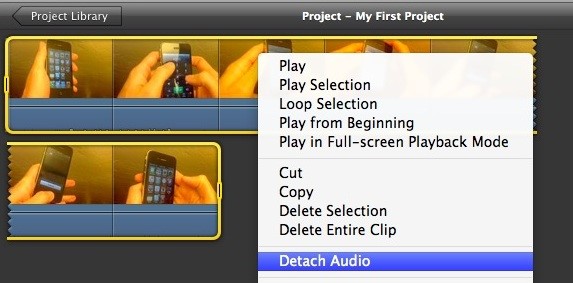
Mieux encore, iMovie vous permettra d'extraire facilement des fichiers audio à partir d'une vidéo. il s'agit d'une solution permanente, ce qui signifie que vous ne pourrez pas récupérer la piste audio une fois extraite. Pensez bien avant d'opter pour cette solution si vous ne voulez pas le regretter plus tard. Utilisez seulement iMovie si vous êtes sûr que vous n'avez plus besoin de la piste audio pour la vidéo.
Étape 1: Commencez par lancer le programme iMovie et cliquez sur "fichier" sur la barre de menu. Dans le menu déroulant, choisissez "importer" puis "films". Cela vous permettra de trouver la vidéo que vous recherchez après l'extraction audio.
Étape 2: Une fois que vous l'avez visualisé, faites glisser la vidéo dans la bibliothèque de projet et effectuez un cliquez droit dessus pour voir les options disponibles. À partir de ces options, sélectionnez "détacher audio" pour diviser l'audio et la vidéo en deux.
Étape 3:Cliquez l'option de couleur mauve qui apparait après avoir effectué un clic droit sur le fichier audio à supprimer.
Étape 4: Après cela, il vous reste trois options : ajouter une nouvelle musique de fond, enregistrer la voix off de votre choix ou laisser la vidéo sans piste audio. Le choix vous appartient, mais n'oubliez pas qu'il est impossible de récupérer la piste audio précédemment extraite.
Contactez notre équipe de support pour obtenir une solution rapide>





