- Comment enregistrer un projet d'iMovie sur Mac?
- Est-il possible de sauvegarder un projet d'iMovie inachevé pour l'achèvement ultérieur?
Comme nous le savons, importer, exporter, enregistrer et éditer des vidéos dans iMovie peut s'avérer fastidieux, mais la véritable agitation intervient lors de l'enregistrement des projets terminés. Ce n’est pas compliqué de sauvegarder des projets iMovie, c’est que très peu de gens sachent les formats pris en charge par iMovie et les bonnes procédures et options disponibles.
Dans cet article, vous découvrirez 5 façons différentes de sauvegarder des projets d'iMovie, qu'ils soient terminés ou non. Continuez à lire et à apprendre pour enregistrer et exporter un projet d'iMovie dans le dossier Finder ou enregistrer des projets d'iMovie sous une forme inachevée pour continuer à y travailler ultérieurement.
Bonus: À la fin de cet article, on représente aussi un logiciel de montage alternatif à iMovie pour votre choix. C'est un créateur de vidéo simple et performant que vous de devrez pas manquez.
- Partie 1. Enregistrer des projets iMovie inachevés
- Partie 2. Enregistrer des projets iMovie finis
- Partie 3. Meilleure alternative à iMovie pour éditer et sauvegarder des vidéos sur Mac
Comment enregistrer des projets iMovie inachevés
Le saviez-vous? Il se peut que vous soyez au courant, mais certains utilisateurs non informés en cas d'urgence ferment généralement tout leur projet (sur iMovie) et recommencent à nouveau la prochaine fois qu'ils reviennent. Si c'est vous, cet article sera très instructif parce que vous serez averti que des options d'enregistrement pour les projets iMovie finis et non finis sont disponibles. C'est à vous de savoir ce qui est juste et ce qui ne l'est pas. Pour ceux qui ont toujours envie de détails, ils doivent avoir remarqué que le menu iMovie n'a pas d'option "sauvegarder".
Ce n'est pas une erreur, mais c'est juste parce que tous les changements sont automatiquement enregistrés lorsque vous continuez à travailler sur votre vidéo. Une fois que le fichier vidéo a été exporté, il vous sera impossible de faire des changements, alors assurez-vous que tout est fait avant de cliquer sur le bouton "exporter".

Vous n'avez plus aucune raison de commencer à vous gratter la tête si vous êtes à mi-chemin de votre projet sur iMovie mais il qu’il survienne quelque chose de plus important que vous devriez faire. Choisissez l'une de ces options pour sauvegarder le projet jusqu'à votre retour.
Méthode.1
Vous devrez fermer l'iMovie pour que les autres dossiers du système soient visibles. Votre attention sera dirigé sur le "finder" dossier qui se trouve dans la partie inférieure de l'écran du côté droit. Cliquez dessus pour l'ouvrir puis vous pouvez double-cliquer sur le dossier nommé "films" et vous aurez un accès gratuit aux dossiers "iMovie events" et "Projets iMovie". Déplacez les deux dossiers vers le lecteur flash avec un simple glisser-déposer. Vous recevrez une notification que les projets ont été enregistrés avec succès sur le lecteur.
Lorsque vous retournez pour continuer à travailler sur vos projets enregistré, il sera facile de les récupérer aussi longtemps que vous utilisez un ordinateur qui a un programme iMovie installé dessus. Vous devrez ouvrir le périphérique de stockage où ils ont été sauvegardés, faites glisser les dossiers et les déposer vers le dossier "films". Vous les trouverez facilement une fois que l'iMovie aura été lancé.
Méthode.2
La deuxième façon de sauvegarder un projet iMovie inachevé est sur un lecteur amovible. Cette méthode sera appropriée au cas où vous suspectez que la prochaine fois que vous revenez pour continuer à travailler sur les fichiers, ce ne sera pas sur le même système informatique (appareils). Commencez par brancher le lecteur amovible sur votre ordinateur et l'iMovie doit être ouvert. Lorsque vous êtes dans la fenêtre iMovie, allez dans l'icône "fichier" et cliquez dessus pour afficher une liste déroulante d’options. Une des options sera "Open Library (ouvrir la bibliothèque)" et en plaçant votre curseur là-bas il y aura d'autres options puis cliquer sur "nouveau".
La nouvelle bibliothèque devrait avoir un nom à votre goût après quoi vous pouvez naviguer à travers le bouton déroulant pour chercher votre lecteur. Une fois que vous avez trouvé l'icône de votre lecteur amovible, cliquez dessus et appuyez sur "enregistrer" pour créer une nouvelle bibliothèque. Revenez en arrière et choisissez l'ancienne bibliothèque, puis faites glisser et déposez le projet inachevé dans la nouvelle bibliothèque de votre lecteur amovible. Le projet enregistre automatiquement et vous pouvez l'ouvrir dans un autre système informatique sur lequel iMovie il est installé.
Comment enregistrer des projets iMovie finis
L'autre option pour enregistrer vos projets iMovie est quand ils sont terminés. Les procédures peuvent être différentes, mais vous ne manquerez pas de remarquer quelques similitudes. Cependant, il vous sera fortement conseillé de sauvegarder en continu votre projet car l'iMovie peut développer des problèmes ou l'ordinateur peut s'éteindre de manière inattendue.
Méthode.1
Directement sur la barre de menu d'iMovie, vous pourrez voir l'icône "fichier" qui sera la première étape lors de l'enregistrement de votre projet une fois terminé. Lorsque vous faites défiler vers le bas, l'icône "Enregistrer le projet (save project)" sera visible et vous devrez cliquer dessus. Le projet se sauvegardera automatiquement dans votre système, et sera prêt pour l'exportation vers le bon périphérique. Assurez-vous toujours que vous avez sauvegardé le projet dans un dossier que vous n'aurez pas du mal à parcourir. Il devrait être dans un dossier que vous pouvez accéder facilement et de préférence en peu de clics.
Méthode.2
L'iMovie enregistre automatiquement tous les projets sur le disque dur. De là, il est facile d'accéder aux fichiers quand vous en avez besoin puisqu'il y a un dossier "movies" dans lequel les vidéos finies sont déposées. Dans ce dossier, vous obtiendrez deux emplacements contenant toutes les données nécessaires concernant votre projet iMovie. "Projets iMovie" est un dossier contenant des informations sur le scénario et tous les effets vidéo disponibles lorsque le dossier "Evénements iMovie" contient des vidéos brutes et tout autre support multimédia requis pour le succès du projet.
Les deux dossiers doivent être enregistrés quel que soit le système informatique utilisé. En effet, les perdre équivaudrait à perdre des données très importantes pour le projet iMovie. Avec cela, vous pouvez choisir d'enregistrer votre projet iMovie terminé sur un grand lecteur USB externe, un lecteur réseau ou un lecteur FireWire externe.
Méthode.3
La troisième façon d'enregistrer le projet complet sur iMovie sera un peu fastidieuse mais cela ne vous coûtera rien d'être assez patient. Les étapes de base à suivre commenceront par l’exploration du bouton "Partager" que vous trouverez dans la barre d'outils. À partir de là, choisissez "exporter en utilisant QuickTime" ou "exporter un film" car l'un des deux fera l'affaire, en ce qui vous concerne. Donnez un nom que vous jugez approprié au projet, puis sélectionnez "enregistrer".
La vidéo sera enregistrée sur le bureau et à partir de ce point; ce sera juste en cliquant dessus et en faisant glisser la vidéo sur le lecteur interne ou externe. Ce doit être exactement celui que vous avez choisi, donc assurez-vous que vous êtes assez concis. Il ne devrait pas consommer beaucoup de votre temps, sauf si vous y apportez des complications inutiles.
Dans l'ensemble, ce sont les principales façons d'utiliser iMovie pour sauvegarder les projets finis et non finis. Vous devez être en mesure de déterminer quelle option est pour les projets incomplets et laquelle est pour les projets complets. L'utilisation de la mauvaise option d'enregistrement pour les bons projets iMovie ne fera que vous frustrer.
Pour rappel, vous devez continuer à sauvegarder votre projet après chaque édition, même si l'iMovie le fait automatiquement. Vous ne pouvez pas prendre comme excuse le fait que l'iMovie le fait atomatiquement pour ensuite constater que rien n'a été sauvegardé. C'est votre projet et vous devrez prendre l'entière responsabilité de vous assurer qu'il est sans faille et que l'expérience est d’excellente qualité.
Meilleure alternative à iMovie pour éditer et sauvegarder des vidéos sur Mac
Pour éditer des vidéos et enregistrer votre projet sans tracas, nous vous recommandons vivement d'utiliser l'alternative à iMovie - Filmora Video Editor pour Mac (ou Filmora Video Editor pour Windows). Vous pouvez facilement l'utiliser pour éditer vos vidéos, puis enregistrez-la au format local ou téléchargez-la sur le site ou les appareils. Faites un essai et profitez de plus d'avantages de cette alternative d'iMovie pour Mac.
Principales fonctionnalités de Filmora Video Editor:
- Plusieurs outils pratiques d'édition vidéo pour rogner, découper, faire pivoter, diviser et joindre des vidéos.
- Personnalisez votre vidéo avec PIP, des graphiques animés, des filtres, des effets de superposition et plus encore.
- Appliquez les effets tel que le titre, texte, intro / crédit, écran vert, écran partagé et plus de 300 nouveaux effets à votre vidéo.
- Télécharger directement la vidéo sur YouTube, Facebook, ou convertir en d'autres formats.
Vous recherchez un moyen de modifier des vidéos et de les enregistrer à l'aide d'alternative à iMovie? Ce dont vous avez besoin, c'est du logiciel Filmora Video Editor. Vous trouverez ci-dessous les étapes à suivre pour éditer des vidéos avec Filmora Video Editor.
Étape 1. Importer des fichiers vidéo
Lancez Filmora Video Editor sur votre PC, puis cliquez sur "Importer des fichiers multimédias" pour ouvrir la fenêtre d’explorateur de fichiers, choisissez le fichier vidéo cible et cliquez sur le bouton "Ouvrir" dans le coin inférieur droit de la dernière fenêtre. Pour sélectionner plusieurs fichiers vidéo immédiatement, maintenez enfoncé le bouton "Ctrl" du clavier du PC et cliquez maintenant sur ces fichiers vidéo.

Étape 2. Éditer des fichiers vidéo
Avant du montage, faites glisser ces fichiers vidéo de l’Album de l’utilisateur et déposez-les sur la piste vidéo de la chronologie.
Pour faire pivoter ou retourner un clip vidéo, appuyez deux fois sur la vidéo dans la timeline où un panneau d’édition apparaîtra à la place de l’Album de votre utilisateur. En haut de ce panneau, cliquez sur les quatre boutons pour faire pivoter ou retourner votre vidéo tout en vérifiant le résultat de chaque action dans la fenêtre d'aperçu. Lorsque vous avez atteint votre besoin, cliquez sur le bouton ''OK''.
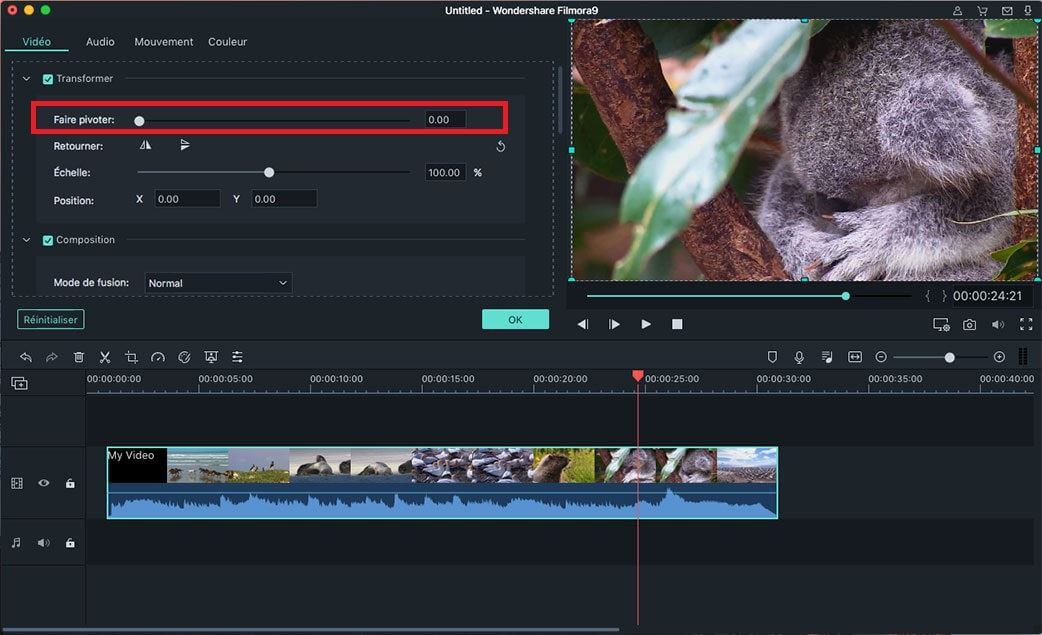
Pour recadrer votre clip vidéo avec le bouton droit de la souris et choisir le recadrage et le zoom, une fenêtre contextuelle s'affichera dans laquelle vous allez étirer et faire glisser le rectangle dans la fenêtre d'aperçu pour afficher la zone d'image souhaitée.
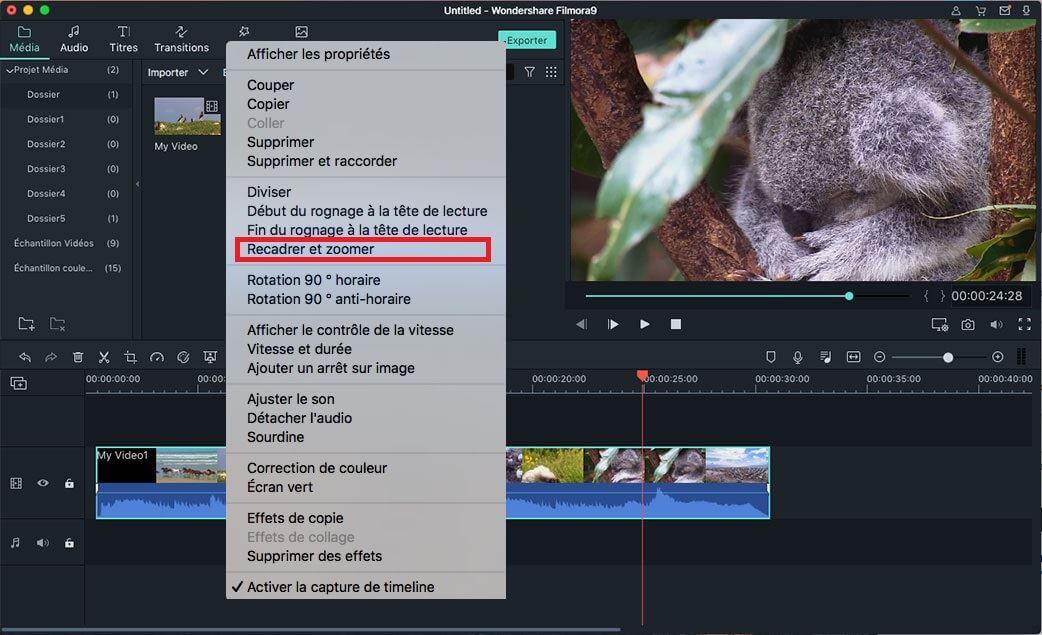
Vous pouvez continuer à effectuer davantage de modifications, comme l’écran partagé, l’ajout de superpositions, le réglage de la vitesse de la vidéo en fonction de vos besoins.
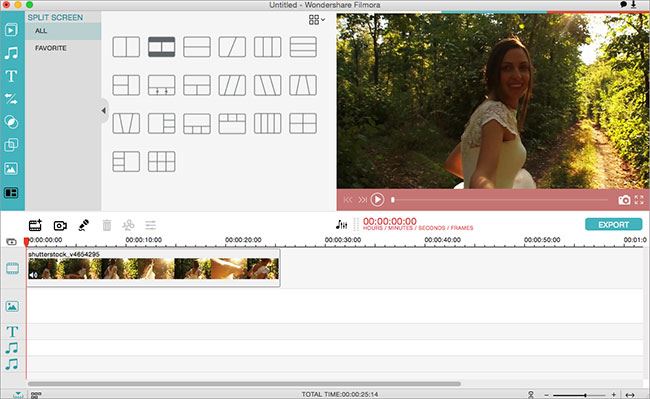
Étape 3. Exporter le fichier vidéo édité
Lorsque vous avez terminé le montage, cliquez sur le bouton ''Exporter'' situé en haut à gauche de la fenêtre principale dans laquelle une fenêtre d’exportation sera affichée. Sur ce panneau, sélectionnez le format de sortie de votre choix, nommez-le et naviguez vers le bas pour désigner un emplacement de sauvegarde approprié. Finalisez en cliquant sur ''Exporter'' en bas à gauche de ce dernier panneau et le processus de conversion commencera automatiquement. Une fois terminé, cliquez sur la cible précise et localisez votre fichier à l’emplacement précédemment choisi. Vous pouvez également télécharger directement sur YouTube, ou envoyer à votre appareil parmi d'autres options.

Contactez notre équipe de support pour obtenir une solution rapide>






