Adobe After Effects a toujours été considéré comme l'outil standard idéal pour la production vidéo. Il permet de créer d'excellents effets visuels tels que le ralenti, le mouvement rapide, la conception graphique d'animation, la composition vidéo et l'animation, parmi d'autres. Mais After Effects n’est pas convivial pour tous les utilisateurs, surtout lorsque vous êtes débutant en montage vidéo. Ainsi, apprendre à créer une vidéo ralentie dans Adobe After Effects peut être très utile lorsque vous souhaitez créer une vidéo au ralenti à des fins particulières.
Mais comment?
Cet article va vous montrer un tutoriel étape par étape sur la façon de créer un slow motion dans After Effects. Si vous avez des questions à ce sujet, suivez simplement le tutoriel directement.
J'ai également choisi à l’avance un logiciel alternatif à After Effects, qui vous permet de créer plus facilement une vidéo au ralenti. Et cette méthode est plus adaptée aux débutants et aux semi-professionnels.
Alors, commençons maintenant!
- Partie 1. Comment créer un vidéo ralentie dans After Effects
- Partie 2. Filmora Video Editor - Alternative à After Effects pour les débutants
Comment créer une vidéo ralentie dans After Effects
En fait, Adobe After Effects offre aux utilisateurs deux méthodes différentes pour créer un slow motion au vidéo:
- L'utilisation du time-stretching pour ralentir le clip dans After Effects;
- L'utilisation du remappage temporel pour créer un ralenti dans Adobe After Effects.
Maintenant, vérifions ces solutions une par une.
Comment créer une vidéo ralentie dans After Effects en utilisant le Time Stretching?
Accélérer, voire réduire, un calque spécifique tout au long du segment vidéo est appelé time-stretching (étirement temporel). Lorsque vous étirez dans le temps un calque donné dans la vidéo, les images d'origine dans le métrage et l'audio sont redistribuées dans la durée définie.
Étape 1: Dans le panneau de composition ou la timeline, sélectionnez le calque. Déplacez la fenêtre sélectionnée dans l'icône de composition. Déplacez-vous sur Aperçu puis cliquez dessus pour vérifier le projet.

Étape 2: Accédez à l'onglet Effets et paramètres prédéfinis, puis choisissez la collection d'effets temporels. Cliquez sur l'effet de distorsion temporelle, puis faites-le glisser et déposez-le sur la timeline de la piste.

Étape 3: Allez dans la fenêtre de contrôle des effets, puis réglez la valeur de la vitesse sur 100 ou la valeur de la vitesse préférée, puis appuyez sur entrée. Accédez à l'onglet Effets puis ouvrez l'option Distorsion temporelle.

Étape 4: Dirigez-vous vers la timeline et réglez l'indicateur de temps sur la position souhaitée. Vous pouvez ensuite créer une image clé en appuyant sur l'icône de surveillance dans la fenêtre d'options de piste. Vous pouvez ensuite déplacer le curseur temporel et créer une autre image clé, puis modifier la valeur de la vitesse.

Étape 5: Déplacez à nouveau le curseur et créez la troisième image clé avec la même valeur. Créez une quatrième image clé avec la valeur d'origine. Une fois que c'est fait, sélectionnez toutes les images clés en maintenant le bouton gauche de la souris enfoncé et cliquez dessus avec le bouton droit de la souris. Sélectionnez l'assistant d'images clés dans le menu, puis sélectionnez l'option de facilité. Ces actions lissent la lecture des images.

Étape 6: Accédez à l'onglet de prévisualisation et cliquez dessus pour prévisualiser les résultats.
Comment créer une vidéo ralentie dans After Effects à l'aide du Remappage Temporel?
Le remappage temporel permet aux utilisateurs d'agrandir, de lire en arrière, de compresser ou même de geler une partie d'un calque d'une vidéo. Si, au cas où vous jouez le métrage d'une personne qui marche, vous pouvez utiliser le slow motion d'After effects pour créer comme si la personne avance ou recule.
Étape 1: Allez dans "Fichier", puis sélectionnez "nouveau projet > nouvelle composition". Sélectionnez une cadence d'images de 60 secondes similaire à celle de la vidéo.

Étape 2: Glissez-déposez votre vidéo, cliquez dessus avec le bouton droit de la souris, sélectionnez "Temps > activer le remappage temporel". Cela vous permettra ensuite d’agrandir le temps vidéo.

Étape 3: Allez dans la colonne des effets et recherchez la distorsion temporelle, puis faites-la glisser dans la vidéo. Vous pouvez ensuite vérifier les paramètres. Vous pouvez changer la vitesse de 50 à 100.

Étape 4: Dirigez-vous vers les effets et cliquez sur la vitesse. Vous pouvez déplacer le cadre et en créer un autre, choisissez 2% de la vitesse totale. Vous pouvez créer une autre image et choisir une valeur de vitesse égale à 100. Ainsi, la vidéo commence à 100 puis ralentit jusqu'à 2%, puis revient à 100.

Étape 5: Vous pouvez ensuite voir comment cela fonctionne. La vidéo est au ralenti parfait.
En résumé
Évidemment, même si les étapes ci-dessus sont très claires pour expliquer comment créer une vidéo au ralenti dans After Effects, certains d'entre vous se sentiront peut-être frustrés et trouveront que c'est compliqué de gérer un After Effects, n'est-ce pas?
Ainsi, un logiciel alternatif à Adobe After Effects appelé Filmora Video Editor se présente ici pour vous aider à simplifier le processus de création de vidéos au ralenti sur un ordinateur Windows ou Mac. Vérifions-le donc...
Filmora Video Editor - Meilleure Alternative à Adobe After Effects
Il existe plusieurs logiciels de montage vidéo disponibles sur le marché et choisir ce qui est idéal peut être un vrai défi. Je voudrais vous recommander à titre de référence un outil appelé Filmora Video Editor ou Filmora Video Editor pour Mac. C'est un outil puissant et un logiciel de montage vidéo très intuitif qui permet aux utilisateurs de modifier divers aspects d'une vidéo. Des fonctionnalités telles que le Tilt-Shift (Effet maquette) permettent aux utilisateurs de se concentrer sur une partie spécifique de la vidéo. Les utilisateurs peuvent également brouiller des parties spécifiques d'une vidéo et même ajuster le pourcentage en conséquence.
Filmora Video Editor
- Assez facile à apprendre et adapté à l'édition vidéo de base et avancée.
- Offre d'excellents outils d'édition en plus de divers effets tels que des éléments, un écran glissant, des filtres, des superpositions, etc.
- Fournit un moyen très rapide d'accélérer ou de ralentir le clip vidéo dans tous les formats vidéo.
- Prise en charge de la sortie de vidéos éditées vers un format vidéo spécifique, un appareil cible ou un téléchargement sur un site Web tel que YouTube, Vimeo, gravure sur DVD selon vos préférences
- ...
Les étapes pour réaliser le ralenti vidéo en utilisant ce logiciel de montage
Étape 1. Après avoir lancé Filmora Video Editor sur l’ordinateur, entrez directement en mode "Outil Action Caml". Cliquez ensuite sur le bouton "Importer" pour charger le fichier vidéo que vous souhaitez ralentir dans la médiathèque.
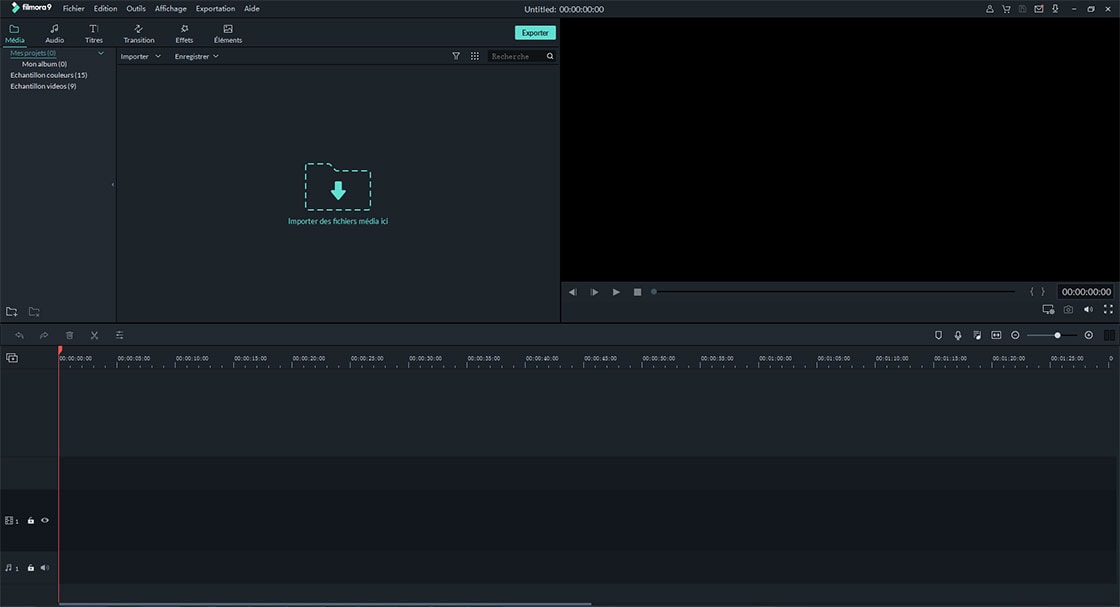
Étape 2. Cliquez sur l'option "Vitesse" dans le menu de la barre latérale et placez la tête de lecture à la position où vous souhaitez ralentir. Suivez ensuite les étapes ci-dessous pour ralentir votre vidéo:
- Cliquez sur le bouton "Ajouter un marqueur" et faites glisser le curseur vers la position où vous souhaitez mettre fin aux effets de ralenti.
- Ensuite, vous pouvez cocher l'option "Vitesse" et déplacer le curseur en arrière pour ralentir le clip vidéo.
- Vous pouvez cliquer sur l'option "Replay" pour que la vidéo que vous avez sélectionnée soit répétée plusieurs fois. Actuellement, Filmora Video Editor vous permet de rejouer le clip 10 fois. Et vous pouvez également exécuter la fonction "Reverse" en mode "Replay".
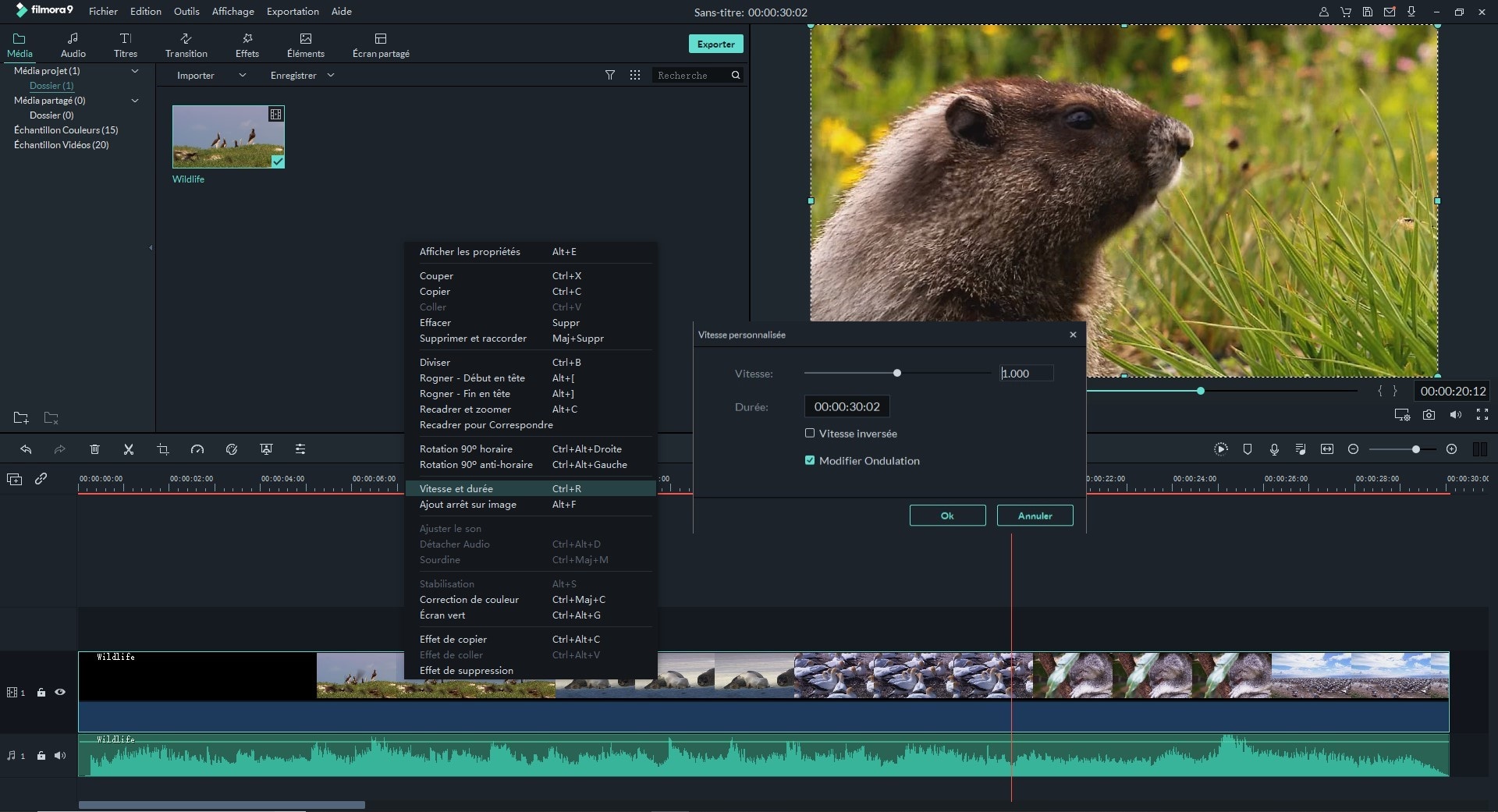
Étape 3. Une fois tous les paramètres définis, vous pouvez cliquer sur le bouton "Exporter" pour sélectionner un dossier ou un format de sortie pour enregistrer les modifications.
Remarque:
Il est évident que "Outil Action Cam" ne permet pas aux utilisateurs de scinder, de rogner ou de modifier le clip vidéo librement. Par conséquent, si vous devez effectuer ces actions, vous devez d'abord accéder au "Mode de fonctionnalités complet" pour éditer une vidéo, puis choisir "Outil Action Cam" pour ralentir ou accélérer une vidéo facilement.
Comparaison: Quel outil est le meilleur?
Il existe deux outils différents pour vous aider à créer des vidéos au ralenti dans After Effects, quel créateur du slow motion des vidéos aimez-vous?
Dans les faits:
Si vous utilisez Adobe After Effects depuis un certain temps, vous pouvez le conserver et suivre le tutoriel ci-dessus pour créer un slow motion dans After Effects. Mais, si vous le souhaitez, il est également préférable d’envisager d’autres options de qualité susceptibles de vous fournir le meilleur service à un prix plus abordable.
Si vous êtes débutant? Adobe Effects étant un peu compliqué, vous pouvez envisager de travailler avec une application plus conviviale pour une meilleure compréhension du processus.
Dans l’ensemble, Filmora Video Editor pourrait être une solution idéale pour créer des vidéos au ralenti en quelques étapes simples. En plus, il offre aux utilisateurs un prix plus acceptable que Adobe After Effects.
Maintenant, cliquez simplement sur l’icône ci-dessous pour utiliser rapidement cet outil puissant.
Contactez notre équipe de support pour obtenir une solution rapide>






